
Talaan ng mga Nilalaman:
- Hakbang 1: Kung saan Mahanap ang Application sa Windows 10 `
- Hakbang 2: Mag-click sa Disk Cleanup
- Hakbang 3: Piliin ang Drive na Kailangan ng Linisin
- Hakbang 4: Piliin ang Opsyon Bago Magpatuloy sa Susunod na Hakbang
- Hakbang 5: Mga Pagpipilian sa Pag-preview Bago Mag-click sa Susunod
- Hakbang 6: Mag-iingat sa Puntong Ito Ang Data Ay Tatanggalin Kung Magpatuloy ka at Magsisimulang Magpatakbo ng Proseso
- Hakbang 7: Pangwakas na Hakbang Hayaan ang Tumatakbo ang Proseso, Magsasara ang mga window Pagkatapos I-reboot ang PC
- May -akda John Day [email protected].
- Public 2024-01-30 13:14.
- Huling binago 2025-01-23 15:13.

Ang paglilinis ng hardrive ay hindi nangangailangan ng paggamit ng mga tool ng third-party. Maaari itong magawa nang mabilis gamit ang windows 10 built in app na tinatawag na "Disk Cleanup" at libre ito.
Kakailanganin mo ang mga sumusunod na item bago ka magsimula:
1) Deskop o Laptop
2) Naka-install ang Windows 10
3) Non-network Login (personal na hindi pinamamahalaan ng corporate)
4) Pag-access ng Administrator sa PC na gagamitin
Sa pagtatapos ng tutorial na ito, ang iyong hard drive ay malilinis at kinakailangang puwang ng hard drive na naibalik. Ang reclaimed space ay maaaring magamit upang mag-imbak ng mga file, larawan at marami pa.
DISCLAIMER: Ang Instructable na ito ay ibinibigay para sa mga layunin ng impormasyon lamang, sa pamamagitan ng DDruckenmiller., Dapat maunawaan ng mambabasa na ang paggamit ng nakabalangkas na pamamaraan upang palayain ang espasyo at kung ginamit ng isang indibidwal at o / ang mambabasa ay dapat na anuman at lahat ng pagkalugi, pinsala o pinsala na natamo ng o nagreresulta mula sa paggamit ng impormasyon sa lathalang ito ay ang tanging responsibilidad ng mambabasa at huling gumagamit, na ang lahat ay kusang-loob, malinaw at ganap na naglalabas, magpakailanman na naglabas, at sumasang-ayon na ipagtanggol, bayaran at hawakan ang hindi nakakapinsalang DDruckenmiller, mula sa anuman at lahat mga paghahabol, pangangailangan, o sanhi ng pagkilos, na kung saan ay sa anumang paraan na konektado sa paggamit ng impormasyong nilalaman sa publication na ito, ito ay at pang-edukasyon na halimbawa lamang, kung nag-aalangan ka sa kung ano ang gagawin pagkatapos ay tumawag sa isang propesyonal na tumulong.
Hakbang 1: Kung saan Mahanap ang Application sa Windows 10 `

Hakbang 2: Mag-click sa Disk Cleanup


Simpleng hakbang upang ilunsad ang diskclean up, I-double click lamang upang simulan ang proseso
Hakbang 3: Piliin ang Drive na Kailangan ng Linisin

A) Matapos magbukas ang paglilinis ng Disk, itatanong nito kung anong drive (ang karamihan sa paggamit ng PC na "C" bilang default)
B) Gamitin ang arrow upang pumili ng ibang drive kung kinakailangan
C) I-click ang "Ok" upang magpatuloy (Sa puntong ito walang mga pagbabago na nagawa sa iyo PC)
Hakbang 4: Piliin ang Opsyon Bago Magpatuloy sa Susunod na Hakbang


Piliin ang lahat ng mga check box pagkatapos ay piliin ang Linisin ang mga file ng system, ito ang lugar na iyong mababawi ang pinakamaraming puwang. Pagkatapos ng mga pagpipilian sa paglilinis ay nasuri ang pag-click sa OK at ang application na may run.
Hakbang 5: Mga Pagpipilian sa Pag-preview Bago Mag-click sa Susunod

Tulad ng nakikita mo, sa halimbawa ay makakakuha ako ng higit sa 1.6GB ng puwang ng hard drive pagkatapos na mapatakbo ang utility. I-click ang Susunod upang maproseso ang mga pagpipilian at tanggalin ang puwang. Sa puntong ito HINDI natanggal ang data i-click ang "OK" upang magpatuloy.
Hakbang 6: Mag-iingat sa Puntong Ito Ang Data Ay Tatanggalin Kung Magpatuloy ka at Magsisimulang Magpatakbo ng Proseso


Sa puntong ito ang mga file ay tatanggalin at hindi maa-recover kung magpapatuloy ka. I-click ang "Tanggalin ang Mga File" upang simulan ang paglilinis ng disk.
Hakbang 7: Pangwakas na Hakbang Hayaan ang Tumatakbo ang Proseso, Magsasara ang mga window Pagkatapos I-reboot ang PC

Kapag isinara ng window na ito ang proseso ay kumpleto na at dapat gawin ang isang manu-manong pag-reboot.
Tangkilikin ang sobrang nabawi na puwang. I-click ang video kung kailangan mo ng tulong sa pagsunod sa mga hakbang.
Inirerekumendang:
Libreng Enerhiya ? Sisingilin ang iyong Mobile Phone Gamit ang isang Generator ng Crank ng Kamay: 3 Mga Hakbang

Libreng Enerhiya ? Sisingilin ang Iyong Mobile Phone Gamit ang isang Generator ng Crank ng Kamay: Suliranin: Palaging Tumatakbo ang Mobile Phone SA JUICEMobile phone ay naging isang mahalaga sa buhay ng lahat. Ang pagba-browse, paglalaro at pagmemensahe, gumugugol ka bawat minuto sa iyong telepono. Pumapasok kami sa panahon ng Nomophobia, Walang Mobile Phone Phobia. Y
Manatiling Ligtas Gamit ang Bikelight na Ito Gamit ang Mga Senyas na Pagliko: 5 Hakbang (na may Mga Larawan)

Manatiling Ligtas Gamit ang Bikelight na Ito Gamit ang Mga Sinyales na Pag-turn: Gustong-gusto kong sumakay ng bisikleta, karaniwang ginagamit ko ito upang makarating sa paaralan. Sa oras ng taglamig, madalas na madilim pa rin sa labas at mahirap para sa ibang mga sasakyan na makita ang mga signal ng aking kamay na lumiliko. Samakatuwid ito ay isang malaking panganib dahil maaaring hindi makita ng mga trak na nais kong
Kontrolin ang Arduino Gamit ang Smartphone Sa pamamagitan ng USB Gamit ang Blynk App: 7 Mga Hakbang (na may Mga Larawan)

Kontrolin ang Arduino Gamit ang Smartphone Sa Pamamagitan ng USB Sa Blynk App: Sa tutorial na ito, matututunan namin kung paano gamitin ang Blynk app at Arduino upang makontrol ang lampara, ang kumbinasyon ay sa pamamagitan ng USB serial port. Ang layunin ng pagtuturo na ito ay upang ipakita ang pinakasimpleng solusyon sa malayo-pagkontrol ng iyong Arduino o c
Paano I-Salvage ang isang DVD Drive para sa Mga Libreng Bahagi: 7 Hakbang (na may Mga Larawan)

Paano I-Salvage ang isang DVD Drive para sa Mga Libreng Bahagi: Naisip mo ba kung ano ang nasa loob ng mga optical drive na maaaring magamit? Noong bata pa ako, talagang interesante sa akin na malaman ang mga paraan upang ma-recycle ang mga bahagi. Kahit ngayon ito ay isang bagay na nahanap ko masaya at kawili-wili. Ang mga kaibigang ito ay hinirang para sa kayamanan
Paano Gumawa ng Libreng Mga Tawag sa Telepono Gamit ang Skype .: 4 Mga Hakbang
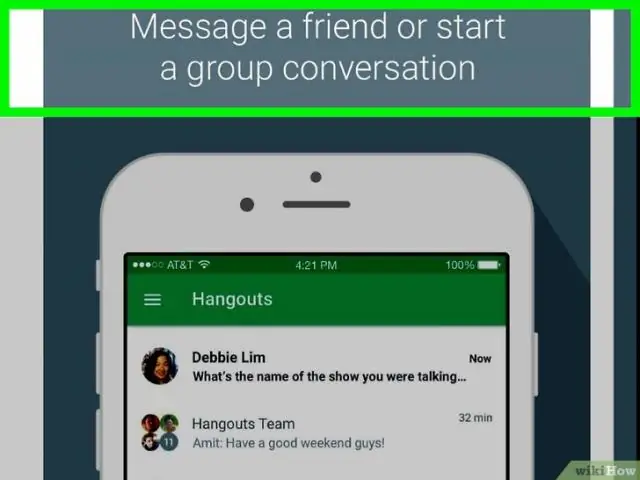
Paano Gumawa ng Libreng Mga Tawag sa Telepono Gamit ang Skype .: Hindi ako sigurado kung bakit ko ito nai-post maliban sa katotohanang naaalala ko ang magagandang panahon ng dialpad at iba pa bago ang pag-crash ng teknolohiya ng maagang 2000? S. Dati ito ang pinaka-cool na bagay sa mundo na gumawa ng mga libreng tawag sa malayo mula sa anumang co
