
Talaan ng mga Nilalaman:
- Hakbang 1: Mga Kinakailangan na Materyales at File
- Hakbang 2: Hakbang 2: Suriin ang Voicehat.py File para sa Higit Pang Impormasyon
- Hakbang 3: Hakbang 3: Magdagdag ng Trigger Sound Code sa Demo Code
- Hakbang 4: Hakbang 4: Patakbuhin ang Code at Tiyaking Lahat ng Magandang Mapuntahan
- Hakbang 5: Hakbang 5: Lumikha ng Iyong Sariling.wav File
- Hakbang 6: Hakbang 6: Pagdaragdag ng Tunog ng Kumpirmasyon?
- May -akda John Day [email protected].
- Public 2024-01-30 13:14.
- Huling binago 2025-01-23 15:13.
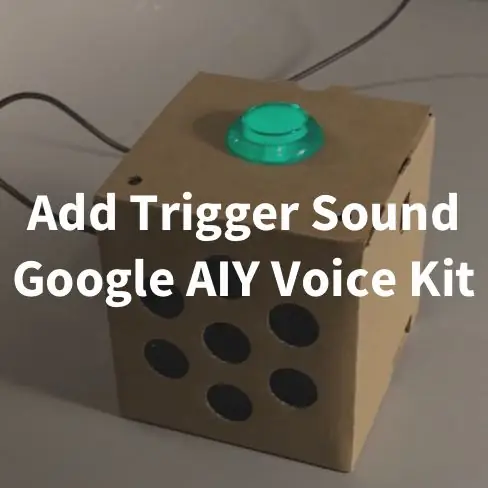

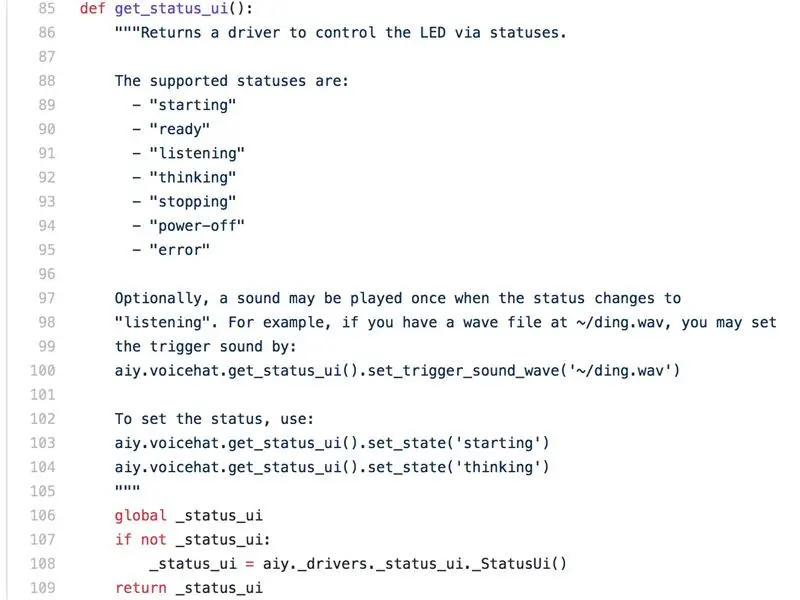
Ang tutorial na ito ay medyo simple. Talagang nasisiyahan ako sa Google AIY Voice Kit, ngunit talagang tulad ng sa aking normal na Google Home ang ingay na ginagawa nila upang kumpirmahing aktibo silang nakikinig. Hindi ito naka-setup bilang default sa alinman sa mga halimbawa na paunang na-load sa imahe ng AIY Voice Kit.
Nagsasama rin ako ng isang link sa stock na Magsimula at Kumpirmahin ang mga ingay na naitala ko mula sa aking mga tunay na Google Home kasama ang aking Zoom recorder.
Narito na tayo-ang aking unang itinuturo!
Hakbang 1: Mga Kinakailangan na Materyales at File
- Ganap na nagagamit na Google AIY Voice Kit-upang i-set up ang iyong kit bisitahin ang opisyal na pahina ng AIY Voice Kit.
- Kakayahang i-access ang terminal ng iyong Pi sa pamamagitan ng SSH, VNC, o sa isang monitor at keyboard
- . Wav file na nais mong i-play kapag nakikinig si Pi para sa input ng boses-Kung hindi gumagamit ng pasadyang file, mag-download ng karaniwang "St art Talking" na file dito o i-download ito mula sa naka-link na link.
- (Opsyonal) Audio editor na maaaring mag-convert ng mga file at baguhin ang kanilang bit at rate ng sample
Hakbang 2: Hakbang 2: Suriin ang Voicehat.py File para sa Higit Pang Impormasyon
MAHALAGA
Hindi ko ginagamit ang pinakabagong imahe sa aking kit ng boses na kasama ang code para sa parehong kit ng Voice at Vision (ibig sabihin aiyprojects-2018-01-03.img). Ginagamit ko ang code mula sa sangay ng Voice Kit na maaaring matagpuan sa Google AIY Raspbian GitHub. Ang aking personal na opinyon ay gamitin lamang ang sangay ng Voice Kit upang mapanatili itong simple at hindi kailangang harapin ang Vision code kapag nagtatrabaho ka sa iyong voice kit
Patuloy na…
Ang hakbang na ito ay hindi lubos na sapilitan, ngunit ipapakita nito sa iyo kung saan inilibing ng Google ang mga tagubilin para sa paggana nito kung nais mong gawin ito sa isang hakbang nang higit pa o maunawaan kung bakit gumagana ang code na idinagdag ko.
pi @ raspberry: cd AIY-voice-kit-python / src / aiy /
Pagkatapos ay susuriin namin ang file ng voicehat.py sa folder na iyon:
pi @ raspberry: ~ / AIY-voice-kit-python / src / aiy / sudo nano voicehat.py
Ipinapakita ang naka-attach na larawan kung saan maaari mong malaman ang tungkol sa Mga Status ng UI at kung paano gamitin ang isang tunog sa panahon ng pag-trigger.
O sige, ngayon magdagdag tayo ng ilang code sa isa sa mga halimbawang file upang gumana ang bagay na ito.
Hakbang 3: Hakbang 3: Magdagdag ng Trigger Sound Code sa Demo Code
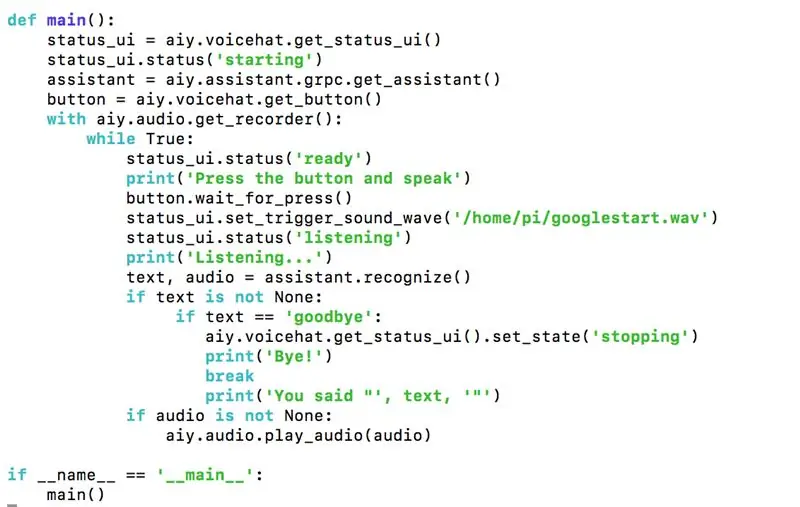
Una, mag-navigate sa folder ng AIY-voice-kit-python at patakbuhin ang source code
cd AIY-boses-kit-python
pinagmulan env / bin / buhayin
cd src
Pagkatapos gamitin ang 'sudo nano' sa alinman sa 'assistant_grpc_demo.py' o 'assistant_library_demo.py'
Ang pagkakaiba sa pagitan ng dalawang mga file ay ang assist_grpc_demo.py ay gumagamit ng pindutan upang ma-trigger ang Google Assistant at ginagamit ng assistant_library_demo.py ang salitang activation na "Ok, Google" upang ma-trigger ang Google Assistant.
Para sa pareho ng mga file na ito kailangan mo lamang magdagdag ng ISANG linya ng code:
status_ui.set_trigger_sound_wave ('/ home / pi / googlestart.wav')
Ipinapalagay na inilagay mo ang iyong panimulang tunog sa / home / pi / folder at pinangalanan itong googlestart.wav. Baguhin ang mga ito batay sa kung ano man ang pinangalanan mo ng iyong file at saan mo man ito matatagpuan.
Ang linya ng code na aming hinahanap ay nasa ibaba:
status_ui.status ('nakikinig')
Nais naming idagdag ang aming bagong linya ng code BAGO ang linya ng code na iyon…
Para sa halimbawang 'assistant_library_demo.py' maaari itong makita dito:
elif event.type == EventType. ON_CONVERSATION_TURN_STARTED:
# At ngayon idagdag ang aming code status_ui.set_trigger_sound_wave ('home / pi / googlestart.wav') status_ui.status ('nakikinig')
Para sa halimbawang 'assistant_grpc_demo.py' maaari itong makita dito:
button.wait_for_press ()
# At ngayon idagdag ang aming code status_ui.set_trigger_sound_wave ('/ home / pi / googlestart.wav') status_ui.status ('pakikinig')
Ipinapalagay na inilagay mo ang iyong panimulang tunog sa / home / pi / folder at pinangalanan itong googlestart.wav. Baguhin ang mga ito batay sa kung anong pinangalanan mo ang iyong file at saan mo man ito matatagpuan.
Pindutin ang CTRL-X & Y upang mai-save ang lahat.
*** TANDAAN: Nakakita ako ng isang bagay na medyo maloko. Para sa 'assistant_library_demo.py' na pagdaragdag ng tunog ng pag-trigger ay tila hindi gumawa ng anumang pagkakaiba sa pag-andar ng pagkilala sa pagsasalita. Para sa 'assistant_grpc_demo.py' bagaman, tila kapag mayroon kang tunog ng gatilyo na ipinatupad pinuputol nito ang unang salita o dalawa na sinabi mo. Hindi lubos na sigurado kung bakit. Sinusubukan pa ring malaman ito.
Hakbang 4: Hakbang 4: Patakbuhin ang Code at Tiyaking Lahat ng Magandang Mapuntahan
pi @ raspberry: cd AIY-voice-kit-python
at i-load ang virtualenv
pi @ raspberry: ~ / AIY-voice-kit-python $ source env / bin / buhayin
at patakbuhin ito!
(env) pi @ raspberry: ~ / AIY-voice-kit-python $ src / assistant_library_demo.py
o
(env) pi @ raspberry: ~ / AIY-voice-kit-python $ src / assistant_grpc_demo.py
Ngayon sabihin ang "Okay, Google" o Pindutin ang Button na iyon at tingnan kung gumagana ito!
Tutulungan ka ng susunod na pahina kung mayroon kang sariling pasadyang file at ang naaangkop na mga rate ng bit at sample para sa iyong.wav file
Hakbang 5: Hakbang 5: Lumikha ng Iyong Sariling.wav File
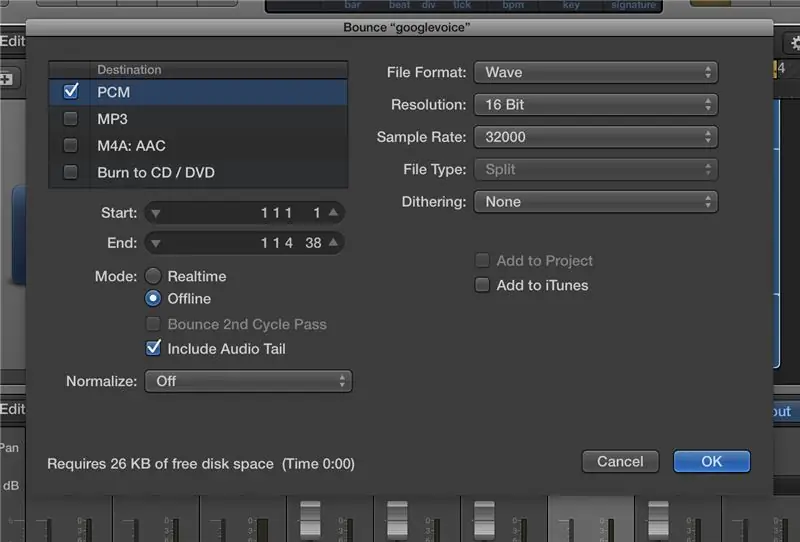
Kung hindi ka interesado sa paggamit ng aking.wav file ng karaniwang tunog ng pagsisimula ng Google Home, kakailanganin mong lumikha ng iyong sariling.wav file. Tumagal ng kaunting pagsubok at error upang makuha ang tamang rate ng bit at sample upang gumana para sa akin.
Ginamit ko ang Logic Pro X upang gawin ang lahat ng aking pag-edit (nakalarawan), na kung saan ay isang ganap na DAW para sa paglikha at paggawa ng musika. Dalawang pagpipilian ang nahanap ko na maaaring maging angkop ay ang Switch o MediaHuman Audio Converter. Ipagpalagay ko na magagawa mo ito sa Garageband kung mayroon kang isang Mac, ngunit hindi ko ito nasubukan.
Mayroong tatlong pangunahing mga bahagi ng iyong file na kinakailangan para gumana ito sa demo code.
- Dapat ay isang MONO audio file
- Ang sample rate ay dapat na 32000
- Dapat ay isang.wav file
- (Opsyonal) Ang 16 bit na resolusyon ay pinakamahusay na gumana para sa akin
Hakbang 6: Hakbang 6: Pagdaragdag ng Tunog ng Kumpirmasyon?
Dito ako natigil kung mayroong may naiisip. Gusto kong idagdag ang ingay ng kumpirmasyon kung makikilala ng system ang input ng boses tulad ng sa isang normal na Google Home.
Inilakip ko ang ingay ng kumpirmasyon ng stock sa ibaba para sa iyong kaginhawaan.
Mag-enjoy!
Inirerekumendang:
Magdagdag ng mga LED sa Iyong Arcade Stick Sanwa Buttons !: 6 Mga Hakbang (na may Mga Larawan)

Magdagdag ng mga LED sa Iyong Arcade Stick Sanwa Buttons !: Maraming mga solusyon sa LED na magagamit para sa iyong fightstick o arcade cabinet ngunit ang mga walang solder o binili na shop na bersyon ay maaaring gastos ng kaunti. Hindi sa isang partikular na mahusay na suweldo na trabaho ngunit nais pa rin ng ilang LED flair sa aking laban ay hinanap ko ang isang
Google AIY VoiceHAT para sa Raspberry Pi Kit (MagPi 57 Bersyon 2017): 6 na Hakbang (na may Mga Larawan)

Google AIY VoiceHAT para sa Raspberry Pi Kit (MagPi 57 Bersyon 2017): Mga tip sa pagpupulong para sa kit ng boses ng MagPi na hindi matatagpuan sa mga tutorial
Magdagdag ng Mga Ilaw at Kagila-gilalas na Musika sa Iyong Jack-O-Lantern - Walang Paghinang o Programming (Maliban Nais Mong Maging): 9 Mga Hakbang (na may Mga Larawan)

Magdagdag ng Mga Ilaw at Kamangha-manghang Musika sa Iyong Jack-O-Lantern - Walang Paghinang o Programming (Maliban Nais Mong Magkaroon): Magkaroon ng pinakatakot na Jack-O-Lantern sa iyong kalye sa pamamagitan ng pagdaragdag ng mga kumikinang na ilaw at nakakatakot na musika! Ito rin ay isang mahusay na paraan upang subukan ang Arduino at mai-program na electronics dahil ang buong proyekto ay maaaring makumpleto nang walang pagsulat ng code o paghihinang - alth
Mga Kapaki-pakinabang na Mod para sa Turtman ng Balat (Mas Mabuti, Magdagdag ng Mga Bits, I-convert ang Nut Driver): 14 Mga Hakbang (na may Mga Larawan)

Kapaki-pakinabang na Mga Mod para sa Leatherman Tread (Mas mahusay na Pagkasyahin, Magdagdag ng Mga Bits, I-convert ang Nut Driver): Ang Instuctable na ito ay higit sa 3 mga pagbabago sa Leatherman TreadModification # 1 - Pagkuha ng isang Mas mahusay na Pagkasyahin sa iyong WristModification # 2 - Paggamit ng iyong Pag-ayos bilang isang Bit Carrier at DriverModification # 3 - Pag-convert ng isang Nut Driver sa isang Mas Maliit na Laki
Magdagdag ng Mga Sound Effect sa Iyong Elektronikong Motorsiklo: 5 Hakbang (na may Mga Larawan)
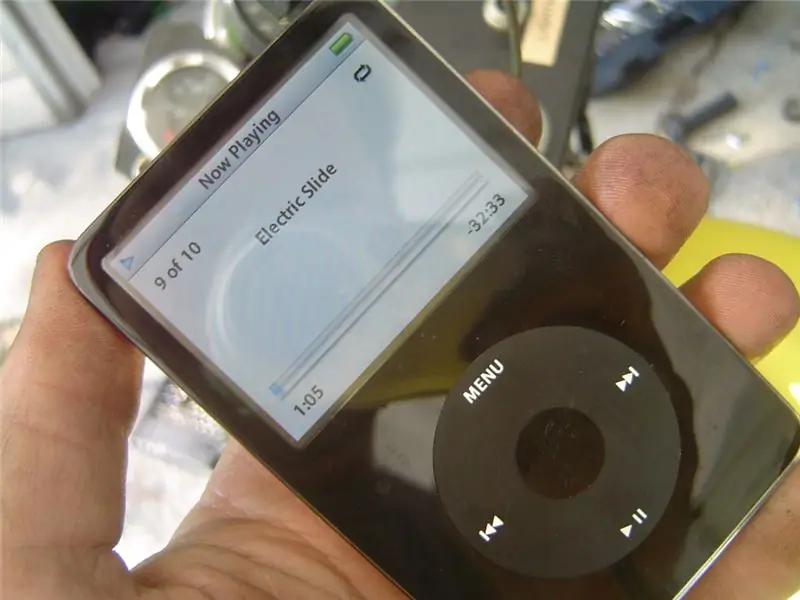
Magdagdag ng Mga Sound Effect sa Iyong Elektrikong Motorsiklo: Magdagdag ng anumang tunog na nais mo sa iyong de-kuryenteng motorsiklo na may ilang mga portable speaker at isang MP3 player
