
Talaan ng mga Nilalaman:
2025 May -akda: John Day | [email protected]. Huling binago: 2025-01-23 15:13

Ang itinuturo na ito ay nakasulat para sa kurso sa Paggawa ng FabLab para sa Rotterdam University of Applied Science. Para sa kursong ito ay gagawa ako ng isang Portable Game Console na kasama ng isang Raspberry Pi at isang pasadyang Shell.
Para sa isang takdang aralin kailangan kong gumawa ng isang bagay. Ang object ay kailangang matugunan ang isang bilang ng mga kinakailangan.
- Kailangan itong maglaman ng isang bisagra.
- Dapat itong gawin sa isang 3D printer, isang laser cutter at 1 iba pang aparato na pinili.
Dahil medyo gamer ako at gusto ko ang mga console ng Retro naisip kong susubukan kong gumawa ng isang bagay na portable upang maglaro ng mga larong retro. Sa una ay binalak kong gumawa ng isang portable console na may built in na screen, ngunit dahil sa paghihigpit sa oras napagpasyahan kong iwanan ang screen at ikonekta lamang ang isang panlabas na display sa pamamagitan ng HDMI.
Hakbang 1: MoSCoW
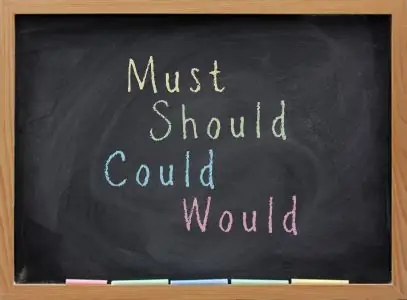
Dapat magkaroon:
- Software
- 3D naka-print na kaso
- Ang pag-ukit ng kaso sa laser cutter.
- Isang hatch upang maitago ang pack ng baterya
Dapat magkaroon:
- Suporta ng multiplayer
- Power on / off switch
Maaaring magkaroon ng:
- LED tagapagpahiwatig ng kuryente
- Online multiplayer
- Audio sa pamamagitan ng mga panlabas na speaker
Gusto magkaroon:
- Pinagsamang screen.
-
Pagsasama-sama ng baterya pack
Hakbang 2: Mga Kagamitan




Isang listahan ng mga materyales na kakailanganin mo:
- Raspberry Pi (2B + o 3)
- Gayahin ang software sa isang SD Card (Isipin ang halimbawa ng N64 Emulator)
- HDMI Cable
- Mouse
- Keyboard
- Subaybayan gamit ang suporta sa HDMI (TV o PC Monitor)
- Power Cable
- Ang Ethernet Cable o Wifi Dongle (binuo ng RPi 3 sa Wifi)
- Micro SD Card (2GB +) + Adapter
- USB Stick (Para sa mga laro)
- Mambabasa ng SC Card
- Controller (USB)
Makinarya:
- Laser Cutter para sa Logo
- 3D Printerfor the Case
- Mainit na baril ng pandikit upang kola ang Logo sa ibabaw ng Kaso
Ang shell ay naka-print sa 3D at pagkatapos ay nakaukit sa isang laser cutter. Ang kaso ay para sa RPI na marahil ay isang bisagra sa harap upang itago ang ilan sa mga konektor.
Hakbang 3: Pag-setup ng Software sa SD Card

Mga Larawan ng SD
Mayroong kasalukuyang dalawang bersyon ng RetroPie 3.6. Mayroong isang bersyon para sa Raspberry Pi 1 / Zero (Model A, A +, B, B +) at mayroong isang bersyon para sa Raspberry Pi 2 / Raspberry Pi 3. I-download ang imahe ng SD para sa iyong bersyon ng Raspberry Pi:
Raspberry Pi 1 / Zero
Raspberry Pi 2 / Raspberry Pi 3
(Kung ang mga link na ito ay hindi na napapanahon tingnan ang pahina ng mga pag-download dito.)
Kung hindi ka sigurado kung aling bersyon ng Raspberry Pi mayroon kang isang madaling paraan upang suriin:
Rpi 1 / Zero = 1 raspberry kapag naka-boot ang pi
Rpi 2 / Rpi 3 = 4 raspberry kapag nag-boot ang pi
Humugot
Sa sandaling na-download mo ang iyong imahe ng SD card kailangan mo itong kunin gamit ang isang programa tulad ng 7-Zip. Aalisin mo ang na-download na.gz file at ang nakuha na file ay magiging isang.img file.
I-install ang RetroPie Image sa SD Card
Upang mai-install ang imahe ng RetroPie 3.6 SD sa iyong MicroSD card. (Maaaring kailanganin mo ang isang MicroSD card reader upang mai-plug ito sa iyong computer)
- Para sa Windows maaari mong gamitin ang isang program na tinatawag na Win32DiskImager
- Para sa mac maaari mong gamitin ang Apple Pi Baker
- Para sa Linux maaari mong gamitin ang dd command o Unetbootin
Mga Laro
Ang anumang mga larong nais mong gamitin ay dapat ilagay sa anumang USB thumb drive, sa sandaling ipasok mo ang USB sa RPi, muling makukuha ng emulator ang mga laro at pag-uri-uriin ang mga ito sa naaangkop na folder.
Hakbang 4: Mga Sketch ng Disenyo
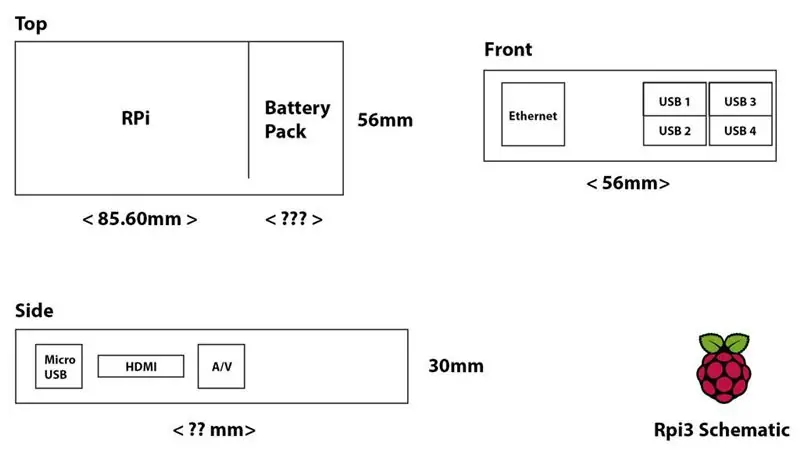
Ang halimbawa sa itaas ay isang eskematiko na pagguhit ng hitsura ng kaso. Ito ang na-update na bersyon nang walang pagsasama ng pack ng baterya, dahil ako ang aking tagapagtustos ay nagkakaroon ng mga isyu sa paghahatid ng baterya pack kailangan kong alisin ito sa proyekto dahil sa mga paghihigpit sa oras.
Siguraduhin na sa puntong ito mayroon ka nang lahat ng mga materyales na nakaayos o nasa kamay bago magpatuloy.
Hakbang 5: Simulan ang 3D Pag-print
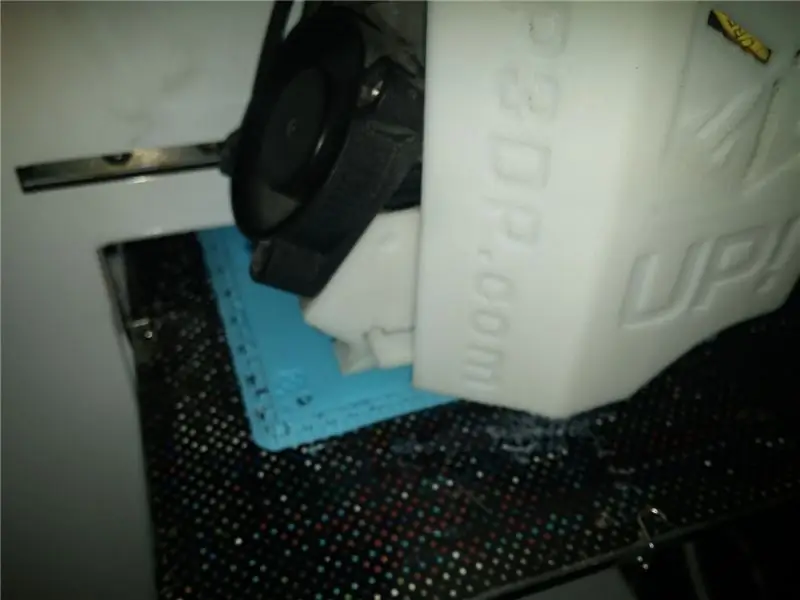

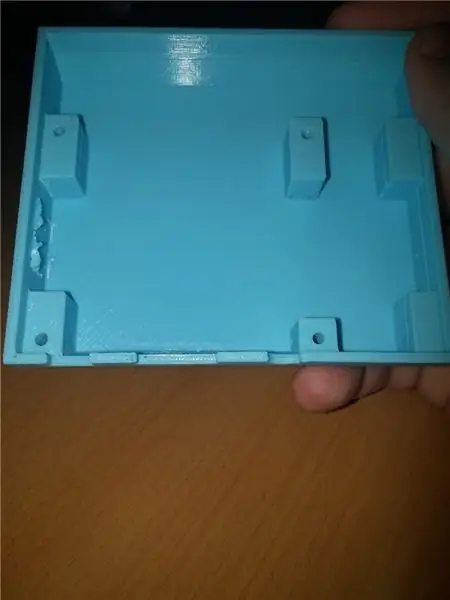
Bilang isang kaso para sa proyektong raspberry pi na ito ay gagamit kami ng isang modelo mula sa Thingyverse, na pormal na ginawa para sa Raspberry Pi B, ngunit na-edit na ngayon upang magkasya sa RPI 3.
Kunin ang mga (mga) modelo dito: Dito
Siguraduhing gumagamit ka ng 4 x 2, 5mm ang lapad x 20mm ang haba ng unibersal na mga tornilyo upang mapanatili ang lahat.
Hakbang 6: Kulayan at Tipunin ang Kaso




Siguraduhing binabagsakan mo ang lahat ng mga bahagi at ipininta ang mga ito sa iyong ginustong kulay.
Para sa proyektong ito, gumamit ako ng isang blangkong puting panimulang aklat at isang makintab na pintura.
Ang pagtitipon ng kaso ay medyo madali.
- Tiyaking na-click mo ang hatch sa loob ng tuktok bago tipunin ang kaso.
- Pagkasyahin ang RPI sa loob ng ilalim ng kaso (Maaari mong gamitin ang SD card upang mapanatili itong nasa lugar habang hindi pa nakakatiyak)
- Pagkasyahin ang tuktok sa ilalim ng RPI.
- Magdagdag ng 4 na turnilyo ng (4 x 2, 5mm ang lapad x 20mm ang haba ng unibersal na mga tornilyo) sa ilalim at i-tornilyo ito nang maingat (hindi masyadong masikip habang ang kaso ay naka-print sa 3D at hindi nilalayon para sa mga tornilyo)
Hakbang 7: Paghiwa ng Logo

Ang paggupit ng logo na magiging tuktok ng kaso ay isang simpleng proseso.
Kapag natapos na maaari mo itong idikit sa tuktok ng iyong sariwang pinturang kaso at gawin ito sa ilang mainit na pandikit o katulad na bagay.
Gamitin ang modelong ito sa isang laser cutter:
Hakbang 8: Kita at Maglaro
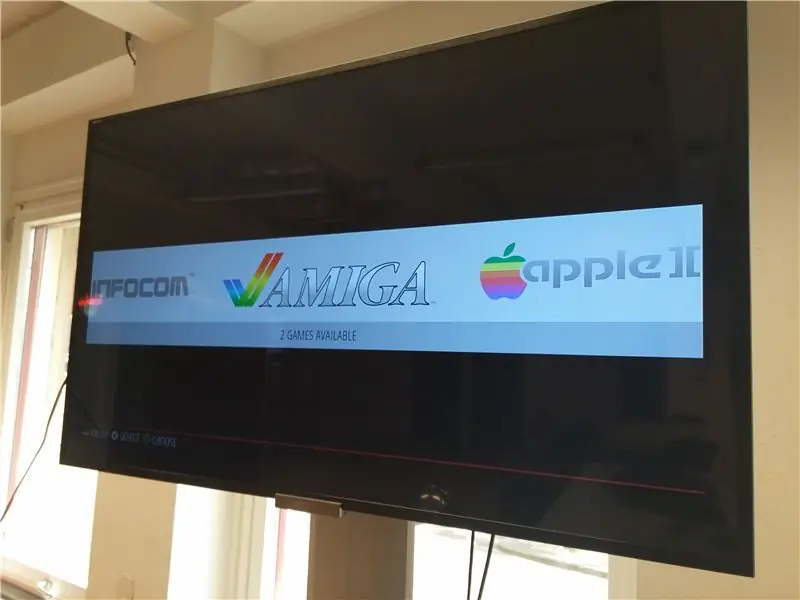
Tapos ka na at handa nang maglaro ng mga laro sa iyong bagong RetroPie console, paganahin ito, i-plug in at ikonekta ang anumang USB controller at hayaang magsimula ang kasiyahan!
Hakbang 9: Mga Tip at Trick
Sa panahon ng proyektong ito napag-alaman ko ang ilang mga bagay na tiyak na hawakan ko nang iba sa hinaharap:
- Palaging gamitin ang parehong 3D printer upang matiyak ang pantay na kalidad sa pagitan ng iba't ibang mga bahagi. At subukang mag-print nang walang mga rafts / materyal ng suporta para sa isang mas malinis na naka-print.
- Gumamit ng pinturang banig sa halip na makintab na pintura, magiging mas mahusay ito sa pangmatagalan.
- Mainam na magdagdag ng 2 mga layer ng panimulang aklat sa modelo bago ito ganap na pagpipinta.
- Tiyaking mayroon kang lahat ng mga bahagi na magagamit at sa pamamagitan ng kamay bago simulan ang proyekto. Nagsimula ako habang nasa mail pa ang ilang mga item at naantala nito ang bilis ng proyekto nang malaki.
Inirerekumendang:
Gumawa ng Iyong Sariling Portable Retro Game Console! na Isa ring Win10 Tablet !: 6 Mga Hakbang (na may Mga Larawan)

Gumawa ng Iyong Sariling Portable Retro Game Console! …… na Isa ring Win10 Tablet !: Sa proyektong ito ipapakita ko sa iyo kung paano lumikha ng isang portable retro game console na maaari ding magamit bilang isang Windows 10 tablet. Ito ay binubuo ng isang 7 " HDMI LCD na may touchscreen, isang LattePanda SBC, isang USB Type C PD power PCB at ilan pang komplementar
Lumiko isang ATGAMES Portable Sega Genesis Sa isang Wireless na hanay ng Mga nagsasalita .: 13 Mga Hakbang (na may Mga Larawan)

Lumiko isang ATGAMES Portable Sega Genesis Sa isang Wireless Set ng Mga nagsasalita .: Kung nabasa mo ang aking unang itinuro sa kung paano baguhin ang isang bagong mas mahusay na baterya para sa ATGAMES portable Sega Genesis pagkatapos ay maaari kang magtaka: T: Ano ang gagawin ko sa lahat ang bagong natagpuang kapangyarihan? A: Baguhin ang ATGAMES Portable Sega Genesis sa isang wirele
Paano Mag-disassemble ng isang Computer Na May Madaling Hakbang at Mga Larawan: 13 Hakbang (na may Mga Larawan)

Paano Mag-disassemble ng isang Computer Na May Madaling Mga Hakbang at Larawan: Ito ay isang tagubilin tungkol sa kung paano i-disassemble ang isang PC. Karamihan sa mga pangunahing sangkap ay modular at madaling matanggal. Gayunpaman mahalaga na maging maayos ka tungkol dito. Makakatulong ito upang maiwasan ka sa pagkawala ng mga bahagi, at sa paggawa din ng muling pagsasama
Portable 2.1 Mga Nagsasalita: 9 Mga Hakbang (na may Mga Larawan)

Portable 2.1 Speaker
Portable Advertising Sign sa Mura sa 10 Mga Hakbang lamang !!: 13 Mga Hakbang (na may Mga Larawan)

Portable Advertising Sign sa Mura sa 10 Mga Hakbang lamang !!: Gumawa ng iyong sarili, murang, portable na karatula sa advertising. Sa pag-sign na ito maaari mong ipakita ang iyong mensahe o logo saanman sa sinumang sa buong lungsod. Ang itinuturo na ito ay isang tugon sa / pagpapabuti / pagbabago ng: https://www.instructables.com/id/Low-Cost-Illumined-
