
Talaan ng mga Nilalaman:
- Hakbang 1: Mga Bahagi
- Hakbang 2: Ikonekta ang MPU6050 Accelerometer at Gyroscope sa Arduino
- Hakbang 3: Simulan ang Visuino, at Piliin ang Uri ng Arduino Board
- Hakbang 4: Sa Visuino: Magdagdag at Ikonekta ang MPU9650 at Pagpapabilis sa Mga Bahagi ng Angle
- Hakbang 5: Sa Visuino: Magdagdag ng Packet Component at Itakda ang Marker ng Header
- Hakbang 6: Sa Visuino: Magdagdag ng 3 Mga Elemento ng Binary Analog sa Packet Component at Ikonekta ang mga ito
- Hakbang 7: Bumuo, Mag-compile, at Mag-upload ng Arduino Code
- Hakbang 8: At Maglaro…
2025 May -akda: John Day | [email protected]. Huling binago: 2025-01-23 15:13


Ilang sandali ang nakalipas nag-post ako ng isang tutorial sa kung paano mo makokonekta ang MPU9250 Accelerometer, Gyroscope at Compass Sensor sa Arduino Nano at iprogram ito sa Visuino upang magpadala ng data ng packet at ipakita ito sa isang Saklaw at Mga Visual Instrument.
Ang Accelerometer ay nagpapadala ng X, Y, at Z na puwersa ng pagpabilis. Kadalasan subalit kailangan naming baguhin ang mga puwersa sa anggulo ng X, Y, Z 3D upang matukoy ang 3D Orientation ng sensor. Ilang tao ang humiling ng gayong tutorial, at sa wakas ay nakakita ako ng oras upang magawa ito.
Tinanong din ng ilang tao kung paano mo makakonekta at magamit ang MPU6050 Accelerometer at Gyroscope Sensor, kaya't nagpasya akong gamitin ang modyul na ito para sa tutorial sa halip na ang mas kumplikado at mamahaling MPU9250.
Sa Tutorial na ito, ipapakita ko sa iyo kung gaano kadali upang ikonekta ang MPU6050 Accelerometer at Gyroscope Sensor sa Arduino Nano, at i-program ito sa Visuino upang i-convert ang Acceleration sa isang 3D X, Y, Z Angle.
Hakbang 1: Mga Bahagi

- Isang katugmang board ng Arduino (Gumagamit ako ng Arduino Nano, dahil mayroon akong isa, ngunit ang anumang iba ay magiging maayos lang)
- Isang MPU6050 Acceleration Gyroscope Sensor Module
- 4 Wires ng jumper ng Babae-Babae
Hakbang 2: Ikonekta ang MPU6050 Accelerometer at Gyroscope sa Arduino



- Ikonekta ang 5V VCC Power (Red wire), Ground (Black wire), SCL (Yellow wire), at SDA (Green wire) sa MPU6050 Module (Larawan 1)
- Ikonekta ang kabilang dulo ng Ground wire (Black wire) sa isang Ground pin ng Arduino Nano board (Larawan 2)
- Ikonekta ang kabilang dulo ng 5V VCC Power wire (Red wire) sa 5V power pin ng Arduino Nano board (Larawan 2)
- Ikonekta ang kabilang dulo ng SDA wire (Green wire) sa SDA / Analog pin 4 ng Arduino Nano board (Larawan 3)
- Ikonekta ang kabilang dulo ng SCL wire (Yellow wire) sa SCL / Analog pin 5 ng Arduino Nano board (Larawan 3)
- Ipinapakita ang larawan 4 kung nasaan ang Ground, 5V Power, SDA / Analog pin 4, at SCL / Analog pin 5, mga pin ng Arduino Nano
Hakbang 3: Simulan ang Visuino, at Piliin ang Uri ng Arduino Board


Upang simulang i-program ang Arduino, kakailanganin mong magkaroon ng naka-install na Arduino IDE mula dito:
Tiyaking nag-install ka ng 1.6.7 o mas mataas, kung hindi man ay hindi gagana ang Instructable na ito!
Ang Visuino: https://www.visuino.com kailangan ding mai-install.
- Simulan ang Visuino tulad ng ipinakita sa unang larawan
- Mag-click sa pindutang "Mga Tool" sa bahagi ng Arduino (Larawan 1) sa Visuino
- Kapag lumitaw ang dayalogo, piliin ang Arduino Nano tulad ng ipinakita sa Larawan 2
Hakbang 4: Sa Visuino: Magdagdag at Ikonekta ang MPU9650 at Pagpapabilis sa Mga Bahagi ng Angle




Una kailangan naming magdagdag ng mga bahagi upang makontrol ang MPU6050 Sensor, at i-convert ang X, Y, Z Acceleration sa 3D X, Y, Z Angle:
- I-type ang "6050" sa Filter box ng Component Toolbox pagkatapos ay piliin ang "Accelerometer Gyroscope MPU6000 / MPU6050 I2C" na bahagi (Larawan 1), at i-drop ito sa lugar ng disenyo (Larawan 2)
- I-type ang "anggulo" sa Filter box ng Component Toolbox pagkatapos ay piliin ang sangkap na "Acceleration To Angle" (Larawan 2), at i-drop ito sa lugar ng disenyo (Larawan 3)
- Mag-click sa "Out" na kahon ng "Accelerometer" na kahon na naglalaman ng X, Y, X Mga pin ng pagpabilis ng bahagi ng AccelerometerGyroscope1 upang simulang ikonekta ang lahat ng mga Out pin nang sabay-sabay (Larawan 3)
- Ilipat ang mouse sa "X" input pin ng "In" na kahon ng bahagi ng AccelerationToAngle1. Awtomatikong ikakalat ng Visuino ang mga wires upang makakonekta sila nang tama sa natitirang mga pin (Larawan 3)
- Ikonekta ang "Out" na pin ng bahagi ng AccelerometerGyroscope1 sa "pin" ng I2C channel ng bahagi ng Arduino (Larawan 4)
Hakbang 5: Sa Visuino: Magdagdag ng Packet Component at Itakda ang Marker ng Header



Upang maipadala ang lahat ng data ng mga channel sa serial port mula sa Arduino maaari naming gamitin ang sangkap ng Packet upang i-packet ang mga channel nang magkasama, at ipakita ang mga ito sa Scope at Gauges sa Visuino:
- I-type ang "packet" sa Filter box ng Component Toolbox pagkatapos ay piliin ang sangkap na "Sine Analog Generator" (Larawan 1), at i-drop ito sa lugar ng disenyo
- Sa Properties palawakin ang "Head Marker" na pag-aari (Larawan 2)
- Sa pag-click sa Properties sa pindutang "…" (Larawan 2)
- Sa editor ng Bytes i-type ang ilang mga numero, bilang halimbawa 55 55 (Larawan 3)
- Mag-click sa OK na pindutan upang kumpirmahin at isara ang editor
Hakbang 6: Sa Visuino: Magdagdag ng 3 Mga Elemento ng Binary Analog sa Packet Component at Ikonekta ang mga ito



- Mag-click sa pindutang "Mga Tool" ng sangkap ng Packet1 (Larawan 1)
- Sa editor ng "Mga Elemento" piliin ang elemento ng "Binary Analog", at pagkatapos ay mag-click sa pindutang "+" 3 beses (Larawan 2) upang magdagdag ng 3 Mga elemento ng analog (Larawan 3)
- Mag-click sa "Out" na kahon ng "Accelerometer" Box na naglalaman ng mga pin ng sangkap ng AccelerationToAngle1 upang simulang ikonekta ang lahat ng mga Out pin nang sabay-sabay (Larawan 4)
- Ilipat ang mouse sa "In" na pin ng "Mga Elemento. Analog (Binary) 1" na elemento ng sangkap na Packet1. Awtomatikong ikakalat ng Visuino ang mga wires upang makakonekta sila nang tama sa natitirang mga pin (Larawan 4)
- Ikonekta ang "Out" na output pin ng sangkap ng Packet1 sa "In" input pin ng "Serial [0]" na channel ng "Arduino" na bahagi (Larawan 5)
Hakbang 7: Bumuo, Mag-compile, at Mag-upload ng Arduino Code


- Sa Visuino, Pindutin ang F9 o mag-click sa pindutang ipinakita sa Larawan 1 upang makabuo ng Arduino code, at buksan ang Arduino IDE
- Sa Arduino IDE, mag-click sa pindutang Mag-upload, upang makatipon at mai-upload ang code (Larawan 2)
Hakbang 8: At Maglaro…




Maaari mong makita ang konektado at tumatakbo na MPU6050 Accelerometer, at Gyroscope Sensor sa Larawan 1.
- Sa Visuino piliin ang Serial Port, at pagkatapos ay mag-click sa drop down box na "Format:", at piliin ang Packet1 (Larawan 2)
- Mag-click sa pindutang "Kumonekta" (Larawan 2)
- Kung pinili mo ang tab na "Saklaw", makikita mo ang saklaw ng Scope ng X, Y, Z Angles sa paglipas ng panahon (Larawan 3)
- Kung pinili mo ang tab na "Mga Instrumento", makikita mo ang mga Gauge na nagpapakita ng parehong impormasyon (Larawan 4)
Maaari mong makita ang sensor na kumikilos sa Video.
Binabati kita! Lumikha ka ng isang proyekto ng Visuino na nagko-convert sa Acceleration sa Angle mula sa MPU6050 Accelerometer, at Gyroscope Sensor.
Sa Larawan 5 maaari mong makita ang kumpletong diagram ng Visuino.
Nakalakip din ang proyekto ng Visuino, na nilikha ko para sa Instructable na ito. Maaari mong i-download at buksan ito sa Visuino:
Inirerekumendang:
Stone Lcd + Acceleration Gyroscope Sensor: 5 Hakbang
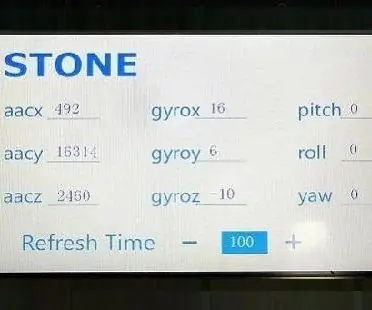
Ang Stone Lcd + Acceleration Gyroscope Sensor: Ituturo sa iyo ng dokumentong ito kung paano gumamit ng STM32 MCU + MPU6050 accelerometer gyroscope sensor + STONE STVC070WT serial port display para sa isang DEMO. Ang TVC070WT ay ang serial display ng aming kumpanya, ang pag-unlad nito ay simple, madaling gamitin , maaari kang pumunta sa
Mga Pangunahing Kaalaman sa MPU6050-Accelerometer + Gyroscope Sensor: 3 Mga Hakbang

Mga Pangunahing Kaalaman sa MPU6050-Accelerometer + Gyroscope Sensor: Ang MPU6050 ay isang lubhang kapaki-pakinabang na sensor. Ang mpu 6050 ay isang IMU: Ang isang unit ng pagsukat ng inertial (IMU) ay isang elektronikong aparato na sumusukat at nag-uulat ng tiyak na puwersa ng isang katawan, rate ng anggular, at kung minsan ang orientation ng katawan, gamit ang isang kumbinasyon
GY-521 MPU6050 3-Axis Acceleration Gyroscope 6DOF Module Tutorial: 4 Mga Hakbang

GY-521 MPU6050 3-Axis Acceleration Gyroscope 6DOF Module Tutorial: Paglalarawan Ang simpleng modyul na ito ay naglalaman ng lahat ng kinakailangan upang mag-interface sa Arduino at iba pang mga tagakontrol sa pamamagitan ng I2C (gamitin ang library ng Wire Arduino) at bigyan ang impormasyon ng paggalaw ng sensasyon para sa 3 axes - X, Y at Z . Mga pagtutukoy Mga saklaw ng Accelerometer: ± 2, ±
Pag-hack sa TV Tuner upang Basahin ang Mga Larawan sa Daigdig Mula sa Mga Satellite: 7 Mga Hakbang (na may Mga Larawan)

Pag-hack sa TV Tuner upang Basahin ang Mga Larawan sa Daigdig Mula sa Mga Satellite: Mayroong maraming mga satellite sa itaas ng aming mga ulo. Alam mo ba, na ang paggamit lamang ng Iyong computer, TV Tuner at simpleng DIY antena Maaari mong matanggap ang mga pagpapadala mula sa kanila? Halimbawa ng mga real time na larawan ng mundo. Ipapakita ko sa iyo kung paano. Kakailanganin mo ang: - 2 w
Arduino Nano: Accelerometer Gyroscope Compass MPU9250 I2C Sensor Sa Visuino: 11 Mga Hakbang

Arduino Nano: Accelerometer Gyroscope Compass MPU9250 I2C Sensor With Visuino: Ang MPU9250 ay isa sa pinaka advanced na pinagsamang Accelerometer, Gyroscope at Compass na maliliit na laki ng sensor na kasalukuyang magagamit. Marami silang mga advanced na tampok, kabilang ang mababang pag-filter sa pagpasa, pagtuklas ng paggalaw, at kahit isang programmable na dalubhasang processor
