
Talaan ng mga Nilalaman:
2025 May -akda: John Day | [email protected]. Huling binago: 2025-01-23 15:13

Sa nakaraang tutorial ay sinabi kung paano ipakita ang teksto sa Dot Matrix LED Display P10 Module gamit ang Arduino at DMD Connector, na maaari mong suriin dito. Sa tutorial na ito ay magbibigay kami ng isang simpleng proyekto tutorial sa pamamagitan ng paggamit ng P10 module bilang display media. Sa oras na ito bibigyan ka namin ng tutorial tungkol sa temperatura ng programa ng sensor gamit ang LM35.
Hakbang 1: Mga Materyal na Kailangan Mo
Kakailanganin mong:
- Arduino Uno
- Konektor ng DMD
- LM35 Temperatura Sensor
- Lupon ng Tinapay
- Jumper Wires
Hakbang 2: Koneksyon
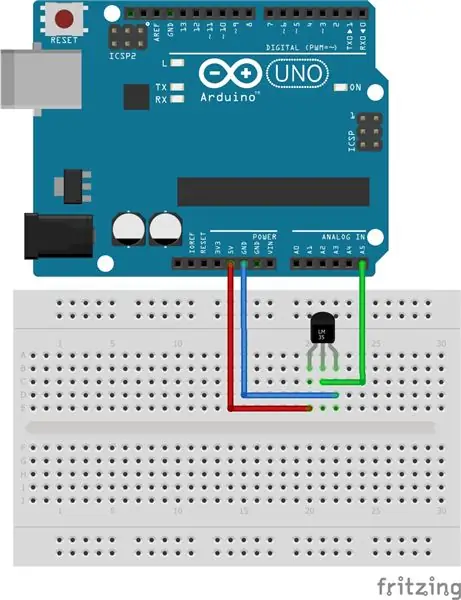

Para sa koneksyon tulad ng ipinakita sa itaas.
Hakbang 3: Programa
Matapos makumpleto ang pag-install pumunta sa programa, nangangailangan ang programa ng karagdagang mga file ng library na maaari mong i-download >> Library DMD & TimeOne.
Mga halimbawa ng mga programa tulad ng sumusunod:
/ * Ipasok ang file ng library * / # isama ang # isama ang # isama ang # isama ang # tukuyin ang Panjang 1 // Bilang ng haba ng Display P10 # tukuyin ang Lebar 1 // Bilang ng lapad ng Display P10 # tukuyin ang sensor A5 // Tukuyin ang sensor pin = pin A5
DMD dmd (Panjang, Lebar); // Haba x Lapad
/ * Deklarasi Variable * / float suhu; char chr [5]; walang bisa ang ScanDMD () {dmd.scanDisplayBySPI (); } void setup (void) {// Setup DMD Timer1.initialize (5000); Timer1.attachInterrupt (ScanDMD); dmd.selectFont (SystemFont5x7); // Font used dmd.clearScreen (true); Serial.begin (9600); // Paganahin ang pagpapaandar ng serial ng komunikasyon} void loop (void) {dmd.clearScreen (true); temperatura = 0; suhu = analogRead (sensor); suhu = (5.0 * suhu * 100.0) / 1024.0; Serial.println (suhu); dtostrf (suhu, 4, 2, chr); dmd.drawString (2, 0, chr, 5, GRAPHICS_NORMAL); dmd.drawString (6, 9, "'Cel", 4, GRAPHICS_NORMAL); pagkaantala (5000); }
Inirerekumendang:
Ipakita ang Wooden LED Gaming Display Pinapagana ng Raspberry Pi Zero: 11 Mga Hakbang (na may Mga Larawan)

Ipakita ang Wooden LED Gaming Display Pinapagana ng Raspberry Pi Zero: Napagtanto ng proyektong ito ang isang 20x10 pixel na WS2812 batay sa LED display na may sukat na 78x35 cm na maaaring mai-install sa sala upang maglaro ng mga retro game. Ang unang bersyon ng matrix na ito ay itinayo noong 2016 at itinayong muli ng maraming iba pang mga tao. Ang expe na ito
Ipakita ang DIY sa Temperatura sa LCD Screen Gamit ang Arduino: 10 Hakbang

Ipakita ang DIY sa Temperatura sa LCD Screen Gamit ang Arduino: Sa proyektong ito, gagawa kami ng isang circuit gamit ang ilang mga sangkap tulad ng Arduino, sensor ng temperatura, atbp. Sa circuit na ito ang degree ay patuloy na tiningnan sa LCD, may pagkaantalang 100 milliseconds sa pagitan ng view ng bagong degree sa
Internet Clock: Ipakita ang Petsa at Oras Gamit ang isang OLED Gamit ang ESP8266 NodeMCU Sa NTP Protocol: 6 na Hakbang

Internet Clock: Display Date and Time With an OLED Gamit ang ESP8266 NodeMCU With NTP Protocol: Kumusta mga tao sa mga itinuturo na ito na magtatayo kami ng isang orasan sa internet na magkakaroon ng oras mula sa internet kaya't ang proyektong ito ay hindi mangangailangan ng anumang RTC upang tumakbo, kakailanganin lamang nito ang isang nagtatrabaho koneksyon sa internet At para sa proyektong ito kailangan mo ng isang esp8266 na magkakaroon ng
Wireless na Komunikasyon Gamit ang NRF24L01 Transceiver Module para sa Mga Proyekto na Nakabatay sa Arduino: 5 Mga Hakbang (na may Mga Larawan)

Wireless na Komunikasyon Gamit ang NRF24L01 Transceiver Module para sa Mga Proyekto na Nakabatay sa Arduino: Ito ang aking pangalawang itinuturo na tutorial tungkol sa mga robot at micro-Controller. Tunay na kamangha-manghang makita ang iyong robot na buhay at gumagana tulad ng inaasahan at maniwala ka sa akin magiging mas masaya kung kontrolin mo ang iyong robot o iba pang mga bagay nang wireless nang mabilis at
Kontrolin ang Arduino Gamit ang Smartphone Sa pamamagitan ng USB Gamit ang Blynk App: 7 Mga Hakbang (na may Mga Larawan)

Kontrolin ang Arduino Gamit ang Smartphone Sa Pamamagitan ng USB Sa Blynk App: Sa tutorial na ito, matututunan namin kung paano gamitin ang Blynk app at Arduino upang makontrol ang lampara, ang kumbinasyon ay sa pamamagitan ng USB serial port. Ang layunin ng pagtuturo na ito ay upang ipakita ang pinakasimpleng solusyon sa malayo-pagkontrol ng iyong Arduino o c
