
Talaan ng mga Nilalaman:
- Hakbang 1: Mga Kagamitan
- Hakbang 2: Ilunsad ang MESH SDK upang ikonekta ang MESH at Sony Camera
- Hakbang 3: Lumikha ng isang Bagong Tag para sa Sony Camera sa MESH SDK
- Hakbang 4: Mag-import ng Code upang Lumikha ng Pasadyang Tag ng SDK para sa Sony Camera
- Hakbang 5: Lumikha ng Recipe sa MESH App
- Hakbang 6: Subukan, Patakbuhin, at Masiyahan
- May -akda John Day [email protected].
- Public 2024-01-30 13:15.
- Huling binago 2025-01-23 15:13.
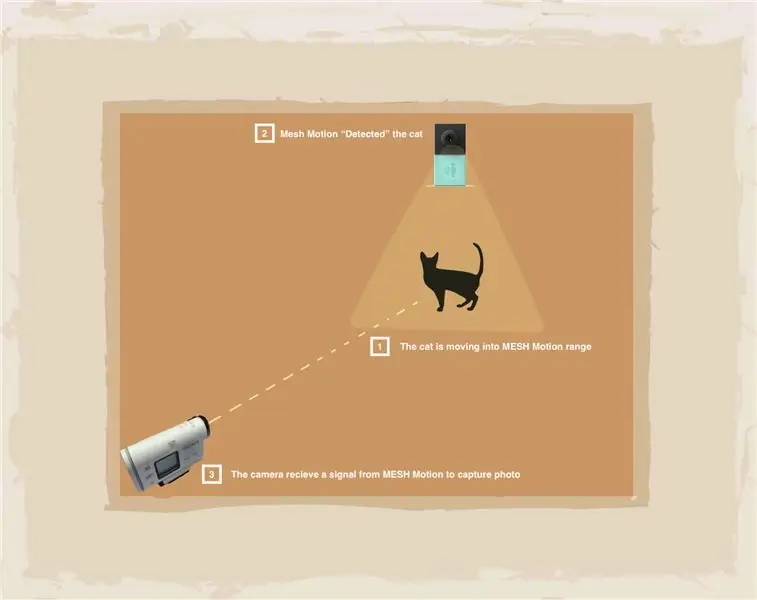
Nais mo bang i-automate ang iyong camera upang makuha ang pinakamagandang sandali ng iyong alaga habang wala ka sa bahay? Ginagawa ng MESH Motion Sensor na posible para sa mga camera na sumusuporta sa SDK. Halimbawa, naglagay kami ng isang MESH Motion Sensor sa tabi ng pagkain ng pusa at mga laruan ng pusa upang makuha ang sandaling kumakain o naglalaro ang pusa.
Paano ito gumagana?
Ang paggamit ng isang camera na sumusuporta sa SDK ay magpapahintulot sa iyo na gamitin ang tampok na MESH SDK upang i-import o i-export ang Java code gamit ang pahina ng MESH SDK. Ang MESH Motion Sensor ay "Nakikilala" ang alagang hayop na gumagalaw at isinalin ang kilusang ito bilang isang senyas sa camera upang makuha ang larawan sa loob ng saklaw nito.
Hakbang 1: Mga Kagamitan

Iminungkahi:
- 1x MESH Motion
- Sony Camera Model (HDR-AS100V) o anumang iba pang modelo na sumusuporta sa SDK.
- WiFi
Tulad ng nakasanayan, maaari kang makakuha ng mga bloke ng MESH IoT sa Amazon na 5% na diskwento kasama ang code ng diskwento na MAKERS00 bilang pasasalamat sa pag-check sa aming Makatuturo at makakuha ng karagdagang impormasyon tungkol sa mga bloke ng MESH IoT dito.
Hakbang 2: Ilunsad ang MESH SDK upang ikonekta ang MESH at Sony Camera
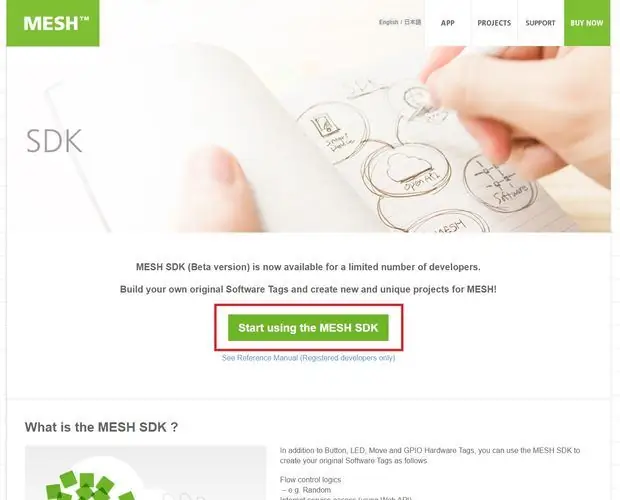
Gagamitin mo ang MESH SDK upang ikonekta ang MESH sa Sony Camera
- Upang magsimula, bisitahin ang https://meshprj.com/sdk/ at i-click ang "simulang gamitin ang MESH SDK"
- Ang MESH SDK na sanggunian at suporta ay matatagpuan dito:
Hakbang 3: Lumikha ng isang Bagong Tag para sa Sony Camera sa MESH SDK
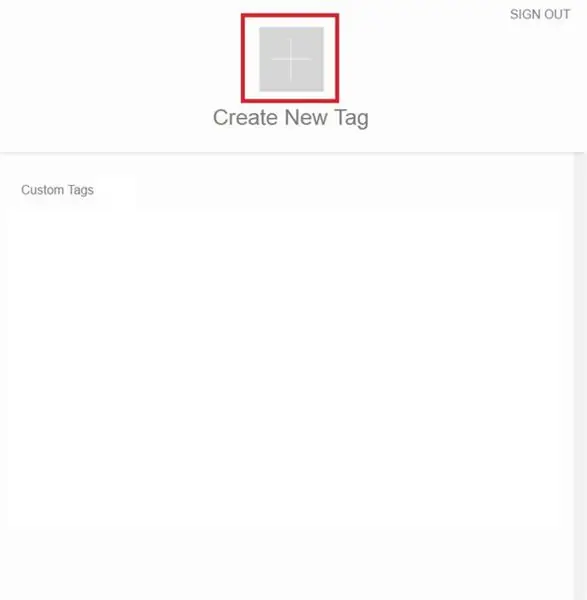
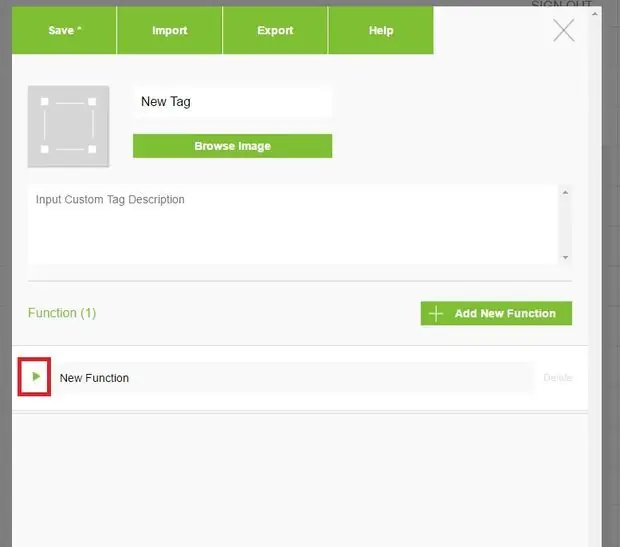
Kapag nakalikha ka ng isang account para sa MESH SDK, maaari ka nang lumikha ng isang bagong pasadyang tag na RICOH THETA sa MESH app.
- Sa MESH SDK, i-tap ang "Lumikha ng Bagong Tag" upang lumikha ng isang bagong pasadyang tag.
- I-tap ang "I-import"
Hakbang 4: Mag-import ng Code upang Lumikha ng Pasadyang Tag ng SDK para sa Sony Camera
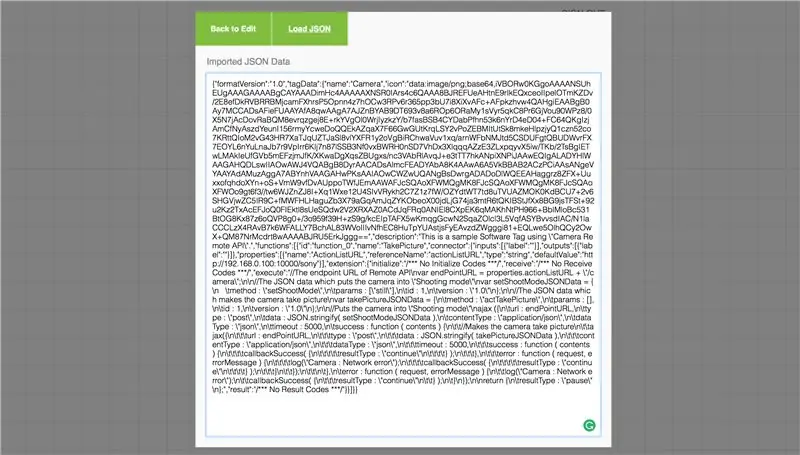
- I-download ang code file sa ibaba.
- Buksan ang file at kopyahin ang code.
- Idikit ang code sa seksyon ng pag-import at i-click ang "I-load" pagkatapos ang "Ok"
- Tiyaking i-save ang iyong mga setting ng pasadyang tag bago lumabas mula sa pahina ng SDK upang maiwasan ang pagkawala ng nai-input na data.
Hakbang 5: Lumikha ng Recipe sa MESH App
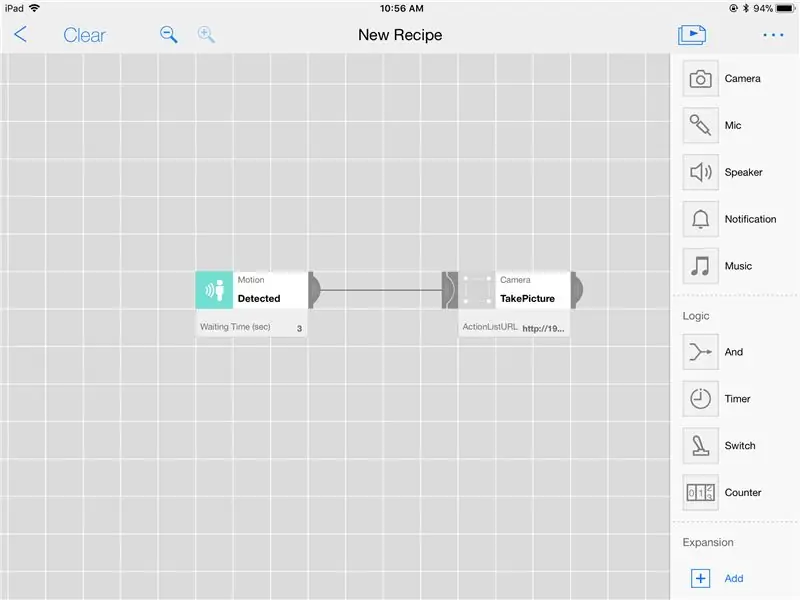
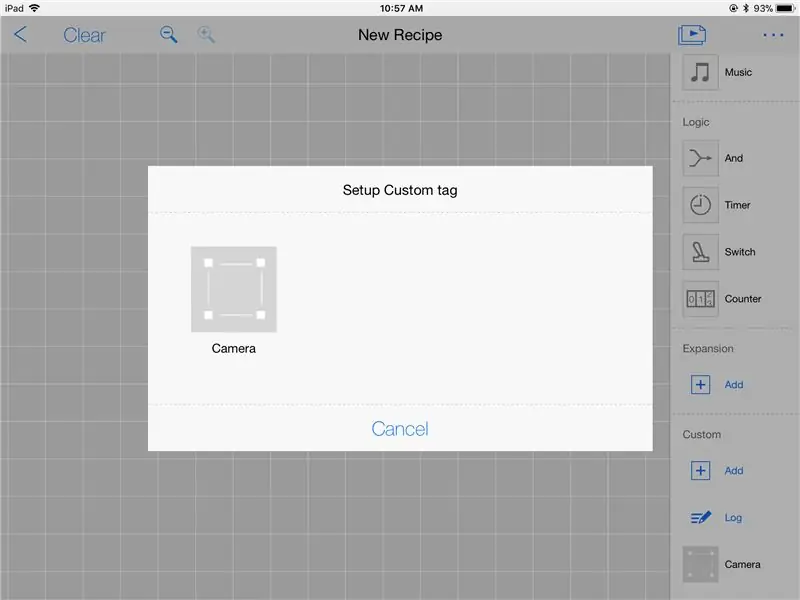
Piliin ang Pasadyang Tag (Camera Tag) Na Nilikha Nimo
- I-tap ang icon na "+" sa seksyong Pasadya sa dashboard upang magdagdag ng isang pasadyang tag.
- Piliin ang pasadyang tag ng Camera mula sa listahan. (Ang bagong tag ay idaragdag sa Pasadyang seksyon ng dashboard).
- I-drag-and-drop ang tag ng Camera sa resipe sa canvas at ikonekta ang Motion tag sa Camera tag.
- Ayusin ang mga pag-andar ng Motion tag alinsunod sa iyong kagustuhan.
Hakbang 6: Subukan, Patakbuhin, at Masiyahan
Inirerekumendang:
Kinokontrol ng WiFi ang Unicorn Cap? Gamit ang RGB Lights: 5 Hakbang (may Mga Larawan)

Kinokontrol ng WiFi ang Unicorn Cap? Sa RGB Lights: Kamusta sa lahat. Ang aking maliit na bata ay hinihimok ako, ilang sandali, tungkol sa mga kagiliw-giliw na naisusuot na DIY na nauugnay sa mga unicorn. Kaya, napakamot ako ng ulo at nagpasyang lumikha ng isang bagay na hindi pangkaraniwan at may napakababang badyet. Ang proyekto na ito ay hindi nangangailangan ng app sa cont
Kinokontrol ng Wifi ang 12v Led Strip Gamit ang Raspberry Pi Sa Tasker, Pagsasama ng Ifttt .: 15 Mga Hakbang (na may Mga Larawan)

Kinokontrol ng Wifi ang 12v Led Strip Gamit ang Raspberry Pi Sa Tasker, Pagsasama ng Ifttt .: Sa proyektong ito ipapakita ko sa iyo kung paano makontrol ang isang simpleng 12v analog led strip sa wifi gamit ang isang raspberry pi. Para sa proyektong ito kakailanganin mo: 1x Raspberry Pi (I gumagamit ako ng isang Raspberry Pi 1 Model B +) 1x RGB 12v Le
Kontrolin ang Arduino Gamit ang Smartphone Sa pamamagitan ng USB Gamit ang Blynk App: 7 Mga Hakbang (na may Mga Larawan)

Kontrolin ang Arduino Gamit ang Smartphone Sa Pamamagitan ng USB Sa Blynk App: Sa tutorial na ito, matututunan namin kung paano gamitin ang Blynk app at Arduino upang makontrol ang lampara, ang kumbinasyon ay sa pamamagitan ng USB serial port. Ang layunin ng pagtuturo na ito ay upang ipakita ang pinakasimpleng solusyon sa malayo-pagkontrol ng iyong Arduino o c
I-automate ang Iyong Mga Device sa Home Gamit ang MESH at Logitech Harmony: 5 Hakbang (na may Mga Larawan)

I-automate ang Iyong Mga Device sa Home Gamit ang MESH at Logitech Harmony: Naghahanap ka ba ng isang paraan upang i-automate ang iyong mga aparato sa bahay nang may kaunting pagsisikap? Pagod ka na bang gumamit ng isang remote control upang ilipat ang iyong mga aparato " Sa " at " Off "? Maaari mong i-automate ang iyong mga aparato gamit ang MESH Motion Sensor at Logitech Ha
I-automate ang isang Liwanag Gamit ang MESH Motion Sensor: 3 Hakbang (na may Mga Larawan)

I-automate ang isang Liwanag Gamit ang MESH Motion Sensor: Madalas mong kalimutan na patayin ang mga ilaw? Palaging posible na kalimutan na patayin ang mga ilaw kapag umaalis sa iyong bahay o silid, ngunit sa MESH Motion Sensor, nalutas namin ang isyu sa pamamagitan ng paggamit ng pagtuklas at hindi makita ang mga pag-andar upang matulungan ka
