
Talaan ng mga Nilalaman:
- Hakbang 1: Idisenyo ang Template
- Hakbang 2: Gawin ang Stencil
- Hakbang 3: Test Stencil
- Hakbang 4: Malinis na Laptop
- Hakbang 5: Iposisyon ang Stencil
- Hakbang 6: Kulayan ang Unang Layer
- Hakbang 7: Manipis na Mga Channel at Makapal na Kulayan
- Hakbang 8: Ilagay ang Pangalawang Layer Stencil
- Hakbang 9: Kulayan ang Ikalawang Layer
- Hakbang 10: Ilagay ang Pangatlong Stencil
- Hakbang 11: Kulayan ang Pangatlong Layer
- Hakbang 12: Alisin ang Stencil at Tape
- Hakbang 13: Maging Inggit sa Iyong Mga Kaibigan
- May -akda John Day [email protected].
- Public 2024-01-30 13:15.
- Huling binago 2025-01-23 15:13.

Gumawa ng isang stencil, at pasadyang spray pintura ang iyong laptop.
Hakbang 1: Idisenyo ang Template
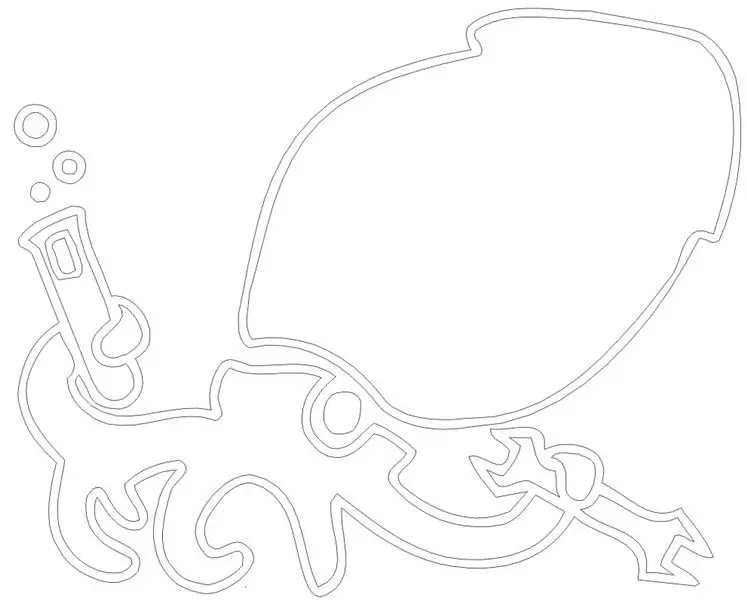
Ang mga matapang na disenyo ay pinakamahusay na gumagana. Subukang panatilihin ang lahat ng mga tampok na mas malaki sa 0.150 pulgada.
Ang isang ito ay dinisenyo tulad na maaari mong i-cut ito mula sa isang piraso ng materyal at pagkatapos ay snap sa mga panloob na piraso upang gawin ang iba't ibang mga layer. Dahil hindi mo na kailangang alisin ang unang layer, ang mga kasunod na mga layer ay nakahanay na. Kung pupunta ka sa laser gupitin ang template, tiyaking ang iyong disenyo ay nasa isang format na vector. Ang mga programa tulad ng Adobe Streamline ay maaaring gawing mga vector ang mga bitmap.
Hakbang 2: Gawin ang Stencil
Gupitin ang stencil. Ang pag-print ng disenyo at pagputol nito sa pamamagitan ng kamay ay isang mahusay na pagpipilian. Ang mga malagkit na stencil ay makakatulong na maiwasan ang pagpinta ng pintura mula sa ilalim. Pinili ko upang maputol ng laser ang isang stencil mula sa 1/8 makapal na acylic. Nais kong muling gamitin ang stencil at magkaroon ng medyo maliit, matalim na mga tampok.
Hakbang 3: Test Stencil

Subukan ang stencil at ang iyong diskarte bago pagpipinta ang iyong laptop. Nagkaroon ako ng limitadong tagumpay sa paglilinis ng mga pagkakamali sa pinturang payat at isang maliit na brush ng bula.
Hakbang 4: Malinis na Laptop

Linisin ang dumi at dumi mula sa aming iyong laptop gamit ang acetone, rubbing alak, o sabon at tubig. Mag-ingat kahit na, isa (o marahil lahat ng tatlo ?!) ay maaaring matunaw ang iyong laptop! Ang kaunting acetone sa isang tuwalya ng papel ay hindi nakakasira sa aking ThinkPad.
Hakbang 5: Iposisyon ang Stencil

Posisyon ang stencil at takpan at nakalantad na mga lugar na may tape. Gumamit ako ng ilang mga timbang sa tingga upang hawakan ang stencil flush laban sa laptop. Maingat na ilagay ang mga timbang ng tingga!
Hakbang 6: Kulayan ang Unang Layer



Kulayan ang unang layer ng manipis na coats ng spray pintura. Para sa akin, ang unang layer ay ang berdeng balangkas. Mahalagang mag-spray ng maraming manipis na coats ng ilang minuto ang agwat. Hindi mo nais ang pinturang bumubuo ng mga patak na kukunin sa ilalim ng stencil.
Hakbang 7: Manipis na Mga Channel at Makapal na Kulayan


Natukso akong maglagay ng mga panloob na bahagi sa unang stencil na ito. Ang mga manipis na channel ay hindi nakakuha ng maraming pintura sa kanila hanggang sa nawala ang aking pasensya at talagang pinangalanan ang pintura. Pagkatapos ay masama sa ilalim ng stencil at gumawa ng gulo.
Hakbang 8: Ilagay ang Pangalawang Layer Stencil


Sinasaklaw lamang ng pangalawang layer ang berdeng balangkas na iniiwan ang panloob na bukas upang maipinta ng lila. Matapos gamitin ito ng ilang beses maaaring kailanganin mong i-scrape ang pintura ng mga gilid para ito ay mabilis na dumikit sa unang stencil.
Hakbang 9: Kulayan ang Ikalawang Layer

Kulayan ang pangalawang layer na may maraming mga manipis na coats.
Hakbang 10: Ilagay ang Pangatlong Stencil

I-scrape ang pintura mula sa mga gilid kung kinakailangan.
Hakbang 11: Kulayan ang Pangatlong Layer
Kulayan ang pangatlong layer na may maraming mga manipis na coats.
Hakbang 12: Alisin ang Stencil at Tape

Kung maingat ka, hindi mo kailangang hintaying matuyo ang huling layer bago alisin ang stencil.
Hakbang 13: Maging Inggit sa Iyong Mga Kaibigan
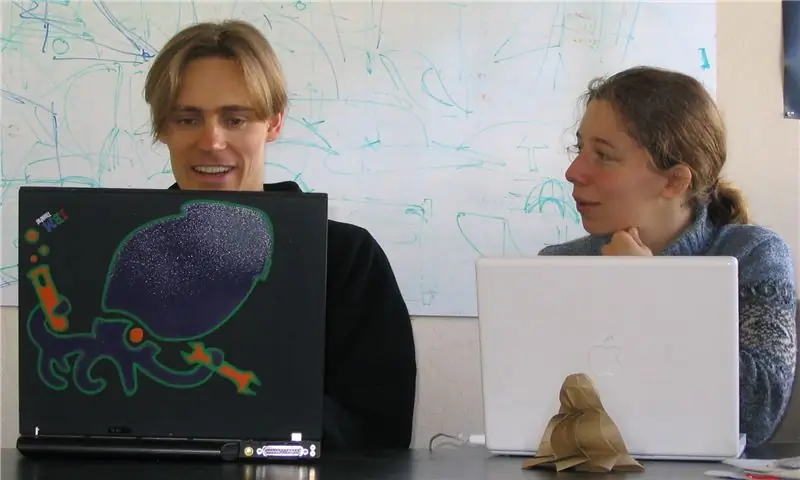
Hindi makakakuha ng anumang kulay sa iyong laserbook na nakaukit sa laser, maaari ba ?!
Ang isang malinaw na amerikana ay maaaring maging isang magandang ideya, ngunit naisip ko na ang pintura ay sa kalaunan ay mawawala at pipinturahan ko lamang ito ng isa pang disenyo.
Inirerekumendang:
Ang Laser Pointer na naka-mount sa spectacle para sa Mga Taong May Mga Kapansanan sa Locomotor: 9 Mga Hakbang (na may Mga Larawan)

Ang Laser Pointer na naka-mount sa spectacle para sa Mga Taong May Kapansanan sa Locomotor: Ang mga taong may malubhang mga kapansanan sa lokomotor tulad ng mga sanhi ng cerebral palsy ay madalas na may mga kumplikadong pangangailangan sa komunikasyon. Maaaring kailanganin silang gumamit ng mga board na may alpabeto o karaniwang ginagamit na mga salitang nakalimbag sa kanila upang makatulong sa komunikasyon. Gayunpaman, marami
DIY Turbine Spray Bottle: 12 Hakbang (na may Mga Larawan)

DIY Turbine Spray Bottle: Mayroon kaming isang sobrang mainit na tag-init sa aking lugar kaya kailangan kong malaman ang isang bagay na maaaring palamig sa amin. Narito ang resulta
Comprehensive Multi Colour Stencil Na May Variable Output: 12 Hakbang (na may Mga Larawan)

Comprehensive Multi Kulay Stencil Sa Variable Output: Multilayer kulay makatotohanang stenciling ay hindi? ™ lahat ng mabilis at madali. Oo naman, maaari kang mag-crank ng isa sa isang oras, ngunit nangangailangan ng oras at pagsasanay upang maulit ang proseso at malaman kung paano ito i-tweak para sa bawat magkakaibang stencil. Sa itinuturo na ito,
Paano Mag-spray ng pintura ng Iyong PDA: 6 na Hakbang (na may Mga Larawan)

Paano Mag-spray ng Pinta ng Iyong PDA: Nagkaroon ako ng mahabang bakasyon sa tag-init at nagpasya akong iwisik ang pintura ng aking PDA. Nainis sa pilay na itim na pabahay, nais kong spray ito ng pula na metal at iwanan ang panig ng panig, ang likod na lugar ng camera, at itim ang pindutan ng nabigasyon. Gusto ko ang kombinong Red n Black
Mga Spray Paint Caps para sa Enclosure ng Speaker: 10 Mga Hakbang

Mga Spray Paint Caps para sa Enclosure ng Speaker: Marami sa atin ang gumagamit ng spray ng pintura sa aming mga proyekto. At hulaan ko ang ilan sa iyo ay may mga walang laman na canister sa bahay. Kaya i-recycle natin ang mga walang laman na lata. Bago ko lang gamitin ang mga takip upang mag-imbak ng mga elektronikong sangkap at maliliit na turnilyo. Sa ible na ito gagamitin namin ang ca
