
Talaan ng mga Nilalaman:
- Hakbang 1: Ang Plano
- Hakbang 2: Ipunin ang Iyong Larawan Kung Kinakailangan
- Hakbang 3: Baguhin ang laki
- Hakbang 4: Pagbabago
- Hakbang 5: Mga Detalye ng Cutout Filter
- Hakbang 6: Kulay ng Index
- Hakbang 7: Liwanag at Contrast
- Hakbang 8: Filter ng Stamp
- Hakbang 9: Paglipat
- Hakbang 10: Oras ng Pagputol
- Hakbang 11: Pagpipinta
- Hakbang 12: Iba Pang Mga Pagpipilian
- May -akda John Day [email protected].
- Public 2024-01-30 13:15.
- Huling binago 2025-01-23 15:13.



Multilayer kulay makatotohanang stenciling ay hindi lahat? Mabilis at madali. Oo naman, maaari kang mag-crank ng isa sa isang oras, ngunit nangangailangan ng oras at pagsasanay upang maulit ang proseso at malaman kung paano ito i-tweak para sa bawat magkakaibang stencil.
Sa itinuturo na ito, susubukan kong ipakita sa iyo ang iyong mga pagpipilianâ? ¦ mula sa mga mapagkukunan ng imahe, sa magkakaibang mga output, at lahat sa pagitan. Bagaman ito ay isang pagtatangka sa isang komprehensibong tutorial ng stencil, ito pa rin ang aking mga pamamaraan, aking indibidwal na kaalaman, at aking pananaw. Kaya't, Sigurado ako na maraming iba pa ang magkakaroon ng input at direksyon na naiiba. Maraming bago sa akin na nakagawa ng mahusay na trabaho sa kanilang mga tagubilin, at naisip kong dapat kong ibigay ang sa akin. Ito ay isang uri ng pakikibaka para sa akin, sapagkat sa palagay ko ay marahil ay nagbibigay ng ilan sa aking mga â? Ecsecretsâ? ™, mahusay na mga pamamaraan, ngunit ginugol ko pa rin ang pagsusumamo ng oras na pagperpekto sa aking pamamaraan at pagbibigay nito ay hindi? madali, ngunit iyon? ™ paano tayo lahat ng pag-unlad ay hindi ito? 1 donâ? ™ Kumbinsido na ang lahat ng sinasabi ko ay mahika, magkakaiba ang mga hakbang para sa iba't ibang mga imahe, ang pinakamahusay na paraan upang malaman ay upang subukan lamang. 2 kung mas gusto mo ang ibang pamamaraan, mahusay iyan, para sa pag-aaral ng pamayanan, walang nagsasabi na ito ang pinakamahusay o tanging pamamaraan. 3 huwag mag-atubiling ipaalam sa akin kung ano ang nararamdaman mo tungkol sa mga diskarteng ito, at kung paano sila naging resulta. Hindi ko ipinapalagay na alam ko ang lahat, at nagpapasalamat na malaman din mula sa iyo. Hayaang magsimula ang pag-aaral!
Hakbang 1: Ang Plano



Una, magpasya ang imaheng nais mong ipinta. Ang mga posibilidad ay walang hanggan kaya maaaring kailanganin mo ng ilang direksyon. Para sa akin ang mga stencil ay tiyak sa lokasyon, kaya kailangan kong hanapin ang tamang lugar bago ko gawin ang mga stencil. Marahil ay nais mo lamang na sampalin ang mga ito kahit saan, sa kasong iyon magpasya lamang sa iyong imahe. Kapag mayroon kang isang paksa sa isip, mayroon kang maraming mga pagpipilian.
1- gumuhit ng imahe ang isang kamay. 2- Maghanap ng mga litrato / larawan sa online 3- Kumuha ng iyong sariling mga larawan Kung kamay mo ang iginuhit ang iyong imahe kailangan mong tandaan kung paano ang isang guhit ng linya na isinasalin sa isang stencil. Kung bago ka sa proseso ay iminumungkahi ko na ang paghahanap lamang ng isang imahe. Sa makapal na mga linya madali itong mag-convert ng isang guhit sa isang imahe ng isang linya ng kulay, ngunit mas gusto ko ang maraming mga layer. Kung MAAARI kang kumuha ng sarili mong mga imahe, GAWIN ITO! Alam ko na madali lamang itong mailabas ang isa sa web, ngunit huwag kang maging tamad. Kapag gumagawa ng sining, at isinasaalang-alang ko ang pag-stencil ng isang uri ng sining, pinakamahusay na gamitin ang iyong sariling mapagkukunang materyal. Maaari kang kumuha ng perpektong imahe at maraming mapagpipilian, at huwag mag-alala tungkol sa mga copyright. Ang mga digital camera ay higit pa sa madaling darating sa mga araw na ito pa rin. Kung sa ilang kadahilanan ay hindi ka maaaring kumuha ng iyong sariling imahe, halimbawa nais mong mag-istensil ng isang penguin at hindi mangyayari na maging isang penguin na nakasabit sa paligid ng iyong bahay sa panahong iyon, gumamit ng Internet. Mas gusto ko ang isang paghahanap tulad ng â? ˜Google Imagesâ? ™. Ang mga lugar na tulad nito ay magbibigay sa iyo ng pagpipilian upang maghanap ayon sa laki ng imahe. Piliin ang â? ˜laki ng mga imahe lamangâ? ™ mula sa dropdown sa tuktok. Aalisin nito ang posibilidad (at posibilidad) na nakakakuha ka ng mga imahe na may isang resolusyon na mas mababa kaysa sa magagamit mo. Minsan maaari kang makawala sa â? ˜ medium na mga imaheâ? ™ at kahit maliit, ngunit hahanapin ko muna ang malaki.
Hakbang 2: Ipunin ang Iyong Larawan Kung Kinakailangan

Dito nahihirapang ipaliwanag. Nakasalalay sa iyong imahe, maaaring mayroon / nais mong ipunin ito muna. Ang ibig kong sabihin ay, kung ang iyong imahe ay may maraming mga bahagi, ngunit nais mong stencil ang mga ito nang sabay-sabay, dapat mong pagsamahin ang mga ito sa Photoshop. Halimbawa, ang raccoon at ang gasmask ay magkakaibang mga imahe, ngunit nais kong gumamit ng parehong mga kulay, samakatuwid ay pinagsama ko ang imahe sa Photoshop na may simpleng mga diskarte sa pag-cut at paste pati na rin ang libreng pagbabago.
-Side note, kung hindi mo alam ang Photoshop nang maayos, maaaring mukhang nakakatakot ito. Hindi ito, gumugol lamang ng kaunting oras dito, sinusubukan ang mga tool, at makukuha mo ito sa walang oras. Ang pinakamahusay na paraan upang malaman ang Photoshop ay ang paggamit lamang nito.
Hakbang 3: Baguhin ang laki
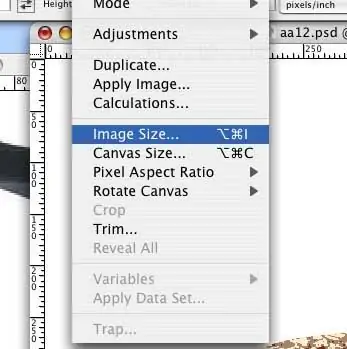
Matapos mong magawa ang iyong imahe, tiyaking alam mo kung anong sukat ito. Kung napakaliit nito, pumunta sa menu bar to- imahe> laki ng imahe. Ito ay mag-popup ng isang kahon na magbibigay-daan sa iyo upang baguhin ang mga sukat ng iyong imahe. Maaari kang maghintay na gawin ito nang tama bago output kung nais mo, ito ay isang bagay ng kagustuhan, ngunit huwag kalimutan.
Ngayon kung ano ang mayroon ka ay isang potograpiyang imahe na nais mong i-convert sa mga layer. Ang mga hakbang mula rito ay ibabatay sa iyong kagustuhan. Ang bawat paraan ng conversion na ipinapakita ko sa iyo ay magbibigay ng iba't ibang mga resulta. Minsan ito ay pinakamahusay na pagsamahin ang mga pamamaraang ito.
Hakbang 4: Pagbabago
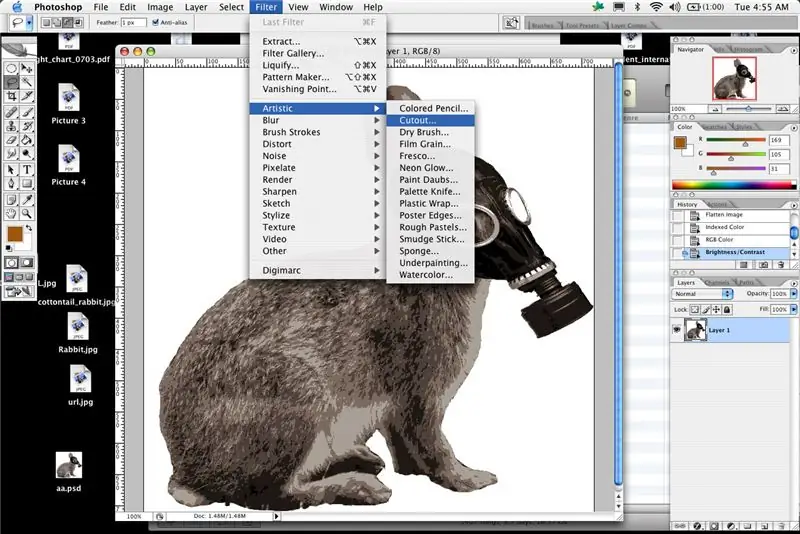
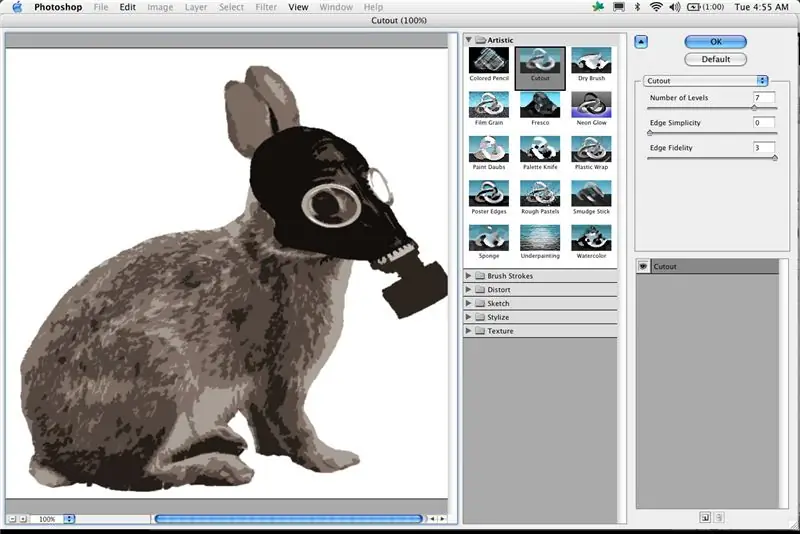
Ang mga susunod na hakbang ay napakahalaga, hindi mahalaga ang iyong pamamaraan. Nais mong makahanap ng isang palakaibigan na balanse sa pagitan ng detalye, at isang imahe na makatotohanang maaaring maputol. Maaari mo lamang gupitin ang napakaliit, at tumpak nang manu-mano, ngunit nais mong makilala pa rin ito. Natagpuan ko ang aking sarili na itinutulak ang detalye na mas mataas at mas mataas sa lahat ng oras, mas maraming karanasan na mayroon kang mas tumpak na makukuha, ngunit may mga limitasyon. Maaari mo lamang ipinta ang napakaliit, kaya isaisip iyon. Ang isang mabuting panuntunan para sa akin ay upang hanapin ang pinakasimpleng punto kung saan nakakumbinsi pa rin ang imahe, pagkatapos ay mauntog nang kaunti ang detalye upang maging ligtas.
Ito ay maaaring mahirap ipaliwanag, pati na rin ang isang mahabang mahangin, ngunit mas gusto kong gumamit ng maraming mga pamamaraan sa paglikha ng aking mga layer. May posibilidad akong gumamit ng isang kumbinasyon ng mga diskarteng ito bago ako nasiyahan sa resulta. Malugod ka lamang na mag-apply ng isa sa mga pamamaraang ito at makakuha ng tama sa paggupit, ngunit mas iniisip mo at pinaplano ang mas mabuti at mas madaling makagawa at mas nababasa ang magiging stencil mo. 1- Ang pangunahing pagbabago sa Photoshop, na kung saan ay ang pinaka-tanyag din ay ang cutout filter. Ang cutout filter ay matatagpuan sa ilalim ng filter> artistic> cutout. Sa Photoshop CS2, ang paggamit ng anumang mga filter ay magbibigay sa iyo ng isang filter popup menu kung saan maaari mong i-preview ang mga pagsasaayos na iyong ginagawa. Ang mga mas matatandang bersyon ng Photoshop ay magbibigay sa iyo ng isang simpleng pag-preview, na gagawa ng parehong bagay, ngunit magkakaiba ang hitsura.
Hakbang 5: Mga Detalye ng Cutout Filter
Sa menu na ito bibigyan ka ng tatlong mga pagpipilian
Bilang ng mga antas ng pagiging simple ng Edge Ang pagiging tapat ng Edge Bilang ng mga antas ay kung paano nagko-convert ng filter kung gaano karaming mga â? ˜layersâ? ™ ang imahe ay lilitaw na may pagiging simple ng Edge ay kung gaano kasimple ang mga hugis at linya na magiging katapatan ng Edge ay kung gaano katotoo ang mga hugis na iyon ang orihinal na imahe. Ayusin ang lahat ng mga setting na ito upang makita ang imahe na gusto mo. Nangangahulugan ito na ayusin muna ang bilang ng mga antas upang lumikha ng bilang ng mga layer ng kulay. Pagkatapos nito maaari mong gamitin ang iba pang dalawang mga slider upang madagdagan o mabawasan ang mga detalye. sa window ng preview na ito mayroon ka ring pagpipilian upang mag-zoom in at out sa iyong imahe habang sinilip kung ano ang ginagawa ng lahat ng pagsasaayos. Iminumungkahi ko na gumawa ng isang pagbabago sa mga setting, mag-zoom in upang makita ang detalye at pagiging kumplikado, pagkatapos ay mag-zoom out upang makita kung ang imahe ay nakakumbinsi pa rin. Ang filter na ito kung minsan ay lilikha ng mga kakatwang lugar ng kulay. halimbawa, maaaring lumilikha ka ng isang stencil ng isang tao at ang pansala ay ginagawang itim ang isang mata, ayon sa nararapat, ngunit binibigyang kahulugan nito ang isa na maging kulay-abo. Mayroong dalawang paraan ng pagharap dito. Ang una ay pabayaan lamang ito at alalahanin kung ano ito dapat. Ang isa pa ay hakbangin ang detalye, at mga antas na pataas at pababa upang matanggal ang mga problemang ito. Ang isa pang pagpipilian ay ilapat ang filter sa mga lugar ng imahe nang magkahiwalay upang makuha ang kinakailangang mga resulta sa mga tukoy na lokasyon. Kapag nagawa mo na ang lahat ng iyong mga pagsasaayos tatama ka sa â? ˜okâ? ™ at i-convert ng Photoshop ang iyong imahe. Isaisip na ito ay, para sa akin kahit papaano, bahagi lamang ng mga pagpipilian sa proseso ng conversion.
Hakbang 6: Kulay ng Index
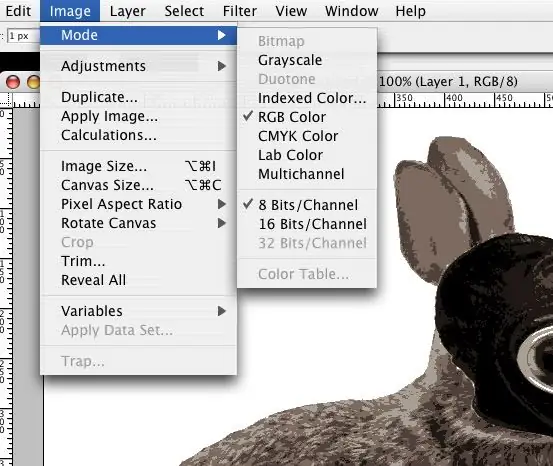
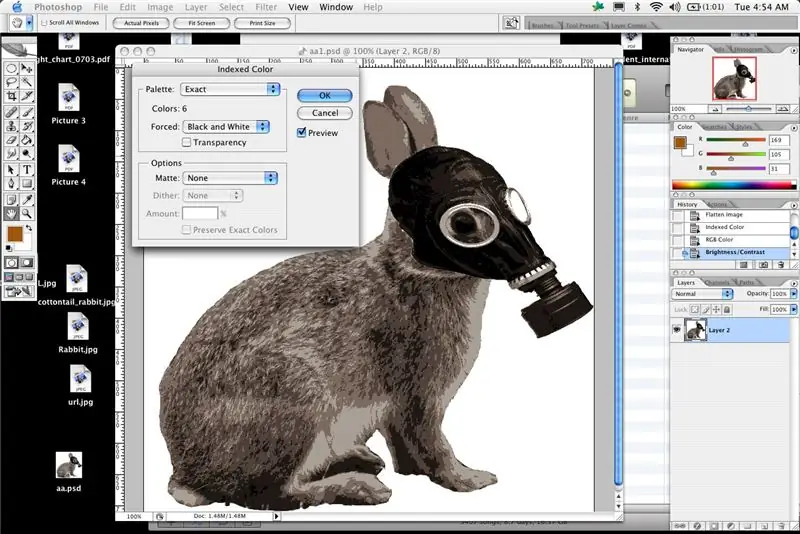
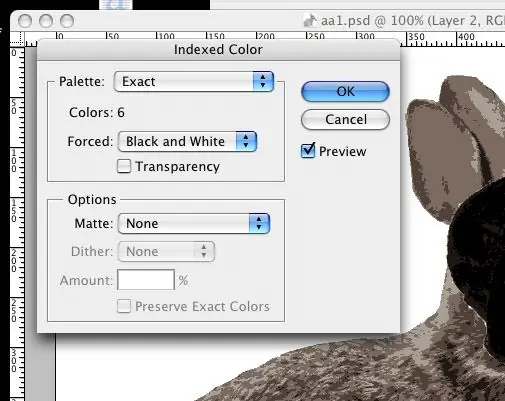
Ang susunod na pagpipilian (na muling magagamit nang nag-iisa o kasama ng iba pang mga pamamaraan) ay binabago ang iyong imahe sa index color. Ito ay isang mabilis na simpleng paraan upang mai-convert ang iyong imahe sa limitadong mga seksyon ng kulay.
Sa Photoshop pumunta sa (Larawan> Mode> Kulay na na-index). Haharapin ka ng isang popup window na may maraming mga pagpipilian. Ang una ay â? ˜Paletteâ? ™, alang-alang sa pagiging simple, may sakit ka bang napili ng â? ˜local (pumipili) â? ™ mula sa dropdown menu. Matapos mong malaman ang pamamaraang ito, huwag mag-atubiling subukan ang iba (lalo na ang pasadya). Susunod na piliin ang bilang ng mga kulay na gusto mo, katumbas ito ng bilang ng mga layer ng kulay na gusto mo. Sa ilalim nito maaari kang pumili upang pilitin ang mga kulay, may posibilidad akong pilitin ang itim at puti nang simple dahil mas gusto ko pa rin ang stencil sa mga kulay na iyon. Tiyaking naka-check ang kahon ng preview at ang kahon na â? ˜Transparencyâ? ™ ay hindi. Gayundin, tiyakin na ang dropdown na menu ng pagpipilian ng dither ay nakatakda sa â? ˜noneâ? ™. Sa puntong ito ay may posibilidad akong bumalik at baguhin ang bilang ng mga kulay upang makita ko ang hitsura ng imahe. Kapag binago mo ang isang imahe sa na-index na kulay, hindi ka papayagan ng Photoshop na mag-apply ng mga filter, ngunit maaari mong ilapat ang na-index na mode ng kulay pagkatapos ay bumalik sa Imahe> Mode> Kulay ng RGB, at papayagan ka nitong gumawa ng mga pagbabago sa filter. Kung sa palagay mo maaari mong pagsamahin ang anuman sa mga pamamaraang ito, tiyaking mayroon kang parehong numero o higit pang mga layer, antas, o kulay kaysa sa gugustuhin mo sa iyong huling stencil. Palagi mong mababawas ang detalye, ngunit hindi mo ito maibabalik. Ang naka-index na kulay kasama ang ginupit ay maaaring gumawa ng isang napaka-tumpak at detalyadong imahe. Maaaring hindi ito napakabilis o kadali ng isang pansala sa pamamagitan ng sarili nito, ngunit nakakahanap ako ng higit na kalinawan at mas mahusay na koleksyon ng imahe kapag pinagsama ko ang isang bilang ng mga bagay, at ginagamit ko rin ang mga ito nang maraming beses. Tandaan na ang bawat proseso at filter ay tiyak sa imahe, walang equation para sa pagkuha ng isang mahusay na layout ng stencil sa bawat oras.
Hakbang 7: Liwanag at Contrast
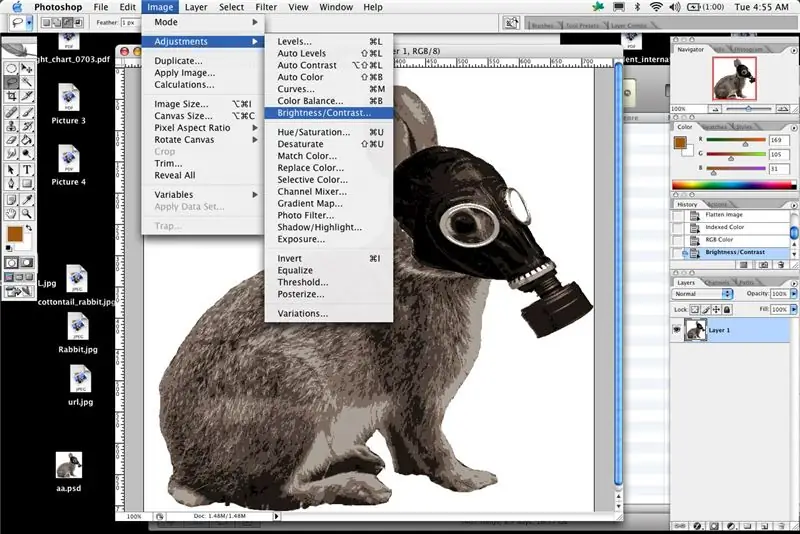
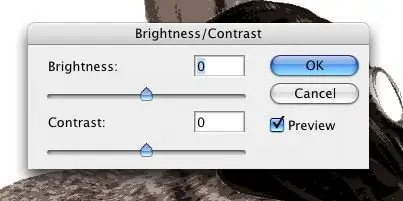
Ang susunod na pagpipilian ay ang paggamit ng simpleng ningning at kaibahan. Ang TuTu ay isang mahusay na trabaho ng pagpapaliwanag ng isang ito. Karaniwan sa Photoshop, o isang maihahambing na programa maaari mong ayusin ang liwanag at kaibahan sa kung saan makakakuha ka ng isang simpleng itim at puting imahe. Pindutin ang kaibahan hanggang sa pinakamataas, at maglaro kasama ang slider ng ilaw. Nasa ilalim ng imahe> mga pagsasaayos> ningning / kaibahan. Maaari kang gumawa ng maraming mga layer sa pamamaraang ito, siguraduhin lamang na magkakaiba ang mga ito sa isa't isa. Kung kinakailangan, gumawa ng isang bagong imahe, kopyahin at i-paste ang mga layer sa isang bagong imahe nang paisa-isa, at gamitin ang magic wand upang mapili pagkatapos punan ang mga ito ng iba't ibang mga kulay. Maaari mo ring mai-overlay at ayusin ang mga layer upang makakuha ng isang preview ng kung ano ang magiging hitsura ng iyong stencil at kung anong mga kulay ang magkakasama.
Hakbang 8: Filter ng Stamp
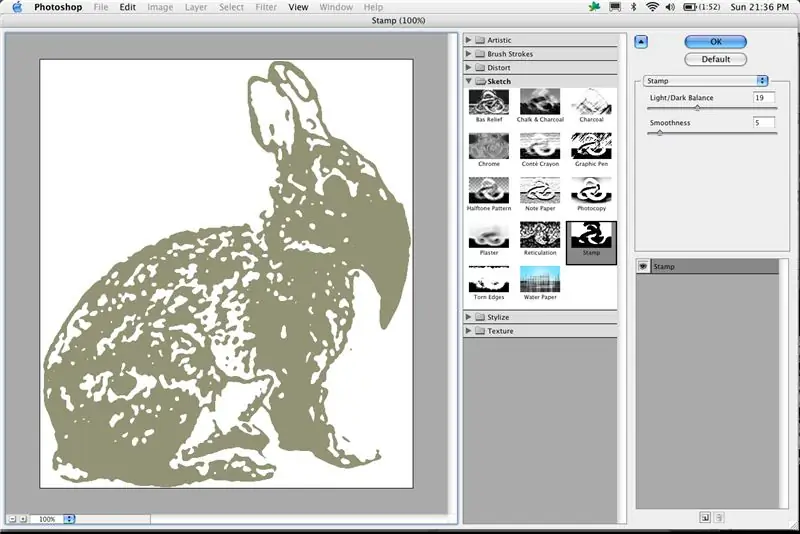
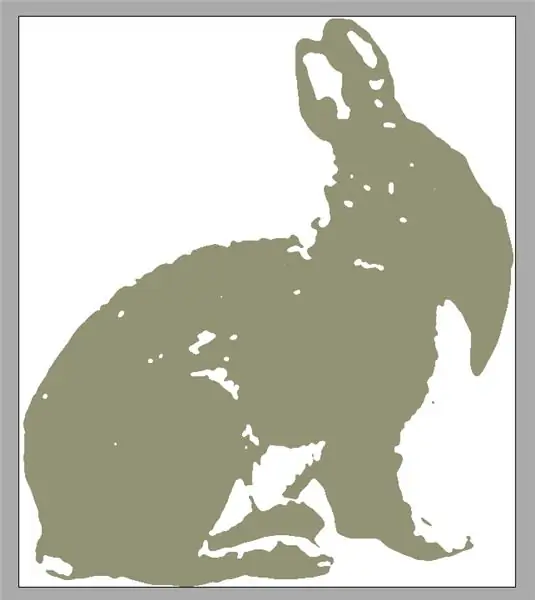
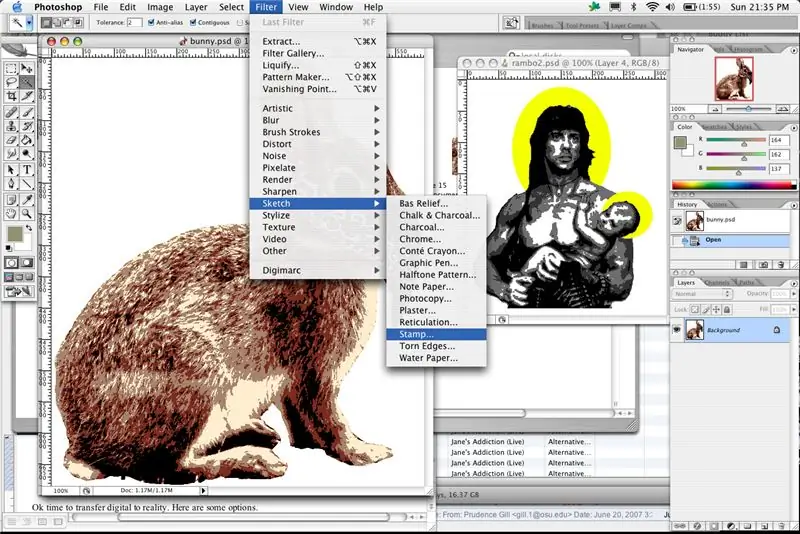
Hanggang sa ngayon ay natakpan namin
Ang cutout filter Ang naka-index na kulay Liwanag at kaibahan Susunod ay ang stamp filter, ang stamp filter (matatagpuan sa ilalim ng mga filter> sketch> stamp) Ang filter na ito ay gumagana nang katulad sa pag-aayos ng liwanag at kaibahan. Tulad ng pamamaraan ng kaliwanagan at kaibahan, kakailanganin mong gawin ang mga layer nang paisa-isa, pagkatapos ay kopyahin at i-paste ang mga ito sa mga bagong dokumento upang likhain ang bawat layer. Kung kinakailangan, kopyahin at i-paste ang mga ito sa parehong bagong dokumento upang masilip mo silang naipon. Tulad ng sinabi ko dati, ang pagsasama ng mga pamamaraan ay maaaring hindi ang pinakamabilis o pinakamadali, ngunit kung minsan ay nagbibigay sa iyo ng mas mahusay na mga resulta. Minsan nais kong lumikha ng dalawang mga layer ng kulay na may stamp tool pagkatapos ay lumikha ng isang itim na layer ng detalye mula sa mga pagsasaayos ng ilaw / kaibahan.
Hakbang 9: Paglipat

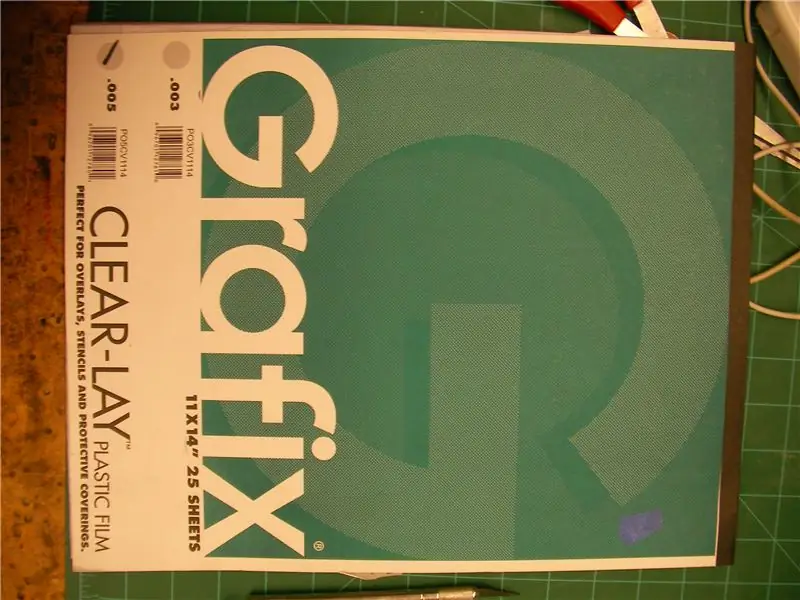
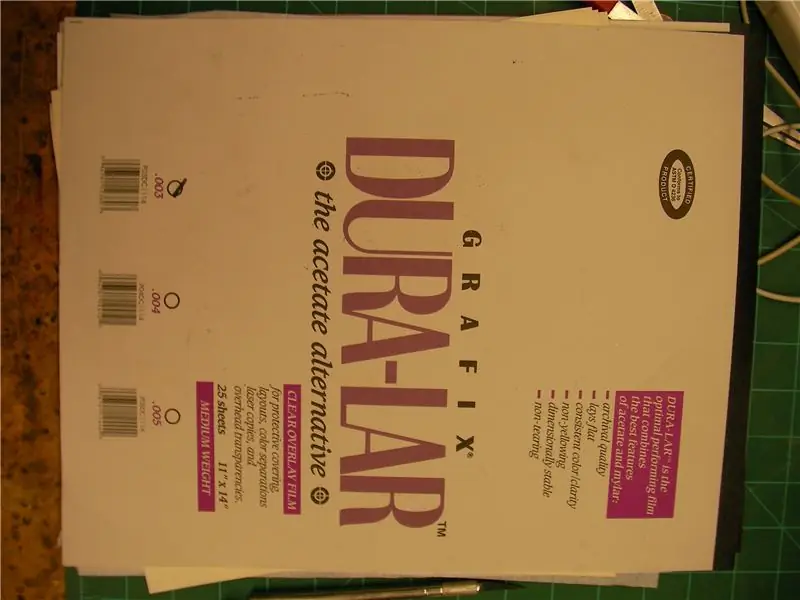
Ok oras upang ilipat ang digital sa katotohanan. Narito ang ilang mga pagpipilian.
1 â? “Regular na 8.5x11 printer> papel / acetate / duralar / karton / posterboard 2 â?“Malaking format printer / plotter> mabigat na matte na papel 3 â? “8.5 x 11 transparency at overhead projector> papel / karton 4 â?“digital projector> papel / karton Laki kung minsan ay nagdidikta ng output na paraan, tulad ng gastos. Kaya't panatilihin sa isip ang mga bagay na ito. Kung ang iyong imahe ay maliit o balak mong pintura ito minsan lamang, maaari mo lamang gamitin ang papel ng printer. Alinmang i-print ang iyong imahe ng isang layer nang paisa-isa, o i-print ang iyong naipong imahe nang isang beses para sa bawat layer ng kulay. (Karaniwan akong nagpi-print ng labis na pares) Kung nagpi-print ka ng mga layer sa magkakahiwalay na sheet, magandang ideya upang matiyak na pumila sila, o lumikha ka ng mga marka ng pagpaparehistro upang matiyak na mahusay ang paglalagay ng layer. May posibilidad akong magparehistro ng eyeball ng mga bagay sa pamamagitan ng pagpili ng isang lugar sa imaheng gagamitin bilang sanggunian, karaniwang mga mahahalagang bahagi tulad ng mga mata o salita kung saan mahalaga na magkaroon ng pagpaparehistro. Kung ang iyong imahe ay mas malaki sa 8.5x11 pulgada, maaari mo pa ring gamitin ang isang regular na printer at i-print sa mga seksyon at i-tape ang mga ito, siguraduhin lamang na ihanay mo ang lahat hangga't maaari, o ang iyong mga layer ay hindi nakahanay nang tama. Kung wala kaâ € ™ t, tingnan ang rasterbator online. Rasterize nito ang mas maliliit na imahe at isasama ito upang maaari mong mai-print ang malalaking imahe gamit ang maraming sheet ng papel Para sa mas maliliit na stencil, mas gusto kong mag-print sa isang regular na printer pagkatapos ay i-tape ang printout sa likod ng isang sheet ng acetate. Maaari mong gamitin ang mylar o duralar upang makakuha ng mga simlar na resulta, ngunit nahanap ko na ang acetate ay mas mahusay dahil mas mababa ang ugali nitong mapunit at kumubkob. Ang mga plastik ay isang mahusay na pagpipilian dahil may posibilidad silang i-cut nang madali at tumpak, huwag mag-fray edge, at hawakan magpakailanman. Maaari kang magpinta ng hindi mabilang na mga stencil na may isang sheet ng acetate basta hayaan mong matuyo ito sa pagitan ng mga gamit. Mga imahe ng duralar at acetate at pag-tap sa likod Kung naglilipat ka sa carboard o posterboard, kakailanganin mong i-tape ang imahe sa harap at gupitin lamang ito. Maaari mong subaybayan ito sa board, ngunit nangangailangan lamang ng mas maraming oras, mas gusto kong i-cut lamang sa pamamagitan ng papel at board nang sabay. Kung mayroon kang isang mas kumplikadong stencil baka gusto mong gumamit ng spray adhesive upang i-down ang papel sa halip na tape. LARGE FORMAT PRINTER / PLOTTER Kung mayroon kang access sa isang malaking format na printer, pinaswerte ka. Nasa isang unibersidad ako sa loob ng ilang taon na mayroong ilang, at ang gastos ay higit pa sa makatuwiran kaya't sinamantala ko. Ang mas mabibigat na papel na ginagamit sa mga plotter at printer ay karaniwang humahawak upang maipahid nang mabuti at magagamit muli. Sa sitwasyong ito, i-print lamang ang iyong mga imahe ng aktwal na laki, na may sapat na silid sa pagitan ng mga imahe upang maiwasan ang labis na pagbabayad, at makapunta sa paggupit. OVERHEAD PROJECTOR â? "Ang mga overhead at opaque na projector ay mas mura sa mga araw na ito, at mas madaling makuha. Tiyak na ginamit ko ang pamamaraang ito ng ilang beses upang makatipid ng maraming tinta at pera ng printer. Kunin ang iyong imahe at bawasan ito upang maibagay mo ito sa isang 8.5x11 na naka-print na transparency (laser o inkjet, tiyaking nakakuha ka ng tamang uri). Para sa mga ito, nais mong tiyakin na ang iyong mga layer ng kulay ay nasa sapat na mataas na kaibahan upang maiiba dahil ang ilaw mula sa overhead ay may posibilidad na pumutok ang iyong detalye kung hindi ka maingat. Humanap din ng isang madilim na lugar, maaari mong isipin na mukhang ok ang mga ilaw, ngunit makaligtaan mo ang detalye. Ngayon, iposisyon ang projector sa isang lugar kung saan HINDI ITO gagalaw. Hindi mo nais na lumipat ito sa gitna ng paglipat. Mula dito, ang iyong tawag, ngunit nais kong i-tape ang alinman sa manipis na karton o makapal na papel, (brown paper sa roll ay gumagana ok) sa pader at subaybayan lamang ng isang marker. Mas mahirap magparehistro ng mas malalaking piraso, kaya't kung nasa mga marka ng pagpaparehistro gawin mo ito rito, o gupitin ang lahat ng iyong papel ng eksaktong parehong laki at magparehistro ayon sa mga sulok ng papel. DIGITAL PROJECTOR Parehong proseso tulad ng overhead, ngunit kung mayroon kang access sa isa sa mga masamang batang lalaki, kung gayon hindi mo kailangang mai-print at i-proyekto, i-hook lamang ito hanggang sa computer at makakuha ng pagsubaybay.
Hakbang 10: Oras ng Pagputol



CUTTING TIME
Ngayon oras na upang putulinâ? ¦ PERO, donâ? ™ t tumalon sa ito nang wala ang iyong utak at ang iyong paningin. Tandaan, nagpasya ang computer kung ano ang hitsura ng mga template, ngunit mayroon kang panghuling sasabihin sa natapos na produkto. Knife at cutting board 1976 Mga bagay na dapat isipin BAGO i-cut. -detail minsan lumikha ka ng template na may labis na detalye, maaaring nangangahulugan ito ng napakahirap i-cut, pintura, o marahil ay labis na paggamit nito. -slands â? ˜islandsâ? ™ o â? ˜floatersâ? ™ ay mga seksyon na hindi makakonekta kung gupitin mo nang eksakto kung saan sinabi ng template na gupitin. Ito ang mga lugar na nangangailangan ng pinakamaraming visualization. Kailangan mong ikonekta ang mga isla na may mga tulay sa mga bahagi ng stencil na mananatiling buo. Nakasalalay sa iyong materyal na maaari kang makawala sa isang tulay, kung gumagamit ka ng papel ay maaaring kailangan mo ng kahit 2. -overlap kung lumilikha ka ng mga linya ng bridging o mayroon kang mga kulay na eksaktong magkakasama sa parehong lugar, nais mo upang tumagal ng ilang oras sa pagpapasya sa overlap. Kung makakagawa ka ng isang tulay sa isang lugar na sasakupin ng susunod na layer, perpekto iyon. Minsan wala kang pagpipilian na iyon, ngunit kailangan mo pa ring magpasya batay sa natapos na stencil, hindi lamang ang layer na iyong pinagtatrabahuhan. Kung mayroon kang mga kulay na nakasakay sa bawat isa nang eksakto dapat kang lumikha ng ilang overlap, (kung hindi mo ito ginawa sa iyong mga template) ang gabay ay upang pintura muna ang mga mas magaan na kulay at isapawan ang mas madidilim na mga kulay sa itaas. Halimbawa kung mayroon kang isang underlayer ng kulay-abo at isang pangwakas na layer ng itim, maaari mong pintura ang buong underlayer solid at simpleng pintura ang itim sa ibabaw nito. Sa halip na pagpipinta ang kulay-abong layer na may mga puwang kung saan ang itim ay magiging, pagkatapos ay angkop ang itim na eksaktong sa mga puwang na iyon.
Hakbang 11: Pagpipinta


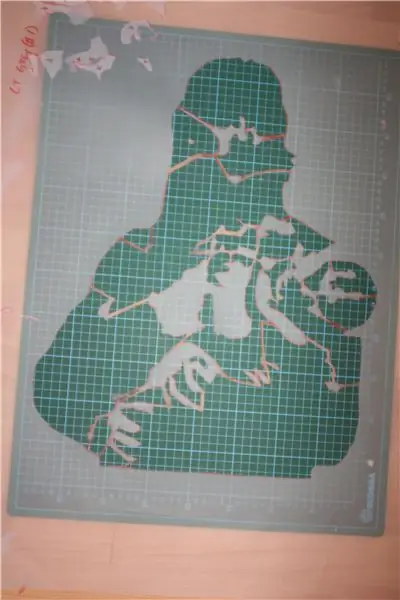
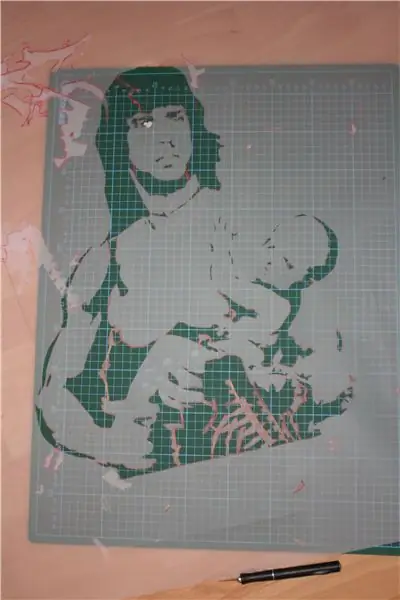
Ok cut layer ay magmukhang ganito.
Bilangin ang mga ito o gumawa ng mga tala upang matandaan kung anong kulay ang magiging sila at kailan ipinta ang mga ito. Nasa iyo ang output. Maaari kang magpinta sa papel (upang mapanatili o i-paste ang trigo). Maaari kang magpinta ng mga panel, dingding, sa kalye, saanman. Kapag nag-stencil ako ay may posibilidad akong, mas madalas kaysa sa hindi, gumamit ng spray adhesive. Tiyaking sinubukan mo ang mga tatak. Mas gusto ko ang elmers ng regular, hindi mabigat na tungkulin. Kailangan mong makahanap ng isang bagay na humahawak ng stencil pababa (o laban sa dingding) nang maayos, ngunit hindi huhugot ang mayroon nang mga pininturahang layer, o iiwan ang nalalabi. Nito ang lahat ng kagustuhan at tiyempo. Kung hintayin mong matuyo ang napapailalim na layer, maaaring maging mas malakas ang malagkit. Kung ayaw mong maghintay, gumamit ng isang bagay na mas magaan. Inaalis ng spray ng adhesive ang underspray, kung nagpipinta ka sa loob maaari mong gamitin ang penny na pamamaraan o hawakan lang ito, ngunit kung nasa mga elemento ka sa labas, inirerekumenda ng id kahit isang magaan na layer ng malagkit, lalo na sa huling layer ng detalye. Kung ikaw ay pagpipinta na may isang stencil na may isang maliit na halaga ng boarder, ikaw ay malamang na makakuha ng labis na pagbabayad, ito ay kapag ang pintura ay nagpapakita sa paligid ng hugis ng stencil plate. Kaya't magtatapos ka sa isang stencil na mayroong isang boarder sa paligid nito at isang balangkas ng multo ng hugis ng plato. Mag-ingat tungkol sa labis na pagbabayad at pag-underpray ng pareho. Kung kailangan mo, gumamit ng isang plato na mayroong higit pang isang boarder, o mag-ataki ng mga sheet ng papel sa gilid kapag natapos mo ang paggupit, upang maalis ang sobrang pagbabayad. Ngayon gawin mo. Pintura palayo. Siguraduhin na maghintay ka ng sapat na mahaba sa pagitan ng mga layer upang hayaang matuyo ang parehong stencil plate at ang ipininta na imahe. Papayagan ka nitong gamitin ang plate nang mas madalas, at panatilihing malinis ang iyong imahe na iyong pininturahan. Nalaman ko na ang karamihan sa mga patag na pintura ay matuyo nang mas mabilis kaysa sa pagtakpan. Ang ilang mga pintura ay dumudugo o pumutok sa tuktok ng iba, at ang ilan ay talagang tatakbo sa pamamagitan ng simpleng papel ng printer. Subukan mo lang muna ang iyong pintura at magkakaroon ka ng anumang mga problema. Nahanap ko ang mga kulay at tatak na gusto ko at manatili sa kanila, mahuhulaan ang mga ito.
Hakbang 12: Iba Pang Mga Pagpipilian


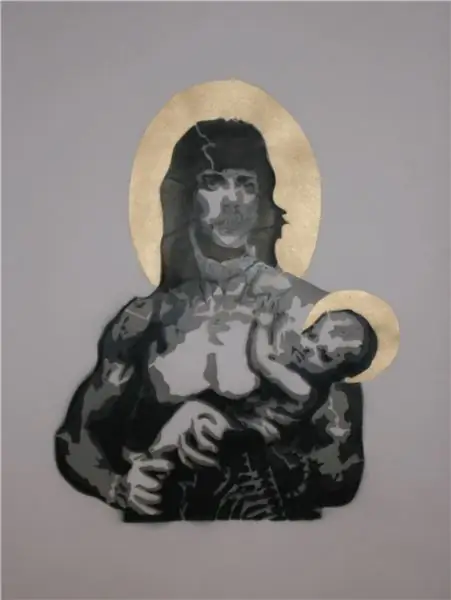
Ang iyong huling pagpipilian dito ay hindi mag-spray ng pintura, ngunit gumulong sa pintura. Ito ang ginagawa ko upang makagawa ng mga kamiseta at pintura sa tela. Maaari mong gamitin ang isang hand cut stencil at isang maliit na spray adhesive upang maglapat ng silkscreen ink sa tela para sa isang permanenteng imahe na hindi kumukupas at hindi magiging matigas tulad ng pag-spray.
Ilapat lamang ang malagkit sa likod ng stencil at idikit ito sa tela. Siguraduhing walang mga kunot. Gumamit ng isang maliit na roller ng espongha upang maglapat ng silkscreen ink mula sa gitna palabas, siguraduhing hindi maiangat ang alinman sa mga bahagi ng stencil gamit ang roller. Patuyuin ito ng isang hairdryer, i-heatset din ito. Pagkatapos magrehistro at ilapat ang iba pang mga layer. Mas madali at minsan mas mabilis kaysa sa silkscreening, na may mas kaunting kagamitan. At kung nais mo ng isang beses gumamit ng stencil, i-print lamang ito at gupitin nang diretso mula sa papel. Ang Silkscreen ink ay hindi dumadaloy sa pamamagitan ng papel, at maaaring ihalo upang makakuha ng anumang kulay na maaari mong pangarapin. Kaya ngayon mayroon kang stencil sa kalye, isang panel, isang papel, isang i-paste, isang tee-shirt, o kung saan. Tangkilikin (Nagdagdag ako ng ilang mga imahe ng isang pininturahan na kuneho, isang silkscreen na naka-ink na mammoth, at isang i-paste na birhen na rambo at bata.)
Inirerekumendang:
DIY Power Supply Gamit ang LM317 - Lm 317 Variable Output ng Boltahe: 12 Mga Hakbang

DIY Power Supply Gamit ang LM317 | Lm 317 Variable Output ng Boltahe: Ngayon ay matututunan natin kung paano gumawa ng isang maliit na yunit ng supply ng kuryente para sa iyong maliit na mga proyekto. Ang LG317 ang mabuting pagpipilian para sa mababang kasalukuyang supply ng kuryente. Nagbibigay ang L3317 ng variable na boltahe ng output na nakasalalay sa halaga ng paglaban ay talagang konektado wi
Pangunahing PC ng Arduino Sa Output ng VGA: 5 Mga Hakbang (na may Mga Larawan)
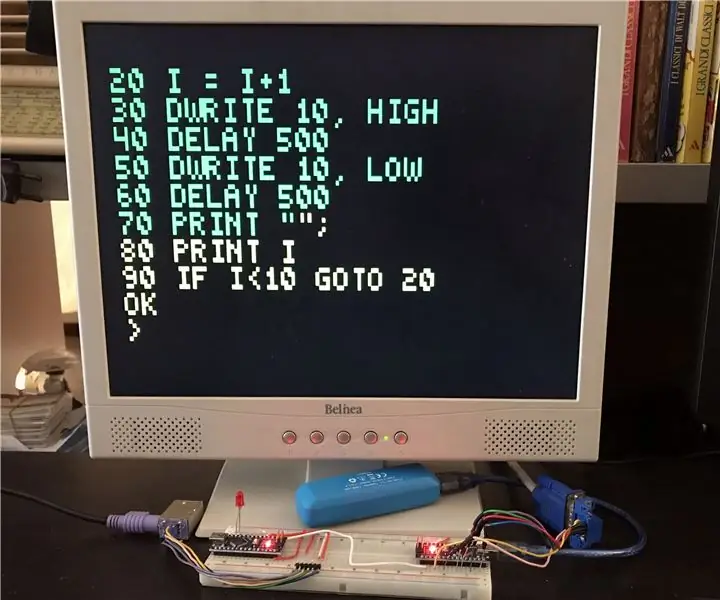
Basic na PC ng Arduino Gamit ang Output ng VGA: Sa aking nakaraang Instructable naipakita ko kung paano bumuo ng isang retro 8-bit na computer na nagpapatakbo ng BASIC, sa pamamagitan ng dalawang Arduino, at may isang output signal sa B & W para sa isang TV screen. Ipapakita ko ngayon kung paano bumuo ng parehong computer, ngunit may output signal sa
PropVario, isang DIY Variometer / Altimeter Na May Output ng Boses para sa RC Sailplanes: 7 Hakbang (na may Mga Larawan)

Ang PropVario, isang DIY Variometer / Altimeter With Output ng Boses para sa RC Sailplanes: Ipapakita sa iyo ng mga tagubilin na ito kung paano bumuo ng isang murang Vario, na maaaring sabihin ang taas at syempre magpadala ng iba't ibang mga tono kapag binabago ang taas ng iyong paglalayag. Ang ilang mga tampok: - boses at tono - gamitin ang iyong sariling (alon-) na mga sample sa iyong la
DIY Multi Tampok na Robot Na May Arduino: 13 Mga Hakbang (na may Mga Larawan)
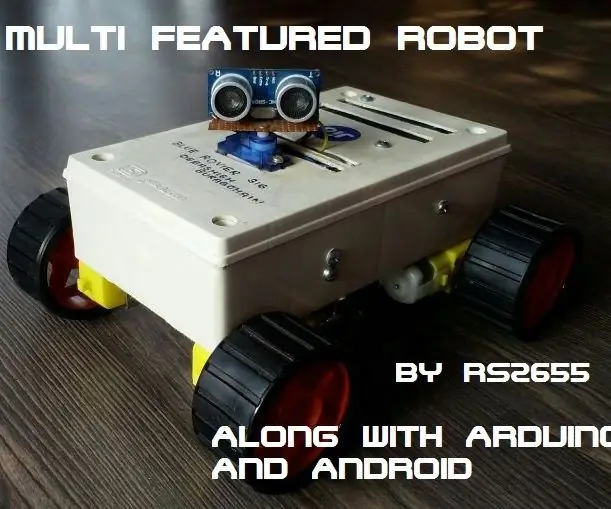
DIY Multi Tampok na Robot Sa Arduino: Ang robot na ito ay pangunahing binuo para sa pag-unawa sa Arduino at pagsasama-sama ng iba't ibang mga proyekto ng Arduino upang makabuo ng isang Multi Tampok na Arduino Robot. At higit pa, sino ang ayaw magkaroon ng isang pet robot? Kaya pinangalanan ko itong BLUE ROVIER 316. Maaari akong bumili ng magandang
N: Paano Gumawa ng isang Multi-layered Acrylic at LED Sculpture Na May Variable Lighting Level: 11 Hakbang (na may Mga Larawan)

N: Paano Gumawa ng isang Multi-layered Acrylic at LED Sculpture Na May Variable Lighting Levels: Dito maaari mong malaman kung paano ka pag-aariin tulad ng ginawa para sa eksibisyon na www.laplandscape.co.uk na na-curate ng art / design group na Lapland. Maraming mga imahe ang makikita sa flickr Ang eksibisyon na ito ay tumatakbo mula Miyerkules 26 Nobyembre - Biyernes 12 Disyembre 2008 inclusi
