
Talaan ng mga Nilalaman:
- Hakbang 1: Masuwerteng Mga Gumagamit
- Hakbang 2: Pumili ng isang Virtual Machine at I-install Ito
- Hakbang 3: Lokal na Printer Na Gumagamit ng isang USB o Parallel Port
- Hakbang 4: Ang Printer Ay Handa Na Upang Magamit Mula sa Iyong Virtual Machine
- Hakbang 5: Buong Halimbawa ng Pag-print
- Hakbang 6: Direktang Gamitin ang Printer Mula sa Linux
- May -akda John Day [email protected].
- Public 2024-01-30 13:15.
- Huling binago 2025-01-23 15:13.
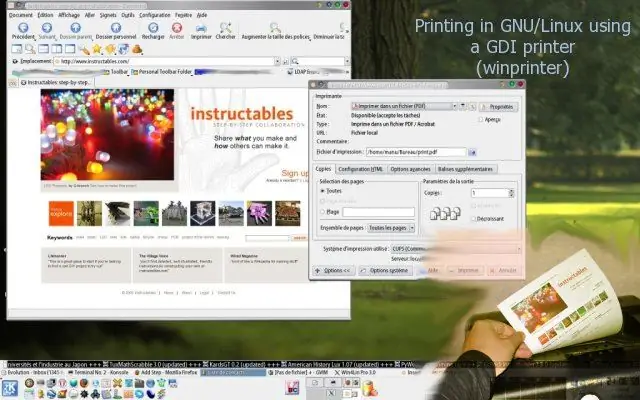
Karamihan sa mga printer ng GDI ay hindi suportado gamit ang GNU / Linux.
Narito ang isang paraan upang magamit pa rin ang iyong printer.
Hakbang 1: Masuwerteng Mga Gumagamit
Bago magpatuloy, suriin na ang iyong printer ay hindi sumusuporta sa isang wika ng paglalarawan sa pag-print bilang postcript o PCL o iba pa na sinusuportahan sa ilalim ng Linux. Kung masuwerte ka, gamitin ang naaangkop na driver. Ang ilang mga GDI printer ay suportado, kaya't kung ito ang iyong kaso, dapat mo itong gamitin sa halip, suriin ang listahan dito: https://www.linuxprinting.org/show_printer.cgi? recnum = Generic-GDI_Printer
Hakbang 2: Pumili ng isang Virtual Machine at I-install Ito
Kung malas ka, maaari kang gumamit ng isang virtual machine tulad ng: - Bochs https://bochs.sourceforge.net/ (GPL) - VMware https://www.vmware.com (Komersyal, libreng VM player) - Win4Lin 9x https://www.win4lin.com (Komersyal) - Win4Lin Pro https://www.win4lin.com (Komersyal) I-install ang virtual machine na nais mong gamitin, pagkatapos ang Microsoft Windows sa virtual machine na ito gamit ang kani-kanilang dokumentasyon.
Hakbang 3: Lokal na Printer Na Gumagamit ng isang USB o Parallel Port

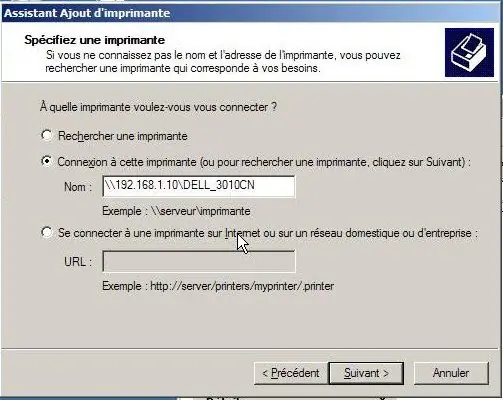
Sa ilalim ng Linux, ibahagi ang iyong printer gamit ang Samba (https://www.samba.org/) Upang magawa ito kailangan mong i-edit ang /etc/samba/smb.conf file at idagdag ang mga seksyon na iyon: Ang # mga printer ay nasa pagitan ng mga square bracket [mga printer] puna = Lahat ng Printerspath = / var / spool / sambabrowseable = oo # upang payagan ang 'account ng bisita' na mag-print.guest ok = yeswritable = noprintable = yescreate mode = 0700use client driver = yes # print $ ay nasa pagitan ng mga square bracket [print $] path = / var / lib / samba / printersbrowseable = yeswrite list = @adm rootguest ok = yesinherit permissions = yesAdapt ang path sa iyong pagsasaayos kung kinakailangan. I-restart ang samba o simulan ito kung hindi pa nagagawa (bilang ugat): / atbp / init.d / samba restart Ngayon, mula sa pag-install ng Virtual Machine pagkatapos ay ang printer bilang isang network printer, kung ang iyong host IP ay mayroong 192.168.1.10 address mula sa VM kung gayon dapat mong ipasok ang / 192.168.1.10 / printer_share_name
Hakbang 4: Ang Printer Ay Handa Na Upang Magamit Mula sa Iyong Virtual Machine
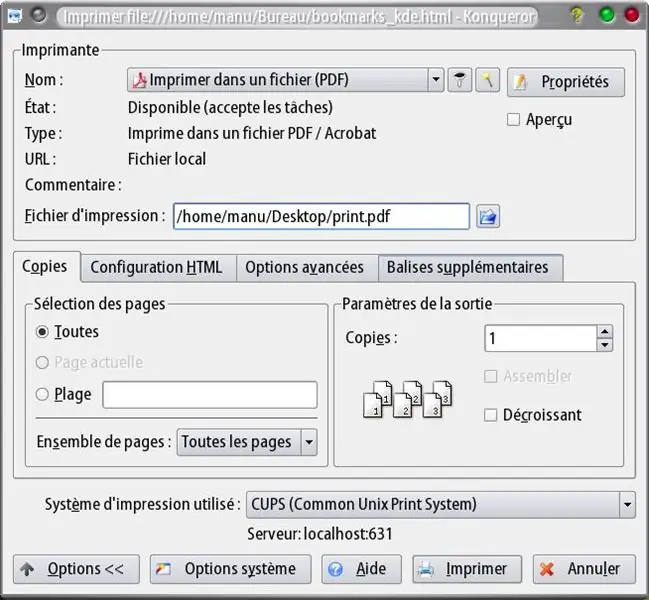
Kaya ngayon, kailangan mong mag-print ng isang bagay mula sa GNU / Linux, pumili ng isang PDF printer at sumulat sa isang file kung ano ang nais mong i-print.
Mula sa iyong virtual machine, buksan ang file na nilikha mo lamang gamit ang Acrobat Reader o FoxIt Reader o kung ano ang gusto mo bilang isang PDF reader at ipadala ito sa iyong GDI printer.
Hakbang 5: Buong Halimbawa ng Pag-print
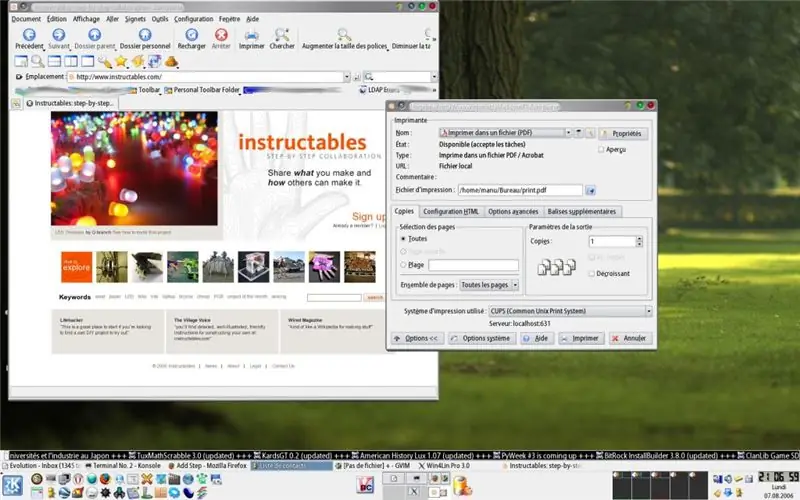
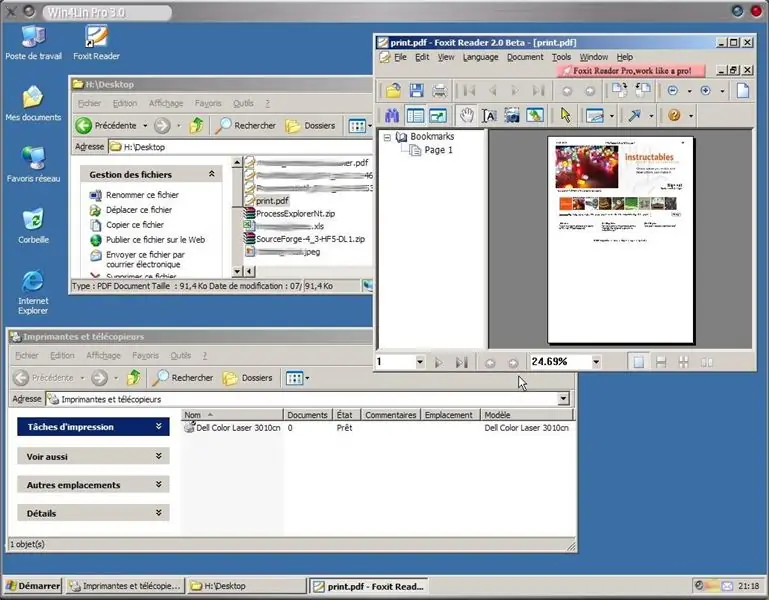
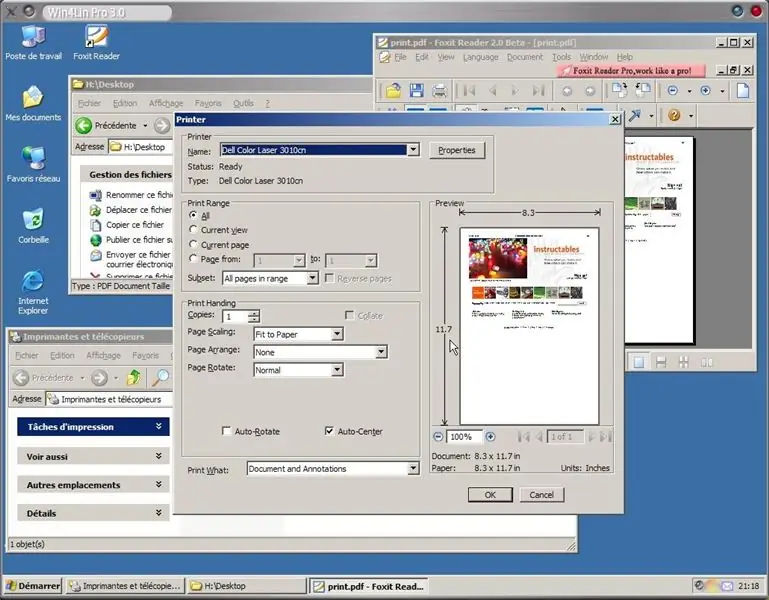
1. I-print sa isang.pdf file mula sa GNU / Linux
2. Buksan ang.pdf file mula sa virtual machine (Win4Lin) gamit ang isang PDF Reader 3. Piliin ang "Print" mula sa menu na "File" 4. Pumunta sa iyong printer at suriin ang resulta
Hakbang 6: Direktang Gamitin ang Printer Mula sa Linux
Upang magkaroon ng isang bagay na mas mahusay pa, maaari mong sundin ang pamamaraang ito:
Inirerekumendang:
Paano Gumamit ng isang Teensy upang Mag-print ng Mga Larawan sa Splatoon 2 Gamit ang SplatPost Printer: 10 Hakbang

Paano Gumamit ng isang Teensy upang Mag-print ng Mga Larawan sa Splatoon 2 Gamit ang SplatPost Printer: Sa Instructable na ito, ipapakita ko kung paano gamitin ang SplatPost Printer ng ShinyQuagsire. Nang walang malinaw na mga tagubilin, ang isang tao na walang karanasan sa linya ng utos ay magkakaroon ng kaunting problema. Ang aking hangarin ay gawing simple ang mga hakbang pababa sa poi
Paano Madaling Magdagdag ng Anumang Mga Uri ng LEDs sa Iyong 3d Printer: 8 Hakbang (na may Mga Larawan)

Paano Madaling Magdagdag ng Anumang Mga Uri ng LEDs sa Iyong 3d Printer: Mayroon ka bang ilang ekstrang LED na nagkokolekta ng alikabok sa iyong basement? Pagod ka na bang hindi makita kung ano ang inilimbag ng iyong printer? Kaya't huwag nang tumingin sa malayo, tuturuan ka ng Instructable na ito kung paano magdagdag ng isang LED light strip sa tuktok ng iyong printer sa il
Paano Gumamit ng Mac Terminal, at Paano Gumamit ng Mga Key Function: 4 na Hakbang

Paano Gumamit ng Mac Terminal, at Paano Gumamit ng Mga Key Function: Ipapakita namin sa iyo kung paano buksan ang MAC Terminal. Ipapakita rin namin sa iyo ang ilang mga tampok sa loob ng Terminal, tulad ng ifconfig, pagbabago ng mga direktoryo, pag-access sa mga file, at arp. Papayagan ka ng Ifconfig na suriin ang iyong IP address, at ang iyong MAC ad
I-convert (Tungkol lamang sa) Anumang Media File sa (Tungkol lamang sa) Anumang Iba Pang Media File nang Libre !: 4 Mga Hakbang

I-convert (Tungkol lamang sa) Anumang File ng Media sa (Tungkol lamang) Anumang Iba Pang Media File nang Libre!: Ang aking unang itinuro, tagay! Gayunpaman, nasa Google ako na naghahanap ng isang libreng programa na magko-convert sa aking mga file sa Youtube.flv sa isang format na ay mas unibersal, tulad ng.wmv or.mov. Naghanap ako ng hindi mabilang na mga forum at website at pagkatapos ay nakakita ako ng isang programa na tinatawag na
Gumamit ng Anumang 5.1 Sistema ng Tagapagsalita Sa ANUMANG MP3 Player o Computer, para sa Murang!: 4 na Hakbang

Gumamit ng Anumang 5.1 Sistema ng Tagapagsalita Sa ANUMANG MP3 Player o Computer, para sa Murang!: (Ito ang aking unang itinuro at ang ingles ay hindi aking katutubong wika) Noong mga araw, bumili ako ng isang hanay ng tagapagsalita na Creative Inspire 5100 para sa murang. Ginamit ko ito sa aking desktop na mayroong 5.1 sound card (PCI). Pagkatapos ay ginamit ito gamit ang aking laptop na mayroong
