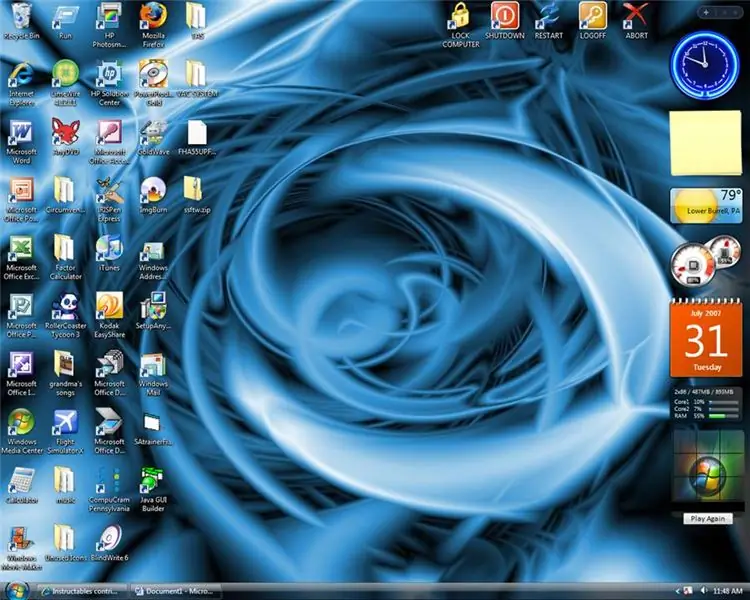
Talaan ng mga Nilalaman:
2025 May -akda: John Day | [email protected]. Huling binago: 2025-01-23 15:13
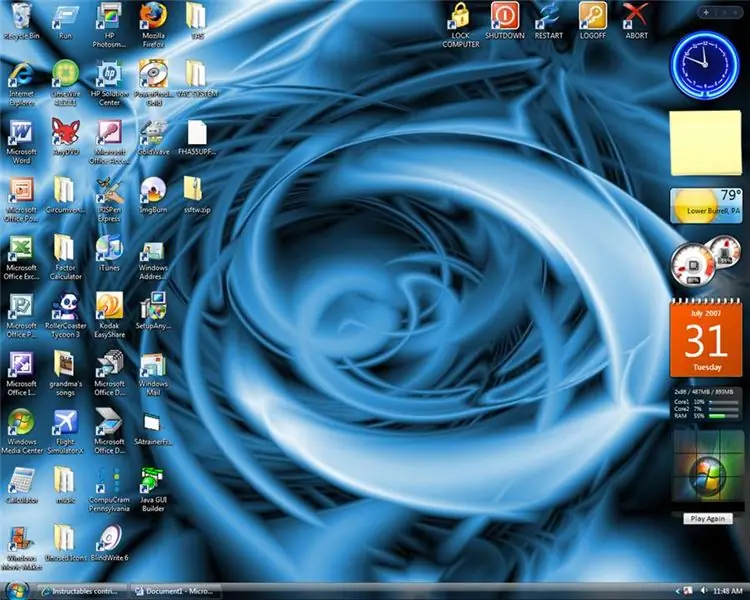
Ito ang aking unang itinuturo. Ipapakita ko sa iyo kung paano lumikha ng mga pagkukulang upang ma-shutdown ang iyong computer. Maaari ka ring gumawa ng mga shortcut upang muling simulan, mag-log off, hibernate, at i-lock ang iyong computer.
Hakbang 1: MAGSIMULA NA
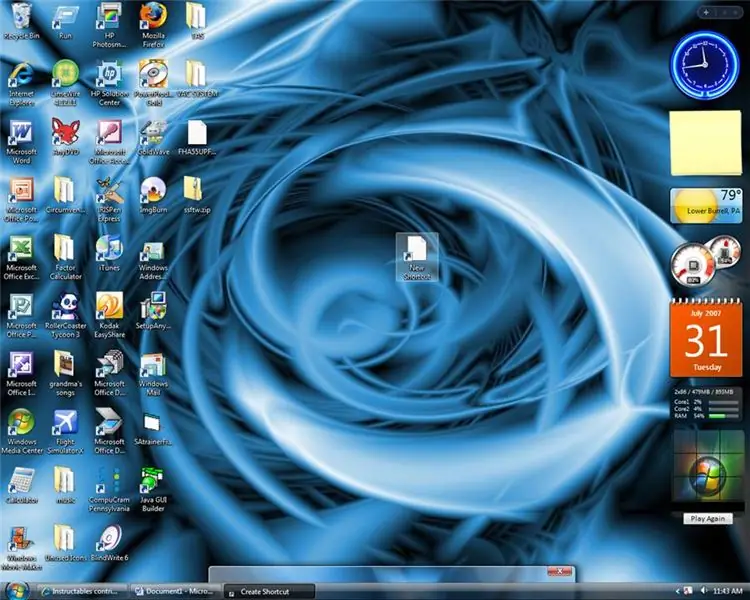
Okay Una kailangan naming gumawa ng isang bagong shortcut.
1. Mag-right click sa desktop. 2. Mag-scroll sa "BAGO" 3. Mag-click sa "SHORTUCT" TAPOS NGAYON
Hakbang 2: NGAYON SA TYPE
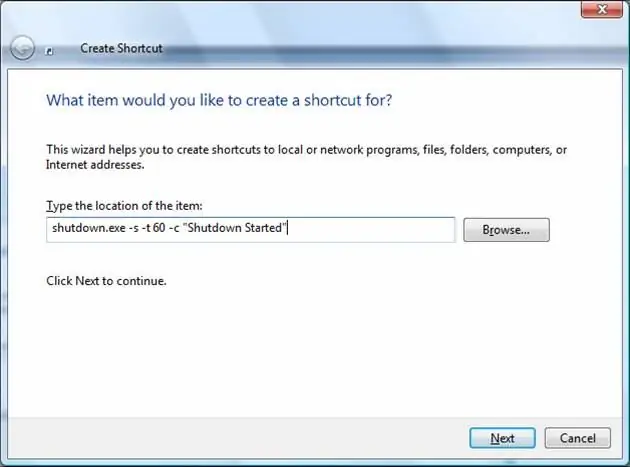
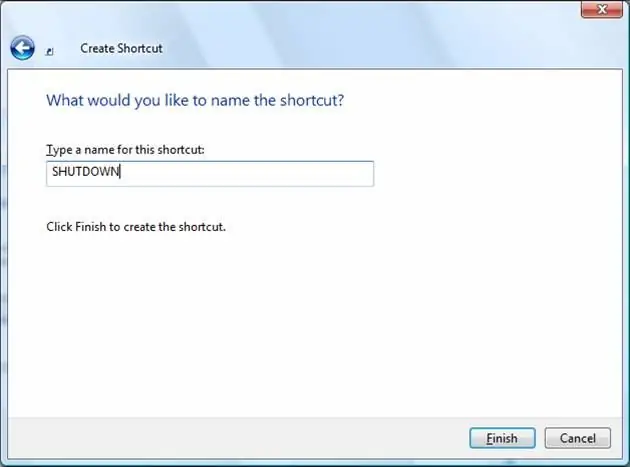
Ang isang kahon ay dapat na lumapit at tanungin ang lokasyon ng shortcut. Maaari kang magtakda ng isang timer sa pag-shutdown at i-restart ang mga icon. Maaari ka ring magkaroon ng isang mensahe na lilitaw kapag nag-click sa kanila. **** TANDAAN: ANG SUMUSUNOD AY DAPAT NA TYPED NA TYPED. SAAN ITO SINABI NG "SHUTDOWN" MATAPOS ANG 2 EQUAL SIGNS ANG IYONG TYPE IN. TANDAAN DIN: ANG LOCK ICON AY IBA SA IBA PA. **** SHUTDOWN ICON == shutdown.exe -s -t 60 -c "TYPE MESSAGE DITO" RESTART ICON == shutdown.exe -r -t 60 -c "MESSAGE DITO" LOCK ICON == rundll32.exe user32.dll, LockWorkStationHIBERNATE ICON == shutdown.exe -hLOGOFF ICON == shutdown.exe -lABORT ICON == shutdown.exe -a2. I-click ang SUSUNOD3. PANGALAN ANG ICON ANONG GUSTO4. CLICK FINISH
Hakbang 3: NGAYON GUMAWA NG ITO
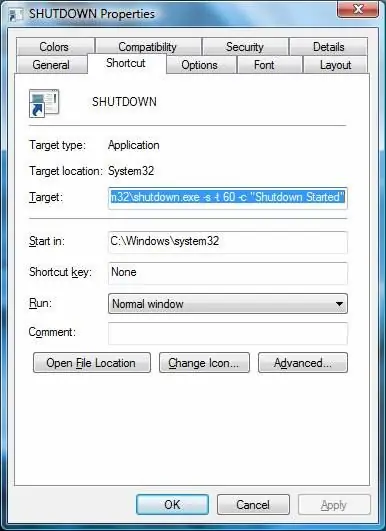
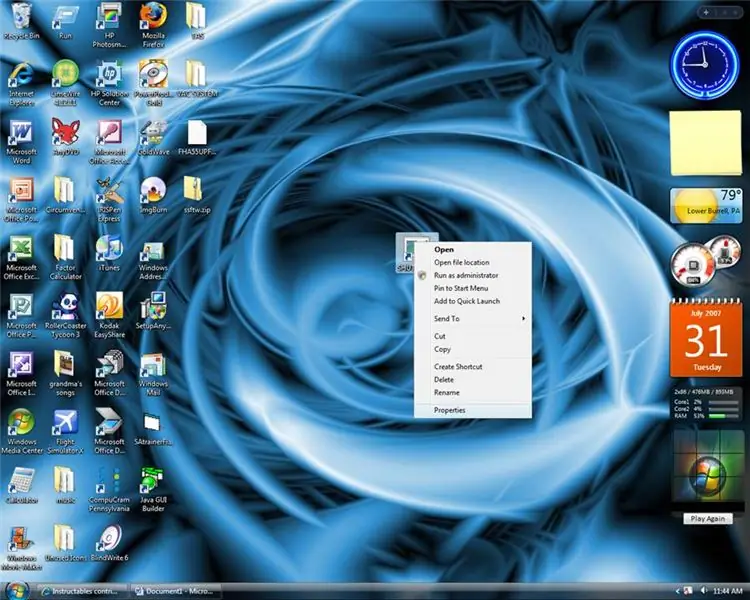
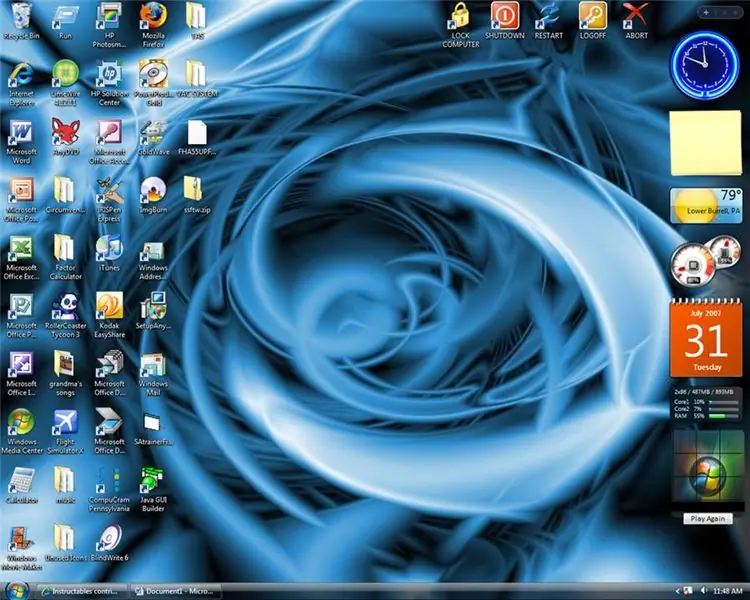
Ngayon ay maaari mong baguhin ang hitsura ng mga icon. Na gawin ito:
1. Pag-right click sa icon 2. click PROPERTIES 3. CLick "CHANGE ICON" 4. A MESSAGE BOX THE APPLAR LANG HIT "OK" 5. PILIING ICON 6. CLICK OK 7. YONG DONE!
Inirerekumendang:
Arduino (AutoCAD) ShortCut Keyboard: 3 Mga Hakbang

Arduino (AutoCAD) ShortCut Keyboard: Kamusta sa lahat, Pagkatapos mag-browse ng maraming oras, at pagdidisenyo ng maraming mga cool na bagay, sa wakas ay nakalibot ako sa talagang pagbuo ng isang bagay. Samakatuwid, maghanda para sa aking unang Maituturo! Gumugugol ako ng maraming oras, kapwa propesyonal para sa kasiyahan, doodling aro
Linux: Mga Shortcut sa Keyboard para sa Solitaire !!: 6 Mga Hakbang

Linux: Mga Shortcut sa Keyboard para sa Solitaire !!: Narito ang ilang mga kapaki-pakinabang na mga keyboard shortcut para sa solitaryo sa linux Mangyaring mag-subscribe sa aking channelThanks
Mga Shortcut sa Keyboard para sa Calculator !!: 4 na Hakbang

Mga Shortcut sa Keyboard para sa Calculator !!: Ipapakita sa iyo ng Instructable na ito ang ilang mga kapaki-pakinabang na mga keyboard shortcut para sa calculator Mangyaring mag-subscribe sa aking channelThanks
Mga Shortcut sa Keyboard para sa iTunes !!: 5 Mga Hakbang

Mga Shortcut sa Keyboard para sa iTunes !!: Ipapakita sa iyo ng Insturctable na ito ang ilang mga kapaki-pakinabang na mga keyboard shortcut para sa iTunes Mangyaring mag-subscribe sa aking channelThanks
Paano Gumamit ng Mga Shortcut sa MacBook Air Keyboard: 6 na Hakbang

Paano Gumamit ng Mga Shortcut sa MacBook Air Keyboard: Ang Mga Shortcut na Ginagamit namin sa Class
