
Talaan ng mga Nilalaman:
- Hakbang 1: I-lock Ito Down…
- Hakbang 2: I-back Up Ito
- Hakbang 3: Protektahan ang Iyong Personal na Impormasyon at Mga File
- Hakbang 4: Ngayon, Panatilihin silang Mula sa Pagbabago ng Mga Bagay …
- Hakbang 5: Gamitin ang Remote at Motion Sensor ng iyong Mac
- Hakbang 6: Ngayon … upang Bawiin Ito
- Hakbang 7: Huwag Mag-advertise …
- May -akda John Day [email protected].
- Public 2024-01-30 13:15.
- Huling binago 2025-01-23 15:13.

Sa Instructable na ito, ipapakita ko sa iyo kung paano protektahan ang iyong Macintosh computer mula sa mga magnanakaw. Habang ang mga diskarteng ito ay hindi 100% epektibo, pagbutihin nila ang iyong mga pagkakataong ibalik ang iyong Mac ng isang walang katapusang kadahilanan … Ang dahilan kung bakit sinabi kong ito ay na walang anuman sa mga diskarteng ito, wala kang pagkakataon na maibalik ito.
Ilang linggo na ang nakalilipas, nakita ko ang isang yugto ng Dateline NBC na sumaklaw sa mga pagnanakaw sa iPod at kung paano nila nahuli ang mga magnanakaw. Nagtataka ito sa akin kung paano ko mapoprotektahan ang aking sariling iPod at computer. Ang isang maliit na nakaraang kaalaman at pagsasaliksik sa Internet ay nagsaya ng ilang magagaling na diskarte. Sa kasamaang palad, wala para sa iPod maliban sa isang paraan upang magrehistro ang serial number. Sigurado ako na may mga katulad na diskarte na maaaring magamit sa Windows at Linux machine, ngunit hindi ko pagmamay-ari ang mga ito. Tinatanggap ko ang ibang tao upang mag-publish ng isang katulad na Maaaring turuan para sa mga machine. Wala akong kaakibat sa alinman sa software na nabanggit dito, maliban na ako ay isang masaya at nagbabayad na customer.
Hakbang 1: I-lock Ito Down…
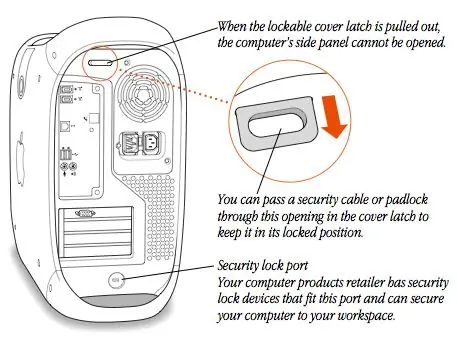

Marahil ito ang isa sa pinakasimpleng at pinapansin na mga diskarte! Ang bawat Mac na itinayo ay may kasamang isang espesyal na butas sa kaso ng eksklusibo para sa paglalagay ng kable sa computer sa iyong mesa. Ang mga cable ay madaling magagamit mula sa maraming mga mapagkukunan at simpleng i-install. Sa maraming mga desktop Mac, mayroong isang karagdagang lockable latch upang maiwasan ang pagbukas ng panel sa gilid.
Gamitin ang tampok na ito kung hindi ka pumunta saanman kasama ang iyong Mac. Ang isang nanghihimasok ay malamang na sumuko nang mabilis at sa halip ay kukunin ang iyong TV.
Hakbang 2: I-back Up Ito
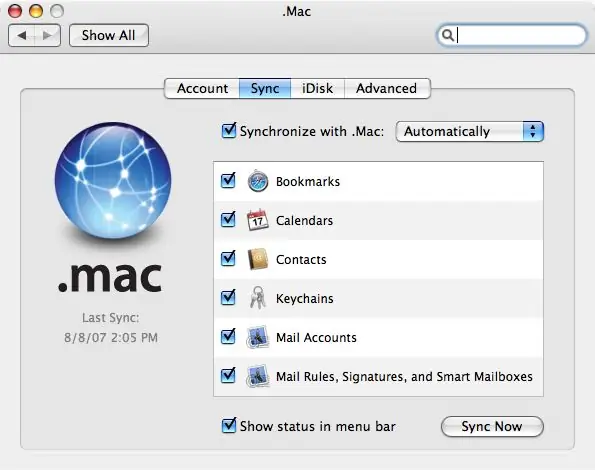
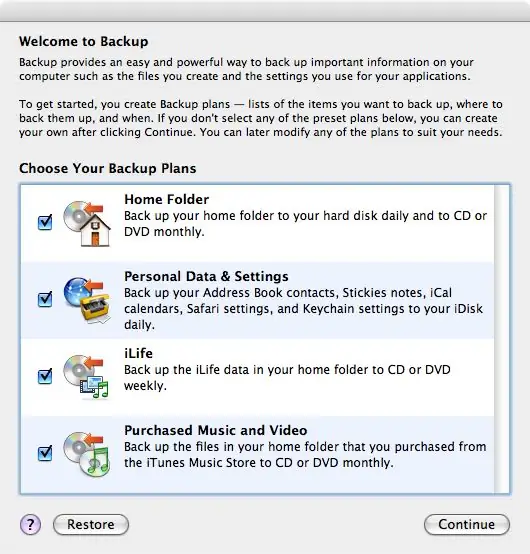
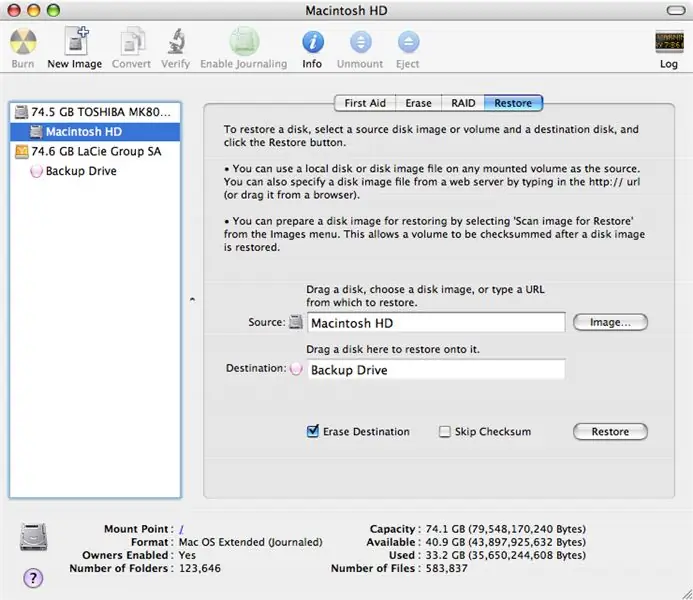
Hindi ko ma-bigyang diin ito sapat na malakas! I-back up ang iyong data! Walang mater kung anong pag-iingat ang iyong ginagawa, palaging may pagkakataon na hindi mo ito maibabalik o kung gagawin mo, mag-toast ang drive. Mayroong iba't ibang mga diskarte at antas na maaari mong i-back up. Ang pinakasimpleng, at sa palagay ko ang pinakamahalaga ay upang makakuha ng isang Dot Mac account at gamitin ang tampok na Sync kasama ang Backup Utility ng Apple. Ang pag-sync sa Dot Mac ay nagpapanatili ng isang kopya ng lahat ng iyong Mga Bookmark mula sa Safari, Mga Calander mula sa iCal, Mga contact mula sa Address Book, mga Keychain at impormasyon sa Mail Account sa iyong iDisk. Maaari itong mapanatili sa syr sa lahat ng iyong mga Mac din! I-backup ng backup ang lahat ng iyong Personal na Mga Setting upang iDisk araw-araw at sundin ang isang lingguhang rehimen ng pag-back up ng iyong iba pang data sa CD o DVD. Kamakailan-lamang na-upgrade ang iDisk sa 10GB ng espasyo. Sulit ang $ 99US (mas mababa sa $ 70 sa Amazon o eBay). Ang isa pang pamamaraan ay gumagamit ng isang panlabas na drive at Disk Utility. Gumagawa ito ng isang eksaktong at bootable na kopya ng iyong buong hard drive. Sapagkat ito ay eksaktong imahe na "Ghost", mananatili ang lahat ng iyong Mga Aplikasyon at ang mga kaugnay na detalye sa pagpaparehistro. Upang magawa ito, hanapin ang programa ng Disk Utility sa folder ng Mga Utility ng iyong folder na Mga Application at patakbuhin ito. Piliin ang iyong pangunahing drive at pagkatapos ay ang tab na Ibalik. I-drag ang iyong pangunahing drive sa patlang ng Pinagmulan at ang iyong Backup drive sa patlang ng Destination. Kung ito ay talagang isang malaking backup drive, maaari kang kahalili na lumikha ng isang imahe ng disk na pareho ang laki ng iyong pangunahing drive at gamitin ito para sa Destinasyon. Kung titingnan mo ang Burahin ang patutunguhan, ang drive ay magkakaroon ng parehong pangalan at icon bilang iyong pangunahing drive din. Ang hindi pag-check dito ay mag-iiwan ng anumang mayroon na sa drive na buo. Mayroon ding mga alternatibong diskarte. Ang ilang mga magastos at ang ilan ay libre. Mabuti silang lahat. Siguraduhin lamang na gamitin ang mga ito!
Hakbang 3: Protektahan ang Iyong Personal na Impormasyon at Mga File
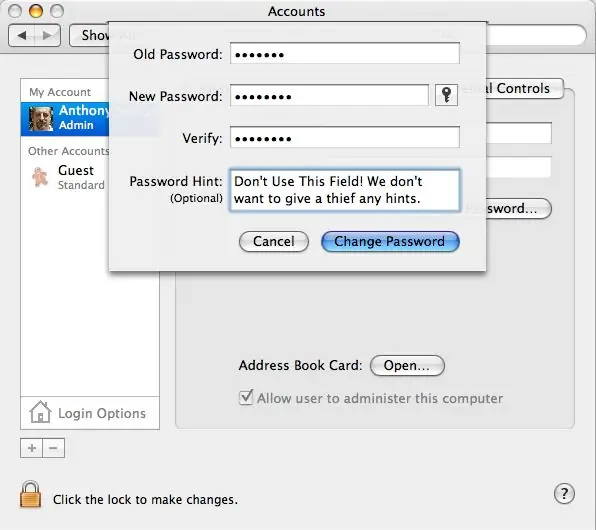
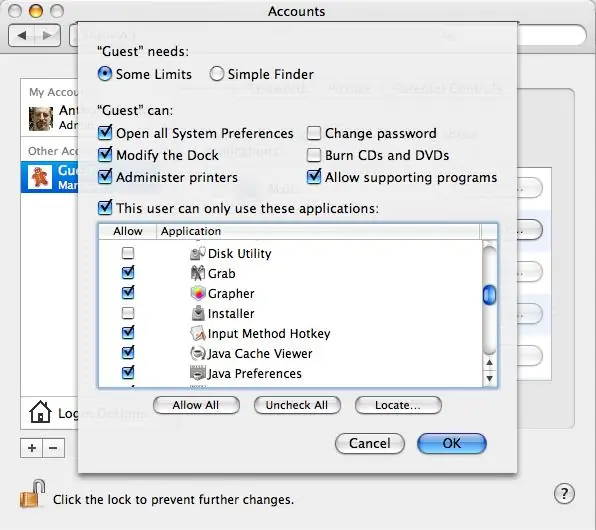
Una at pinakamahalaga, itakda ang iyong (mga) password ng Administrator sa isang bagay na hindi madaling mahulaan. Dapat itong naglalaman ng hindi bababa sa isang numero at isang kumbinasyon ng mga malalaki at maliit na titik. Ito ay isang password na kailangan mong gamitin sa isang regular na batayan, kaya dapat ito ay isang bagay na maaari mong matandaan.
Gusto kong pumili ng parirala at bumuo ng isang acronym dito. Halimbawa, maaaring mapili ng isa ang "Apat na iskor at pitong taon na ang nakalilipas," na lumilikha ng acronym na "4s & sYo." Huwag gamitin ang isang ito bagaman … Huwag gamitin ang pinaka-karaniwang password, "Catch22" alinman! Lumikha ngayon ng isang bagong "Bisita" na account nang walang Administratibong pag-access at walang isang password. Tinatanggal nito ang pangangailangan para sa magnanakaw upang subukang labis upang makakuha ng pag-access sa iyong iba pang mga account. Sa account na ito, may access sila sa Net pati na rin ang iyong mga laro, na malamang kung ano ang una nilang pupuntahan.
Hakbang 4: Ngayon, Panatilihin silang Mula sa Pagbabago ng Mga Bagay …
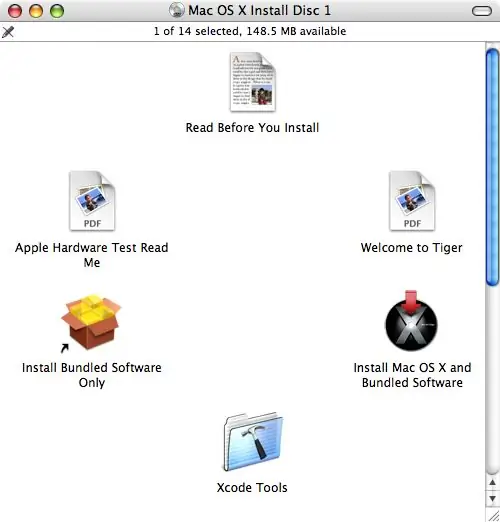
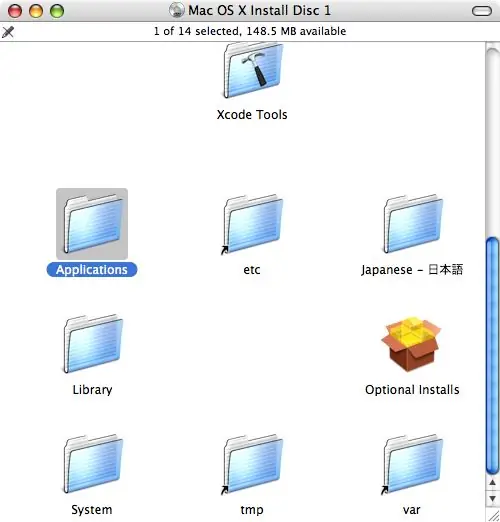
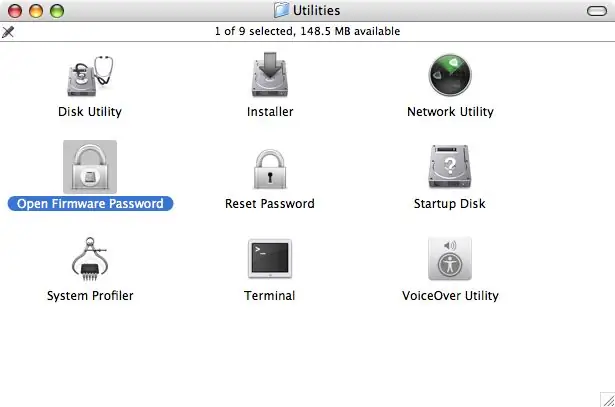
Tinatanggal ng prosesong ito ang kakayahang burahin o palitan ang hard drive pati na rin ang pagharang sa booting mula sa isang kahaliling drive o sa CD. Maaari itong mai-override ng isang nakaranasang Mac Tech o Power User, ngunit ang karamihan sa mga magnanakaw ay hindi ganun katalino. Hindi. Hindi ko sasabihin sa iyo kung paano ito i-override at hinihiling kong huwag mo ring mai-post ang impormasyong iyon. Ipasok ang iyong orihinal na Mac OS X Install CD. Maaari itong maging ang disc na kasama ng iyong Macintosh o isang mas bagong OS X Install disc. Mag-scroll pababa sa window ng CD at makakakita ka ng isang folder ng Mga Application. Buksan ang folder na ito at pagkatapos buksan ang folder ng Mga Utility sa loob nito. Dito, mahahanap mo ang isang utility na tinatawag na Buksan ang Firmware Password. Huwag kopyahin ang utility na ito sa iyong hard drive! Mahalaga na magagamit lamang ito mula sa CD. Sige at i-double click ang application upang buksan ito. Gumamit ng isang natatanging password dito at iimbak ito sa isang ligtas na lugar. Kakailanganin mo ang password na ito kung kailangan mong muling i-install o i-update ang OS X gamit ang isang CD. Kakailanganin mo rin ito kung gumagamit ka ng Boot Camp o kailangan mong mag-install ng isang Firmware update. Tandaan: Habang ang mga mas bagong Mac na gumagamit ng mga prosesor ng Intel ay hindi gumagamit ng Open Firmware, ang tampok na ito ay naroon pa rin sa loob ng firmware ng mga computer.
Hakbang 5: Gamitin ang Remote at Motion Sensor ng iyong Mac

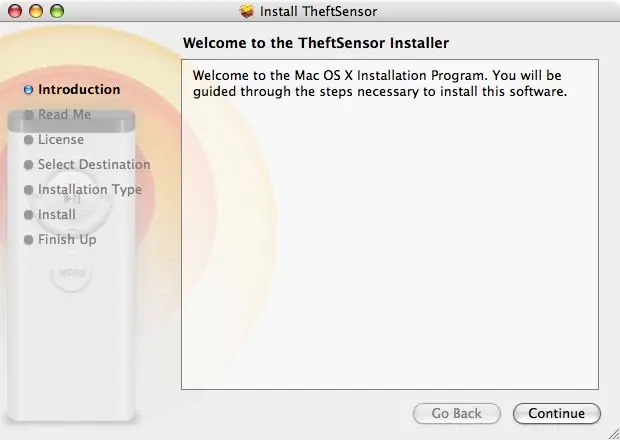
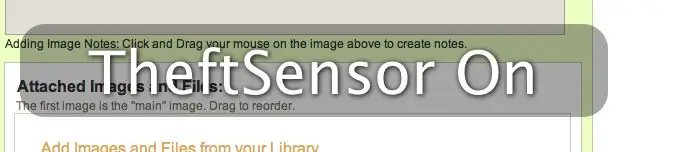
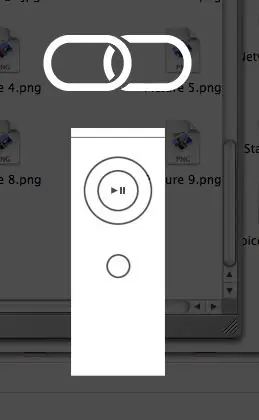
Ang mga mas bagong Mac Notebook, kabilang ang karamihan sa Powerbook G4s, iBook G4s at lahat ng Mac Books at Mac Book Pros ay naglalaman ng isang sensor ng paggalaw na pinapatay ang iyong hard drive kung ang computer ay nahulog. Mayroong isang bilang ng mga publisher ng Shareware na lumikha ng mga kagamitan upang magamit ang sensor na ito bilang isang proteksiyon na aparato, na nagtatakda ng isang alarma kung ang computer ay inilipat. Pinoprotektahan lamang nito ang iyong computer kung nasa saklaw ka upang ihinto ang pagnanakaw bago magsimula. Ang ginagamit kong utility ay tinatawag na TheftSensor. Gamit ang utility na ito, maaari mo itong buhayin sa pamamagitan ng pagpindot sa pindutan ng pag-play sa iyong remote. Kapag naaktibo, nagtatakda ito ng isang alarma kung ang computer ay inilipat o sarado. Tingnan ang video nito sa pagkilos. Tulad ng itinuro ni joejoerowley; Mayroon ding utility iAlertU sa pamamagitan ng Slapping Turtle. Ginagawa ng utility na ito ang parehong bagay tulad ng TheftSensor, ngunit may mga idinagdag na tampok ng isang nakikitang alarma at reaksyon sa mga keypress at pagtanggal ng kurdon ng kuryente. Tingnan ang naka-attach na video dito: Tandaan: Upang mapigilan ang paggamit ng isa pang remote upang hindi paganahin ang utility na ito, ipares ang iyong remote sa iyong Mac sa pamamagitan ng pagpindot nang matagal sa mga pindutan ng Play / I-pause at Menu nang sabay-sabay sa halos 4 o 5 segundo.
Hakbang 6: Ngayon … upang Bawiin Ito

Okay … Nagawa mo na ang lahat na magagawa mo upang maprotektahan ang iyong Mac kung ninakaw ito. Ngayon nais naming ibalik ito! Ang parehong pangkat, ang Orbicule, ay naglathala ng isa pang utility sa UnderCover ($ 49US, isang beses na bayarin) na, sa sandaling naiulat ang pagnanakaw, sinusubaybayan ang paggamit ng computer sa net at iniuulat ang lahat ng impormasyong iyon sa iyong lokal na pulisya pati na rin sa Internet Provider ng magnanakaw. Tutulungan nito ang mga awtoridad at bigyan sila ng insentibo na mahuli ang magnanakaw at ibalik ang iyong Mac! Kapag kumonekta ang magnanakaw sa Internet, agad na nagsisimulang magpadala ang iyong Mac ng mga email na naglalaman ng impormasyong IP ng magnanakaw, mga pag-shot ng screen, at kahit mga larawan ng magnanakaw kung ang iyong Mac ay may built-on na iSight. Kung ang mga awtoridad ay hindi matagumpay sa pagkuha ng magnanakaw, magsisimulang simulate ng UnderCover ang isang error sa hardware sa pamamagitan ng unti-unting pagpapalabo sa screen hanggang sa hindi ito mabasa. Inaasahan nitong pipilitin ang magnanakaw na kunin ang computer sa isang pasilidad sa pag-aayos o pagbebenta nito. Kapag nakuha ng tekniko o tatanggap ang computer at ikinonekta ito sa isa pang network isang mensahe ang ipinakita, na nagpapaliwanag na ito ay isang ninakaw na computer at kung sino ang makipag-ugnay upang maibalik ito. Ang lahat ng ito ay tapos na malinaw sa background. Hindi malalaman ng magnanakaw ang (mga) sinusubaybayan!
Hakbang 7: Huwag Mag-advertise …

Kapag dinala mo ang iyong computer sa isang paglalakbay, ligtas na ibalot ito sa isang disenteng carrier. Subukang pumili ng isa na hindi mukhang isang carrier ng computer. Mas mababa ka sa apt na ma-target ng magnanakaw sa una.
Ang paggamit ng lahat ng mga diskarteng ito ay hindi aalisin sa bilis o sa kasiyahan mo ng iyong computer, ngunit malaki ang gagawin para sa iyong kapayapaan ng isip. Kung mayroon kang anumang mga karagdagang diskarte o alam ng katulad na software, mangyaring mag-post ng isang komento! Kung mayroon kang isang makina ng Windows o Linux at alam ang mga katulad na diskarte, mag-post ng isang sister na Makatuturo upang matulungan ang mga gumagamit na iyon. Salamat!
Inirerekumendang:
Protektahan ang Iyong Mga Ideya, Protektahan ang Iyong Trabaho: 8 Hakbang

Protektahan ang Iyong Mga Ideya, Protektahan ang Iyong Trabaho: Nawalan ako ng data ilang araw na ang nakakalipas sa pamamagitan ng isang pag-crash ng PC. Nawala ang trabaho ng isang araw.:/ Nai-save ko ang aking data sa cloud upang maiwasan ang isang depekto ng hard disk. Gumagamit ako ng isang bersyon ng software upang maibalik ko ang mga mas lumang bersyon ng aking trabaho. Gumagawa ako ng isang backup araw-araw. Ngunit sa oras na ito
Paggamit ng Mga Sensor ng Temperatura, tubig-ulan, at panginginig sa isang Arduino upang Protektahan ang Mga Riles: 8 Hakbang (na may Mga Larawan)

Paggamit ng Temperature, Rainwater, at Vibration Sensors sa isang Arduino upang Protektahan ang Mga Riles: Sa modernong lipunan, ang pagtaas ng mga pasahero sa riles ay nangangahulugang ang mga kumpanya ng riles ay dapat gumawa ng higit pa upang ma-optimize ang mga network upang makasabay sa pangangailangan. Sa proyektong ito ipapakita namin sa isang maliit na sukat kung paano ang temperatura, tubig-ulan, at mga sensor ng panginginig ng boses
Sine-save ang Iyong Mga Larawan para sa Iyong Gawain: 4 Mga Hakbang (na may Mga Larawan)

Sine-save ang Iyong Mga Larawan para sa Iyong Gawain: 1. Magbukas ng isang bagong Google doc at gamitin ang pahinang ito upang ligtas ang iyong mga larawan.2. Gumamit ng ctrl (control) at ang " c " susi upang kopyahin.3. Gumamit ng ctrl (control) at ang " v " susi upang i-paste
Protektahan ang Iyong Tahanan Sa Mga Laserbeams !: 7 Mga Hakbang (na may Mga Larawan)

Protektahan ang Iyong Tahanan Sa Mga Laserbeams !: Narito ang isang madaling gawin at makapangyarihang laser alarm system na maaaring maprotektahan ang iyong buong tahanan, sa loob ng bahay o sa labas! Ang aking inspirasyon para sa proyektong ito ay nagmula kay Brad Graham & Kathy McGowan. Panoorin ang video para sa mga detalye at ang Mga Resulta sa Pagsubok. Mapapahanga ka
Paano Maibabahagi ang Iyong Mga Larawan Mula sa Iyong Mac Mini sa Internet: 6 Mga Hakbang

Paano Maibahagi ang Iyong Mga Larawan Mula sa Iyong Mac Mini sa Internet: " Picasa - 1 GB na limitasyon " Flickr - 100 MB " Photobucket - 1 GB " Iyong mac mini - Walang limitasyong !!! *** " Ang bawat iba pang pangkalahatang site ng pagbabahagi ng larawan doon, ilang mga pipi na limitasyon sa laki ng file at limitadong puwang at iba pang mga di-sensical na limitasyon. Maghintay.
