
Talaan ng mga Nilalaman:
- Hakbang 1: Mag-order ng Iyong Bagong Keyboard
- Hakbang 2: Pag-shuck ng Keyboard
- Hakbang 3: Walang Pag-disemble? Oo! I-disassemble
- Hakbang 4: Wala Pa Nababalik
- Hakbang 5: Gumawa ng isang Hole
- Hakbang 6: Keyboard Controller Sa Lahat ng mga Trimmings
- Hakbang 7: Gumawa ng isang Big Scary Hole
- Hakbang 8: I-plug In Ito
- May -akda John Day [email protected].
- Public 2024-01-30 13:15.
- Huling binago 2025-01-23 15:13.

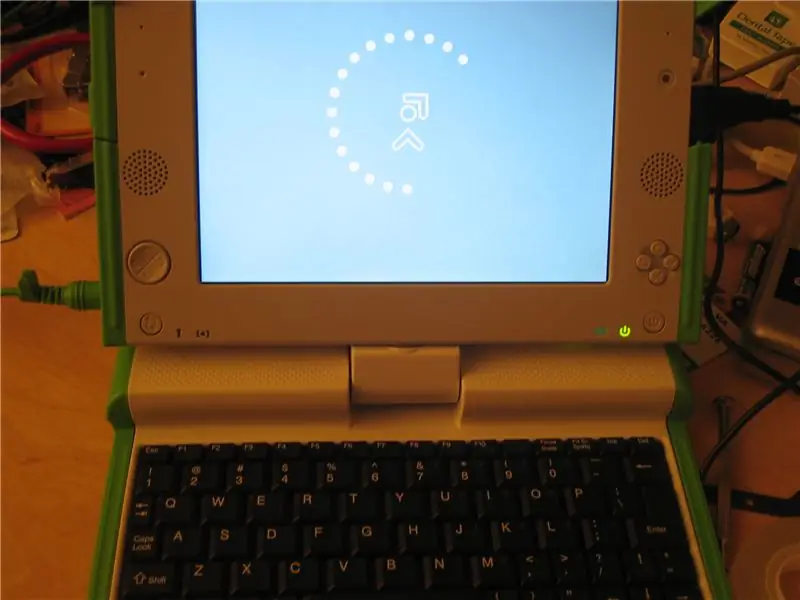

Hindi ko alam ang tungkol sa iyo, ngunit nakasisiguro akong sabihin sa silicone mula sa totoong bagay. Narito kung paano ilabas ang jelly at pisilin ang isang normal na keycaps-and-spring type na USB keyboard sa isang laptop na OLPC XO. Ito ang "phase I" - ang pagkuha ng keyboard sa ibabang kalahati ng kaso, ngunit iniiwan ang USB cable na konektado sa panlabas na USB port (UPDATE: itinuturo ngayon ang Phase II). Ang radikal na operasyon sa ibabang kalahati ng XO ay kinakailangan, kaya't ang iyong OLPC ay hindi magiging pareho kung gagawin mo ito. Ginawa ko ito dahil marami akong Dremel na gulong sa aking mga kamay at ang aking XO ay mas maginhawa upang mag-cut ng butas kaysa sa kotse ng aking kapit-bahay. Sino ang nais na gumulo sa isang extension cord at ang potensyal para sa masamang panahon? Dahil din sa nabigo ang keyboard ng aking XO - ang Ctrl key ay natigil - matapos ang 30 araw na panahon ng warranty ay natapos na. Mga bagay na kakailanganin mo: 1. Isang bagong keyboard (tingnan ang hakbang 1) 2. Dremel tool o katumbas ng pawis at sakit3. Ang isang malaking philips screwdriver ng isang alahas, o isa sa mga dobleng-end na freebies na ginamit nila upang ibigay sa mga koneksyon na nauugnay sa IT4. Maraming cellophane tape (o daan-daang maliliit na tumutulong na hindi alintana na mai-selyo sa loob ng iyong XO magpakailanman) 5. Isang namamalaging bakal (opsyonal) 6. Isang XO laptop mula sa OLPC, mas mabuti ang isa na mayroong problema sa keyboard.
Hakbang 1: Mag-order ng Iyong Bagong Keyboard



Medyo hafta ka munang umorder ng keyboard. Kung hindi man, aalisin mo ang iyong XO, at ang tambak ng mga bahagi ay dahan-dahang kakain sa iyong subconscious mind na may subliminal nagging: "Dati ako ay isang laptop," at "Hindi mo natapos ang anumang bagay," at kalaunan ay "Mangyaring … pumatay … ako… "Marahil ay ang aking mga proyekto lamang ang nagsasabi ng mga bagay tulad nito. Ang" Super Mini USB Keyboard "sa CyberGuys.com ay parang isang tugma batay sa na-advertise na mga sukat. Nang dumating ang kahon sa koreo, idineklara ng package na ito ay isang "ASK-3100 Series Ultra Mini Keyboard," na nagtatampok ng "arkitektura ng mga gunting keycaps." Hindi ako arkitekto, ngunit ang ASK-3100 Series Ultra Mini ay isang malapit sa perpektong akma at isang magandang deal sa $ 32 (kasama ang pagpapadala). Pinabayaan kong mag-sign up para sa "club ng mamimili" upang makuha ang labis na 5% na diskwento. Mag-sign up para sa dagdag na 5% diskwento! Narito ang URL:
Hakbang 2: Pag-shuck ng Keyboard


Panahon na upang alisin ang kaso mula sa ASK-3100 Series Ultra Mini Keyboard. Mayroong walong mga turnilyo sa ilalim ng keyboard, ngunit tatlo sa mga ito ay nagtatago mula sa iyong distornilyador. Ang dalawa sa mga duwag na turnilyo na ito ay nasa ibaba ng mga paa ng goma sa harap ng keyboard; alisan ng balat ang mga paa gamit ang iyong thumbnail o isang madulas na stick. Ang isa pa ay nasa likod ng isang sticker na may markang "HUWAG TANGGALIN." Alam mo ang gagawin.
Kapag natanggal mo na ang shell, kailangan mong idiskonekta ang ribbon cable sa pagitan ng keyboard at ng control card nito. Ngunit sandali! Maliban kung maaari kang magdisenyo ng orihinal na mga numero ng Origami sa iyong ulo, dapat kang kumuha ng panulat at markahan ang parehong cable at ang konektor na may isang walang simetriko simbolo, tulad ng titik na "F," sa tamang lugar kung saan sila magtatagpo. Tutulungan ka nito mamaya kapag kailangan mong ibalik ang mga ito sa parehong paraan ng kanilang pagsisimula. Ang maliit na circuit board na may cap lock, num lock, at scroll lock LEDs ay ang controller card. Ang ribbon cable ay malapit nang magkaroon ng isang masamang araw, kaya hilahin itong dahan-dahang diretso pabalik mula sa konektor.
Hakbang 3: Walang Pag-disemble? Oo! I-disassemble

Kailangan kong ipagpalagay ang ilang mga bagay upang maabot ang puso ng proyekto sa ngayon.1. Mababasa mo.2. Maaari kang mag-browse ng wiki.l laptop.org. Ipinapalagay 1. at 2., dapat kang makapunta sa https://wiki.l laptop.org/go/Disassemble at basahin ang detalyado at kumpletong mga tagubilin sa paghiwalayin ang iyong XO. Para sa Phase I ng proyektong ito, hindi mo kailangang ihiwalay ang tuktok na kalahati ng iyong XO, bahagi lamang ng keyboard. Kapag natapos mo nang mawalay ang lahat, magkakaroon ka ng XO "ulo" na nakabitin sa dalawang mga kable. Ang ulo ay gagana pa rin sa lakas ng AC, tulad ng ipinakita sa unang larawan, ngunit ang ibabang bahagi ay wala nang ginagawa sa puntong ito. Dito tinitiyak kong gumagana ang keyboard. Nakalimutan kong gawin iyon bago ko ibinasura ang warranty nito, ngunit sa kabutihang palad wala itong mga problema.
Hakbang 4: Wala Pa Nababalik


Ipagpalagay na hindi mo sinira ang anuman sa iyong mga bahagi ng laptop na sinusubukang paghiwalayin ito, ang susunod na hakbang na ito ang magiging unang tunay na pinsala sa iyong XO. Kung huminto ka ngayon at ibalik ang iyong XO, ang iyong aso ay hindi mag-iisip ng mas kaunti sa iyo, ngunit ang ilan sa atin na mga primate ay maaaring gumawa ng mga ingay sa pag-hooting na karaniwang nauugnay sa pagkutya. Alaga ang iyong aso, mas maayos ang pakiramdam mo.
Siguraduhin na ang hibla ng orihinal na keyboard ay naalis mula sa circuitboard nito, at narito kami: gumana ang iyong kuko (o matulis na stick) sa ilalim ng lahat ng tatlong mga layer ng keyboard, pagkatapos ay i-peel ito pabalik. Dapat itong lumitaw sa isang solong sheet, na nag-iiwan lamang ng isang malagkit na nalalabi sa kung hindi man hubad na bakal na balangkas ng iyong XO. Ginawa ko ang aking habang ang walang katawan na ulo ng aking XO ay nakatingin sa takot. Muahaha. Ha ha. Ha. Ilagay ang bagong keyboard kung saan nagpunta ang luma. Mapapansin mo ang ribbon cable ay halos nasa tamang lugar upang dumaan sa parehong puwang tulad ng ginawa ng orihinal na keyboard - ngunit hindi gaanong.
Hakbang 5: Gumawa ng isang Hole




Nasan na tayo Oh, tama; paggawa ng isang butas para dumaan ang cable.
Marahil hindi ito ang pinakamahusay na pagpipilian, ngunit nagpasya akong palawakin lamang ang mayroon nang slot ng cable sa pamamagitan ng pagsali dito sa kalapit na butas. Ang butas na iyon ay naging kung saan ang mga hugis na kawit sa ilalim ng touchpad ay nakakabit, kaya't ang pagsunod sa aking halimbawa ay maaaring iwanang bahagyang yumuko ang iyong lugar ng touchpad (tingnan ang huling larawan). Lumabas ang tool na Dremel, at sa 15k RPM, ang mga pagbawas ay mabilis na ginawa. Naalala mo ba ang iyong mga baso sa kaligtasan? Maaaring gusto mo rin ng isang maskara sa mukha, kung nais mo ang iyong baga. Alinmang paraan, itago ang mga bagay tulad ng iyong mga eyeballs sa paraan ng mga spark; kung ang disk ay nasira o nagsisipa ito ng isang bagay na higit pa sa mga magagandang ilaw, talagang ayaw mong ipagsapalaran ang iyong paningin. Kakailanganin mo ring gawin ang ribbon cable na medyo mas malaki; putulin ang labis na malinaw na plastik sa likod ng liko sa mga conductor. Huwag gupitin ang alinman sa mga makintab na mga wire! Matapos mong bigyan ang cable ng isang mas mahusay na hugis ng siko, baka gusto mong palakasin ang pinakamalalim na bahagi ng hiwa gamit ang ilang cellophane tape upang hindi ito mapunit. Kahit na ang iyong aso ay tatawa kung kailangan mong bumili ng isa pang $ 30 keyboard dahil pinunit mo ang ilang mga conductor sa ribbon cable. Sa wakas, lumipat sa iyong bitak sa iyong Dremel at ibalot sa post na dapat dumaan sa butas na kung saan naroroon ang iyong ribbon cable. Kung hindi man, maaaring mangyari ang masamang bagay kapag pinagsama-sama mo ang kaso. Hindi mo talaga kailangang muling likhain ang punched tape bilang bahagi ng proyektong ito. Gusto mo ring alisin ang itim na plastik na loop sa tuktok ng keyboard, upang payagan ang puting plastik na post sa itaas ng keyboard upang magkasya sa itinalagang hole.
Hakbang 6: Keyboard Controller Sa Lahat ng mga Trimmings

Kakailanganin mong i-trim ang bagong keyboard controller. Maaari kang libangin sa iyo ng ilang segundo sa mga kwento ng napakaraming mga paraan na hinahangad kong magkasya ang tagakontroler sa kaso ng XO nang hindi ginagawa ang mga bagay na ito, ngunit habang maaaring mapasaya ang iyong puso, tiyak na maluluha ako, kaya't laktawan natin ito.
Tiyak na kakailanganin mong alisin ang mga ilaw ng tagapagpahiwatig ng LED sa controller; sobrang tangkad nila. Nagpunta ako sa problema ng pag-urong sa kanila, ngunit maaaring kumuha ka lamang ng isang pares ng mga wire cutter at i-snip ito. Maaari mo ring mai-de-solder at ilipat ang mga sangkap sa pisara upang lahat sila ay nasa parehong panig, o mag-ahit ng ilan sa labis na PC board at pabahay ng konektor. Pinutol ko rin ang lahat ng mga puntos (matalim na mga dulo ng mga wires na lumalabas sa ilalim na bahagi ng board) kaya ko. Sa wakas, sampalin ang isang bagay na hindi kondaktibo (dito ginamit ko ang ilang gun tape) sa kard upang maiwasan ito mula sa maikling-circuiting.
Hakbang 7: Gumawa ng isang Big Scary Hole



Matapos mong makuha ang iyong bagong keyboard controller hanggang sa laki, ang talagang masamang bagay ay nagsisimulang mangyari sa iyong XO. Ang card ng controller ay payatot upang magkasya sa quarter-inch na makapal na keyboard case na iyong itinapon sa hakbang 2, ngunit ang base ng XO ay kamangha-mangha (nakakapanglaw!) Manipis. Huwag mawalan ng pag-asa, gumawa lamang ng ibang butas.
Sa oras na ito ay magiging isang butas na may sukat na keyboard-controller sa bakal na plato na inuupuan ng keyboard. Ang butas ay magpapalitan ng ilan sa kapal ng controller kaya't ang kaso ng XO ay talagang isasara muli. Oo naman Pantayin ang card nang higit pa o mas kaunti sa ribbon cable, subaybayan ito, pagkatapos ay gupitin kasama ang tuldok na linya. Magdagdag ng dagdag na pagbubukas para sa ribbon cable upang hindi ito mapulupot laban sa card. Gumamit ako ng apat na gulong ng Dremel na pumuputol sa minahan. Sana mas magawa mo pa. Siguraduhin na i-de-burr mo ang mga gilid, lalo na sa paligid ng labis na puwang na ibinigay mo sa cable, kaya't ang anumang pakikipag-ugnay nito sa bakal ay maganda at makinis. Kung nais mong maging mas ligtas, takpan ang bakal na iyon ng isang piraso ng cello tape. Inilayo ni Dremel ang "mga tadyang" na tumatakbo kasama ang loob ng kaso sa tapat ng controller card, upang ang card ay magkakaroon ng kaunting silid sa gilid na iyon. Patakbuhin ang USB cable pataas at sa labas ng kaso, pagsunod sa trackpad controller cable, at idikit muli ang lahat sa lugar. Gumamit ako ng maraming cello tape. Hindi ba ito kaibig-ibig? Sa kabutihang palad wala nang makakakita ulit dito. Tapos na ang iyong trabaho! Tumawag sa iyong magsasara siruhano upang muling magtipon ng XO. Paalalahanan ang iyong kasamahan na ang mga tahi ay kailangang humawak nang labis, sapagkat ang pasyente ay may bago at mas malaking lakas ng loob. Inirerekumenda kong pakainin ang USB cable sa paligid ng bisagra at iwanan ang takip ng bisagra sa ngayon.
Hakbang 8: I-plug In Ito
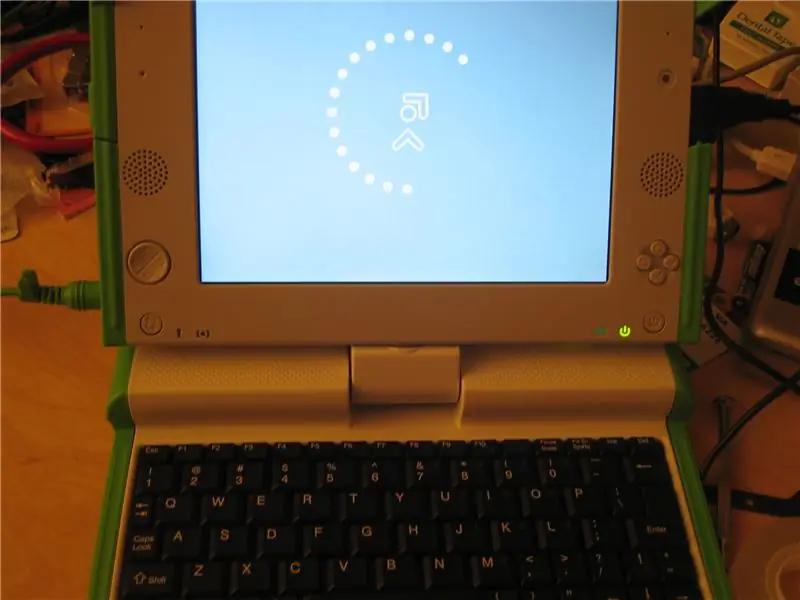
Kunin ang USB cable na nakabitin sa bisagra ng iyong XO at isaksak ito, mabuti, ang iyong XO. Siyempre, maaari mo ring mai-plug ito sa computer ng iyong kaibigan at magpanggap na wala kang alam tungkol sa mga liham na titik na lumilitaw sa kanyang screen, at sa pag-iyak ng malakas bakit hindi ka niya hinayaan na magtrabaho ka lang ang iyong laptop sa kapayapaan? Iyon lang ito sa ngayon. Kapag nakakuha ako ng isang pagkakataon susubukan kong gawin ito sa susunod na lohikal na hakbang; isasama ng phase II ang pagpapatakbo ng USB cable sa ulo ng XO at direktang ikonekta ito sa isa sa mga USB port. Pebrero 10, 2008 UPDATE: Ang Phase II na itinuturo na nai-post na ngayon: https://www.instructables.com/id/Finishing -the-Job-Installing-a-USB-Keyboard-into- /
Inirerekumendang:
Pag-hack ng isang USB Keyboard: 6 Mga Hakbang (na may Mga Larawan)

Pag-hack ng isang USB Keyboard: Paano mag-hack ng isang USB keyboard o anumang keyboard para sa bagay na iyon. Magpadala ng mga input sa computer nang walang pesky microcontroller
HeadBot - isang Robot na Nagbabago ng Sarili para sa Pag-aaral at Pag-abot sa STEM: 7 Mga Hakbang (na may Mga Larawan)

HeadBot - isang Self-Balancing Robot para sa STEM Learning and Outreach: Headbot - isang dalawang talampakan ang taas, self-balancing robot - ay ang ideya ng South Eugene Robotics Team (SERT, FRC 2521), isang mapagkumpitensyang pangkat ng robotics ng high school sa UNA Kompetisyon ng Robotics, mula sa Eugene, Oregon. Ang sikat na robot sa pag-abot na ito ay ginagawang
Pag-iniksyon sa Keyboard / Awtomatikong I-type ang Iyong Password Sa Isang Pag-click !: 4 Mga Hakbang (na may Mga Larawan)

Pag-iniksyon sa Keyboard / Awtomatikong I-type ang Iyong Password Sa Isang Pag-click !: Mahirap ang mga password … at ang pag-alala sa isang ligtas ay mas mahirap pa! Bukod dito kung mayroon kang kasama, nagbabagong password ay magtatagal ito upang mai-type. Ngunit huwag matakot sa aking mga kaibigan, mayroon akong solusyon dito! Lumikha ako ng isang maliit na awtomatikong pag-type ng makina na
Roomblock: isang Platform para sa Pag-aaral ng Pag-navigate sa ROS Sa Roomba, Raspberry Pi at RPLIDAR: 9 Mga Hakbang (na may Mga Larawan)

Roomblock: isang Platform para sa Pag-aaral ng Pag-navigate sa ROS Sa Roomba, Raspberry Pi at RPLIDAR: Ano ito? &Quot; Roomblock " ay isang robot platform na binubuo ng isang Roomba, isang Raspberry Pi 2, isang laser sensor (RPLIDAR) at isang mobile baterya. Ang mounting frame ay maaaring gawin ng mga 3D printer. Pinapayagan ang sistema ng nabigasyon ng ROS na gumawa ng isang mapa ng mga silid at gamitin ang
Bass, Treble, at Volume USB Controller Na May Mga Keyboard ng Keyboard: 6 na Hakbang (na may Mga Larawan)

Ang Bass, Treble, at Volume USB Controller Na May Mga Keyboard ng Keyboard: Mayroon akong isang Creative SoundBlaster Audigy sa aking pangunahing computer sa computer at kailangan ko ng isang paraan upang mabilis na ayusin ang mga setting ng bass at treble (pati na rin ang dami) kapag nakikinig sa audio o video media . Inangkop ko ang code mula sa dalawang mapagkukunan na ibinigay sa
