
Talaan ng mga Nilalaman:
- May -akda John Day [email protected].
- Public 2024-01-30 13:15.
- Huling binago 2025-01-23 15:13.

Narinig mo na ba ang tungkol sa PostSecret? Ang PostSecret ay isang nagpapatuloy na proyekto sa art ng pamayanan kung saan pinapayagan ang mga tao na magpakilala ng hindi nagpapakilala sa mga liham na postkard kasama ang kanilang mga lihim sa kanila. Walang mga paghihigpit sa mga lihim, maliban sa dapat silang totoo at hindi pa nasabi noon. Frank Warren, ang tagalikha ng website ng PostSecret, pagkatapos ay ina-update ang site tuwing Linggo ng mga bagong lihim na natanggap niya sa koreo. Kung nais mong alamin kung paano gumawa ng isang PostSecret, kung gayon ang tutorial na ito ay siguradong magtuturo sa iyo kung paano! Kung ito ang iyong unang PostSecret, bago mo nais na bisitahin ang website bago kami magsimula! Maaari kang magbigay sa iyo ng isang ideya kung gaano ka personal, nakakatawa, malungkot, kakaiba, at kamangha-mangha ang mga postkard na ito! (tingnan ang tulad sa ibaba) PostSecret
Hakbang 1: Pagsisimula

Ang mga postcard na ito ay maaaring maging abstract hangga't gusto mo ang mga ito. Para sa iyong kauna-unahang postsecret, panatilihin naming simple ngunit matapang.
Pumili ng dalawang magkakaibang mga larawan mula sa iyong mga file. Hindi mahalaga ang pagkakasunud-sunod kung saan ka nagtatrabaho sa kanila. Buksan ang Photoshop. Pumunta sa File> Bago. Sa ilalim ng laki ng Dokumento, baguhin ang Lapad sa 15.3cm, at ang taas na 10.1cm. Pagkatapos baguhin ang Resolution sa 180 pixel / pulgada. Ito ang tamang sukat para sa isang average na postcard. Piliin ang iyong unang larawan na nais mong gumana at buksan ito. Kapag nabuksan mo na ito, pumunta sa Imahe> Laki ng imahe. Sa ilalim ng laki ng Dokumento, baguhin ang Lapad sa 15.3cm, at ang taas na 10.1cm. Pagkatapos baguhin ang Resolution sa 180 pixel / pulgada. Ang larawan ay ngayon ang laki ng iyong canvas.
Hakbang 2: Hakbang 2

Mapapansin mo ang larawang ito na ngayon ay naging iyong Background Layer, at tulad ng alam mo, ang mga layer ng Background ay hindi maaaring mabago. Dahil kailangan namin ng pag-access sa layer na ito, i-drag ang icon na LOCK sa basurahan. Pangalanang muli ang layer na ito PICTURE ONE.
Hakbang 3: Hakbang 3

Lumikha ng isang bagong layer (tingnan ang mga tala para sa icon)
Ngayon, buksan ang isang pangalawang larawan mula sa iyong mga file. Mapapansin mong magbubukas ang larawang ito sa isang bagong dokumento ng Photoshop. Tandaan na sukatin ito ayon sa ibang larawan (W: 15.3cm, H: 10.1cm, Res: 180 pixel / pulgada). Gamit ang iyong Rectangular Marquee Tool (tingnan ang mga tala para sa icon), i-drag upang piliin ang buong larawan, at kopyahin ito (CTRL + C).
Hakbang 4: Hakbang 4

I-paste ang larawan sa BAGONG LAYER na iyong nilikha sa iyong unang dokumento.
Palitan ang pangalan ng layer na ito LARAWANG LARAWAN. Dapat mayroon ka ngayong dalawang mga layer na may magkakahiwalay na mga larawan sa kanila.
Hakbang 5: Hakbang 5

Upang mapagsama ang dalawang larawan, dapat nating laruin ang opacity ng larawan na matatagpuan sa tuktok na layer. (Sa kasong ito, ito ay DALAWANG PICTURE)
Sa kahon ng mga layer, makikita mo ang sukat ng Opacity (tingnan ang mga tala para sa icon). Para sa dokumentong ito, itinakda ko ang opacity sa 30, dahil ang tuktok na larawan ay mas abala kaysa sa larawan sa ilalim. Nais kong ang larawan sa ilalim ay maipakita nang higit sa nangungunang. Maaari mong baguhin ang pagkakasunud-sunod ng iyong mga layer sa pamamagitan lamang ng pag-drag ng isang layer sa tuktok ng isa pa.
Hakbang 6: Hakbang 6

Nais kong i-flip ang tuktok na larawan, dahil ang CN Tower ay mukhang masyadong abala sa lugar na kinalalagyan nito ngayon. Gusto kong nasa paligid ito ng lugar ng tubig. Kaya ayusin natin ito.
Upang i-flip ang isang larawan, siguraduhin na ikaw ay nasa tamang layer (sa kasong ito LARAWIN ANG DALAWA layer). Kailangan mong pumunta sa EDIT> TRANSFORM> FLIP HORIZONTAL. I-flip nito ang iyong imahe tulad ng isang salamin.
Hakbang 7: Hakbang 7

Pagkatapos ay pumunta sa EDIT> TRANSFORM> SCALE. Papayagan ka nitong baguhin ang sukat ng iyong larawan.
Sa kasong ito, inilipat ko ang larawan sa kaliwa, pagkatapos ay ginawa kong medyo mas malaki, at iniunat ito nang Pahalang. Upang mapanatili ang larawan sa parehong laki (lapad at taas), pindutin nang matagal ang SHIFT key habang pinapalaki o mas maliit ang imahe.
Hakbang 8: Hakbang 8

Dadagdag na namin ang aming lihim.
Piliin ang tool na TEXT, at iguhit ang kahon ng teksto sa isang lugar sa iyong larawan. Pumili ng isang kulay para sa iyong teksto. Susunod, pumili ng isang cool na font na pinakamahusay na kumakatawan sa pakiramdam ng iyong disenyo, at i-type ang iyong lihim. Maaaring kailanganin mong ayusin ang kahon ng laki ng teksto kung ito ay isang mahabang mensahe. Tandaan na mag-type ng lihim kung saan 100% totoo at walang nakakaalam! Ito ay ganap na hindi nagpapakilala!
Hakbang 9: Hakbang 9

Natapos mo na ang bahagi ng disenyo ng iyong PostSecret. I-save ang dokumentong ito bilang isang JPEG, at i-print ito. Pagkatapos gupitin ito.
Susunod, kumuha ng isang mayroon nang postcard at idikit ang iyong bagong disenyo sa harap. Sa ganitong paraan, kapag binago mo ang post card, ang natitira lamang gawin ay isulat ang address, at maglagay ng selyo dito! Oh, huwag kalimutang i-mail ito! Tandaan: ito ay isang kumpletong proyekto na hindi sinasadya. Hindi ka kinakailangang maglagay ng isang address ng pagbalik sa iyong PostSecret. I-mail hangga't gusto mo! At tandaan na suriin ang website tuwing Linggo … sino ang nakakaalam! Maaari mong makita ang iyong lihim doon sa isang araw! PostSecret 13345 Copper Ridge Road Germantown, MD 20874
Inirerekumendang:
Paggawa ng isang Bluetooth Adapter Pt.2 (Paggawa ng isang Katugmang Tagapagsalita): 16 Mga Hakbang

Paggawa ng isang Bluetooth Adapter Pt.2 (Paggawa ng isang Katugmang Tagapagsalita): Sa itinuturo na ito, ipapakita ko sa iyo kung paano gamitin ang aking Bluetooth Adapter upang gawing katugma ang isang lumang speaker na Bluetooth. * Kung hindi mo nabasa ang aking unang itinuro sa " Making isang Bluetooth Adapter " Iminumungkahi kong gawin mo ito bago magpatuloy.C
Paggawa ng isang Kidlat na Kulintas sa pamamagitan ng Paggamit ng Mga Kagamitan sa Recycle: 5 Mga Hakbang (na may Mga Larawan)

Paggawa ng isang Kidlat na Kulintas sa pamamagitan ng Paggamit ng Mga Kagamitan sa Recycle: Kumusta, Tungkol sa isang buwan na ang nakakaraan, bumili ako ng ilang abot-kayang mga LED strip light mula sa Bangood.com. Maaari mong makita na ang mga LED strip light ay ginagamit sa panloob / panlabas na mga disenyo ng bahay / hardin atbp. Napagpasyahan kong gumawa ng isang light up na kuwintas kung kailan bago
Paggawa ng Mga Bayad Sa isang Sonic Screwdriver: 6 Mga Hakbang (na may Mga Larawan)
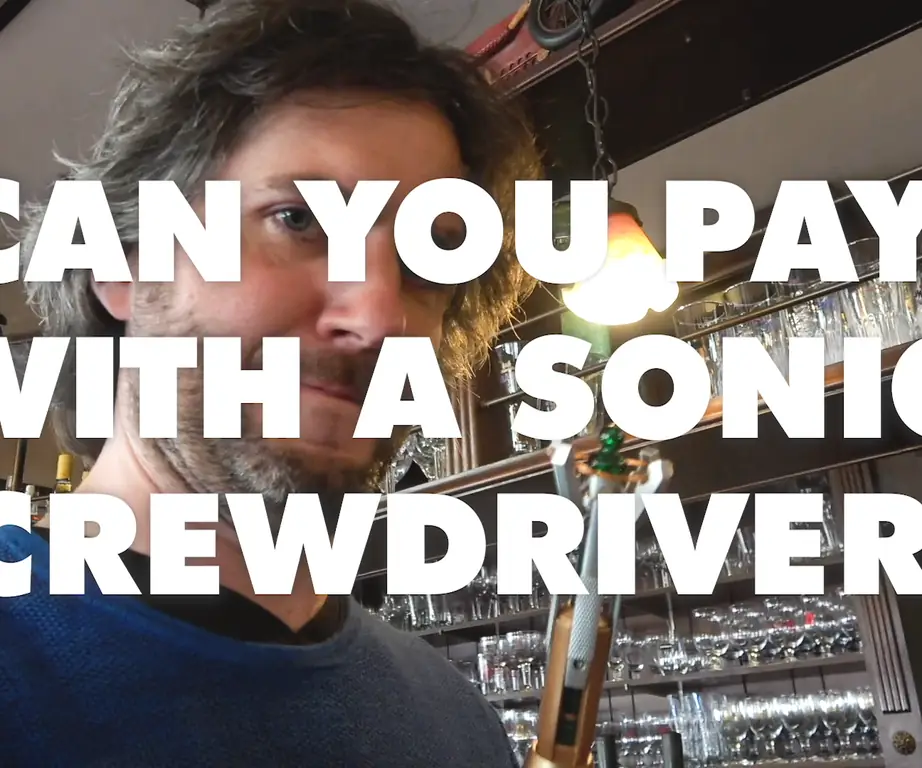
Paggawa ng Mga Pagbabayad Sa isang Sonic Screwdriver: Ipinapaliwanag nito kung paano namin inalis ang chip ng smartcard ng aming contactless payment card at inangkop ito upang i-upgrade ang Sonic Screwdriver ni Lieven para sa mga pagbabayad na walang contact. Binuo ni Lieven Scheire at Maarten WeynHelping kamay sa likod ng mga eksena: Kurt B
Paggawa ng isang Naka-scale na Blueprint Mula sa isang Sketch: 10 Hakbang (na may Mga Larawan)
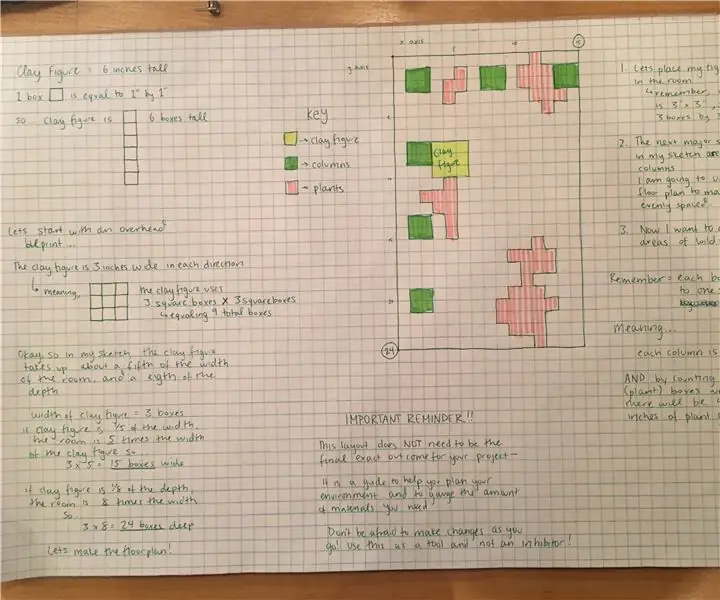
Paggawa ng isang Naka-scale na Blueprint Mula sa isang Sketch: Lumilikha ng isang naka-scale na asul na pag-print upang tulungan ang 3D na pagtatayo ng isang 2D sketch
Paggawa ng isang Magnet DC Generator Mula sa isang Patay na Mixer Motor DIY: 3 Mga Hakbang (na may Mga Larawan)

Paggawa ng isang Magnet DC Generator Mula sa isang Patay na Mixer Motor DIY: Kumusta! Sa itinuturo na ito, malalaman mo kung paano ibahin ang isang patay na Blender / drill machine motor (Universal motor) sa isang napakalakas na Permanenteng Magnet DC generator. Tandaan: Nalalapat lamang ang pamamaraang ito kung ang mga patlang na coil ng isang Universal motor ay nasunog
