
Talaan ng mga Nilalaman:
2025 May -akda: John Day | [email protected]. Huling binago: 2025-01-23 15:13
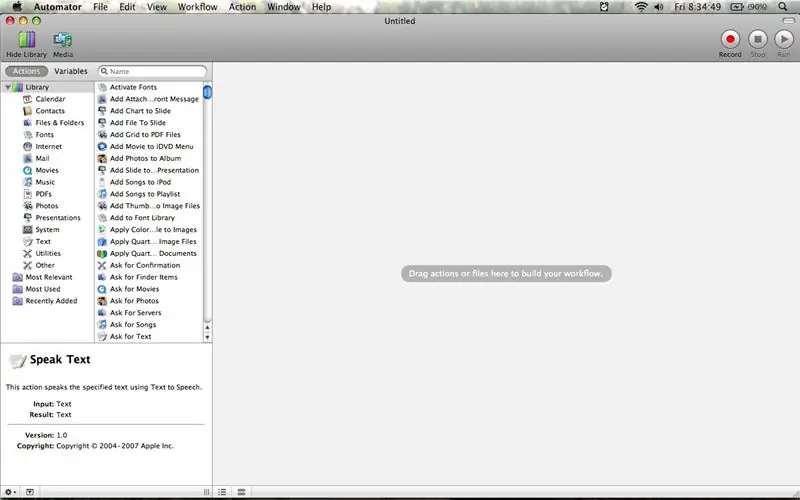
Ang magtuturo na ito ay magtuturo sa iyo ng mga pangunahing kaalaman ng program na Automator para sa Mac. Ang Automator ay isang napaka-kapaki-pakinabang na programa para sa anumang bagay. Dumating ito sa pamantayan sa karamihan ng mga mac at medyo simple itong gamitin. Ito ang aking kauna-unahang itinuturo at ako ay 14 lamang, kaya maging mabuti ka. Ang nakabubuo na pagpuna ay pinahahalagahan.
Hakbang 1: Pangunahing Interface
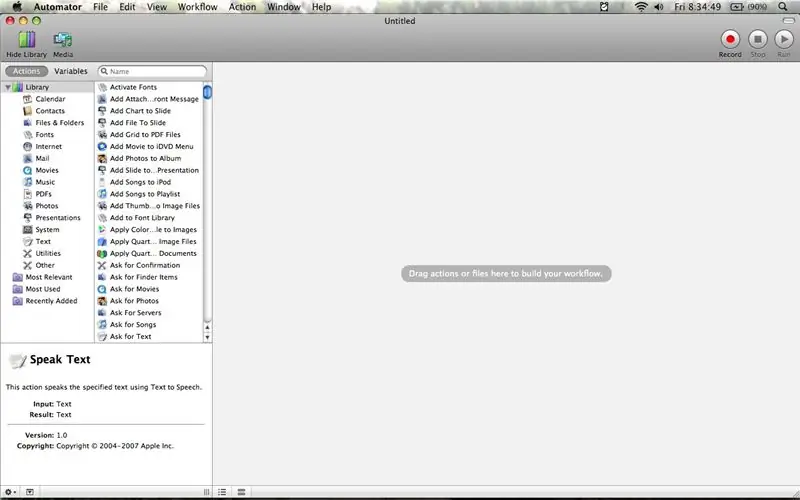
Ipapakita sa iyo ng hakbang na ito ang pangunahing interface ng Automator. Tingnan ang mga larawan para sa mga detalye.
Hakbang 2: Pangunahing Workflow
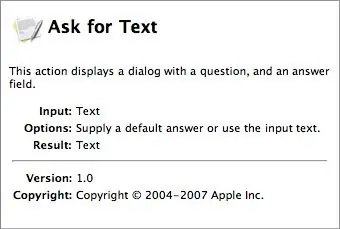
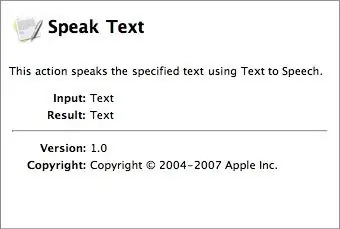
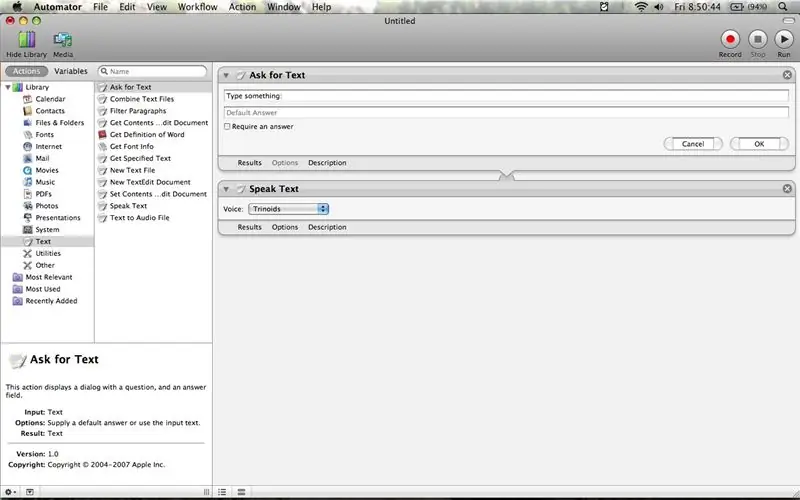
Ang hakbang na ito ay tungkol sa kung paano lumikha ng isang daloy ng trabaho ngayon na alam mo kung nasaan ang lahat. Habang nag-drag ka ng mga aksyon sa daloy ng trabaho mula sa itaas hanggang sa ibaba, maglalaro sila sa pagkakasunud-sunod na iyon. Maraming mga pagkilos ang maglalabas ng isang resulta, tulad ng teksto. Hayaan mong ipaliwanag ko ito nang kaunti pa. Hinahayaan nating sabihin na nakakuha ka muna ng pagkilos na "Humingi ng teksto" sa iyong daloy ng trabaho. Ang aksyon na ito ay Magbubukas ng isang maliit na window at hihilingin sa iyo na mag-type ng isang bagay. Anumang nai-type mong ipapasa sa susunod na pagkilos. Hinahayaan nating sabihin na ang iyong susunod na aksyon ay magsalita ng teksto. Basahin nito ang teksto mula sa nakaraang pagkilos (Humingi ng teksto) at isasalita ito sa pamamagitan ng iyong mga speaker. Kung ang iyong daloy ng trabaho ay tulad ng sa larawan na tatlo, kapag pinindot ang pindutan ng run, dapat buksan ang isang window, at kung may nai-type ka ito at pindutin ang "ok", sasabihin ito ng iyong computer. Congradulations, nagawa mo ang iyong unang daloy ng trabaho!
Hakbang 3: Iba Pang Mga daloy ng Media Media
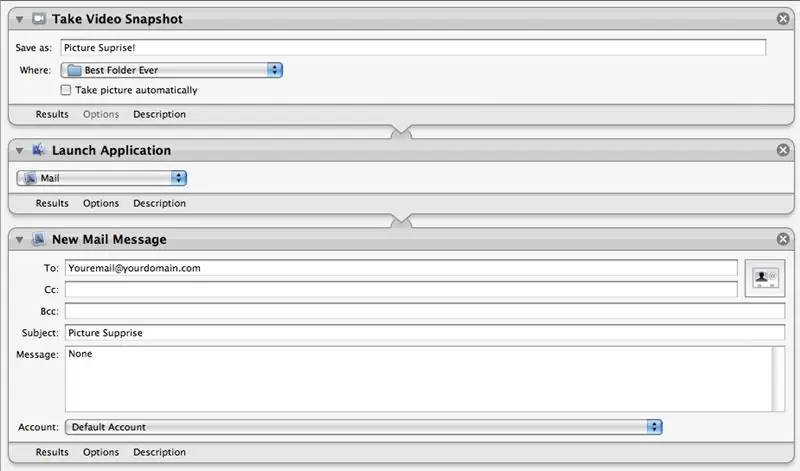
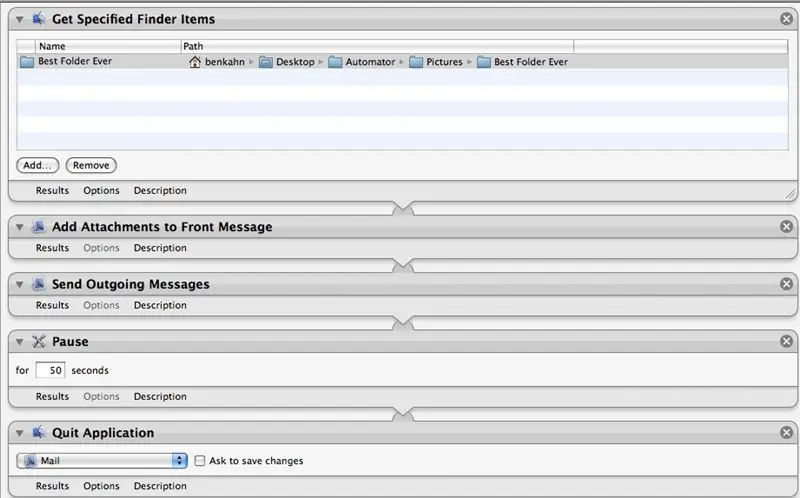
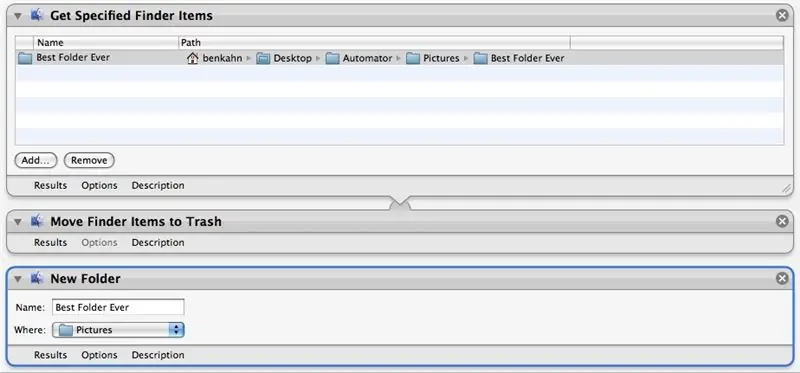
Ang teksto ay hindi lamang ang bagay na maaari kang lumikha ng mga daloy ng trabaho. Narito ang isang daloy ng trabaho na kukuha ng larawan at ipadala ito sa email ng isang tao.
Hakbang 4: Pag-save
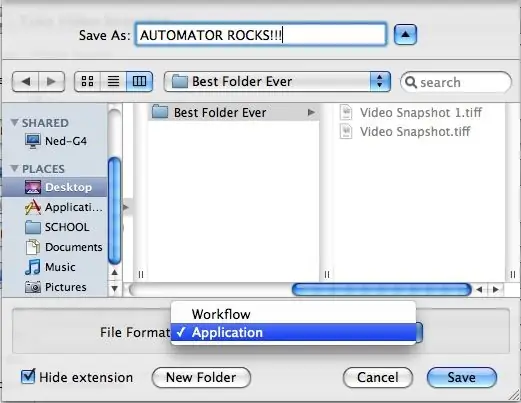
Mayroong dalawang paraan upang makatipid ng isang daloy ng trabaho. Una, mai-save mo ito bilang isang daloy ng trabaho. Ito ang default na setting. Binuksan mo ba ang isang nai-save na daloy ng trabaho, binubuksan nito ang Automator tulad ng noong nai-save mo ang daloy ng trabaho. Ang iba pang pagpipilian ay ang pag-save ng iyong daloy ng trabaho bilang isang application. Upang magawa ito, i-click ang i-save bilang mula sa menu ng file. Sa tab na format ng file, piliin ang Application. Ang isang file na nai-save bilang isang application ay tulad ng isang ilipat ang pindutan ng run sa tagahanap.
Hakbang 5: Pangwakas na Mga Salita
well, sana nasiyahan ka sa aking unang Instructable! Ang pinakamahusay na paraan upang malaman ang automator ay maglaro kasama nito. Good luck at Happy Automating!
Inirerekumendang:
Paano Gumamit ng Mga GPIO Pins ng isang Raspberry Pi at Avrdude sa Bit-bang-program DIMP 2 o DA PIMP 2: 9 Mga Hakbang

Paano Gumamit ng GPP Pins ng isang Raspberry Pi at Avrdude sa Bit-bang-program DIMP 2 o DA PIMP 2: Ito ang mga sunud-sunod na tagubilin sa kung paano gamitin ang isang Raspberry Pi at ang libreng open-source command avrdude upang bit-bang -program ang isang DIMP 2 o DA PIMP 2. Ipinapalagay ko na pamilyar ka sa iyong Raspberry Pi at sa linya ng utos ng LINUX. Hindi mo kailangang
Paano Gumamit ng Multimeter sa Tamil - Mga Gabay sa Mga Nagsisimula - Multimeter para sa mga Nagsisimula: 8 Hakbang

Paano Gumamit ng Multimeter sa Tamil | Mga Gabay sa Mga Nagsisimula | Multimeter para sa Mga Nagsisimula: Kamusta Mga Kaibigan, Sa tutorial na ito, naipaliwanag ko kung paano gamitin ang multimeter sa lahat ng uri ng mga electronics circuit sa 7 magkakaibang mga hakbang tulad ng1) pagpapatuloy na pagsubok para sa pag-shoot ng problema sa hardware2) Pagsukat sa kasalukuyang DC 3) pagsubok sa Diode at LED 4) Pagsukat Resi
Rotary Encoder: Paano Ito Gumagana at Paano Gumamit Sa Arduino: 7 Hakbang

Rotary Encoder: Paano Ito Gumagawa at Paano Gumamit Sa Arduino: Maaari mong basahin ito at iba pang kamangha-manghang mga tutorial sa opisyal na website ng ElectroPeakOverview Sa tutorial na ito, malalaman mo kung paano gamitin ang rotary encoder. Una, makakakita ka ng ilang impormasyon tungkol sa rotational encoder, at malalaman mo kung paano
Paano Gumamit ng Mac Terminal, at Paano Gumamit ng Mga Key Function: 4 na Hakbang

Paano Gumamit ng Mac Terminal, at Paano Gumamit ng Mga Key Function: Ipapakita namin sa iyo kung paano buksan ang MAC Terminal. Ipapakita rin namin sa iyo ang ilang mga tampok sa loob ng Terminal, tulad ng ifconfig, pagbabago ng mga direktoryo, pag-access sa mga file, at arp. Papayagan ka ng Ifconfig na suriin ang iyong IP address, at ang iyong MAC ad
Paano Gumamit ng Mga Instructionable IRC Chatroom !: 6 Mga Hakbang (na may Mga Larawan)

Paano Gumamit ng Mga Instructable IRC Chatroom !: Bago ang pagpapatupad ng Meebo Chatroom, kung saan ang karamihan sa iyo ay nakapasok, o napakinggan, ang Mga Instructable ay mayroong isang chatroom ng IRC. Ang meebo room ay mahusay na nagsilbi sa amin, ngunit limitado ito, maraming mga bahid, at bogs down ang pinaka-average na mga computer system. IRC ca
