
Talaan ng mga Nilalaman:
- May -akda John Day [email protected].
- Public 2024-01-30 13:15.
- Huling binago 2025-01-23 15:13.

Sa gayon, nakakuha ako ng isang bagong HP dv9700t para sa kolehiyo, ngunit kapag naglalaro ako nito o nagpapatakbo ng anumang masinsinang gawain, umiinit ito hanggang sa talagang mataas ang temperatura. Ayokong masira ito, kaya't sinusubukan kong palamig ito. Bumili ako ng isang $ 40 Rosewill laptop cooling pad, ngunit ang aking GPU ay nananatili pa rin sa paligid ng 90C sa ilalim ng stress. Ang Rosewill pad ay may magandang metal slab upang maalis ang init, ngunit dalawa lamang sa mga tagahanga na pinapatakbo ng USB ang hindi napapatay ang isang buong buong hangin.
Gayunpaman, mayroon akong isang patay na dual-fan desktop power supply na nakalatag sa paligid pati na rin ang isang fan na pinunit ko mula sa isang iba't ibang mga power supply (pinalitan ito ng isang asul na fan). Mayroon din akong isa pang matandang PSU na nakahiga na pinalitan ko nang na-upgrade ko ang aking graphics card. Kaya, sa lahat ng mga ito, bumuo ako ng isang napaka-epektibo na fan ng paglamig ng laptop.
Hakbang 1: Kailangan Mo Bang Mag-cool?
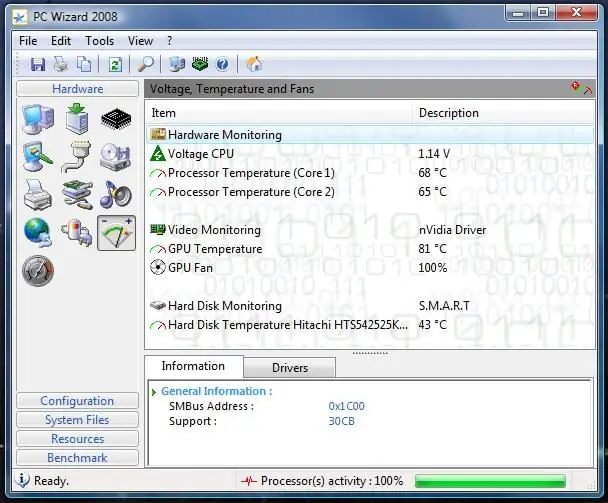
Una, kailangan mong tiyakin na kailangan mo ng isang paglamig na aparato. Kung ang iyong laptop ay ginagamit lamang para sa pagba-browse sa web at pag-edit ng dokumento, malamang, hindi makakatulong ang mga unit ng paglamig. Kung naglalaro ka ng maraming laro, malamang na gugustuhin mo ang isang aparato na nagpapalamig, dahil binibigyang diin ng gaming ang CPU at GPU at nagiging sanhi ng napakalawak na output ng init na madalas na hindi mapangasiwaan ng solong maliit na fan na mayroon ang karamihan sa mga laptop.
Gumamit ng PC Wizard (www.cpuid.com) upang siyasatin ang temperatura ng iyong CPU, motherboard, at GPU habang naglalaro ka (Kinabit ko ang isang pangalawang monitor, inilagay ang PC Wizard dito, pagkatapos ay nagpaputok ng mga laro at pinanood ang pagbabago ng temperatura). Maaari mong i-minimize ang PC Wizard at magkakaroon ito ng isang maliit na notification sa status / temperatura sa kanang tuktok ng iyong screen.
Hakbang 2: Ihiwalay ang PSU



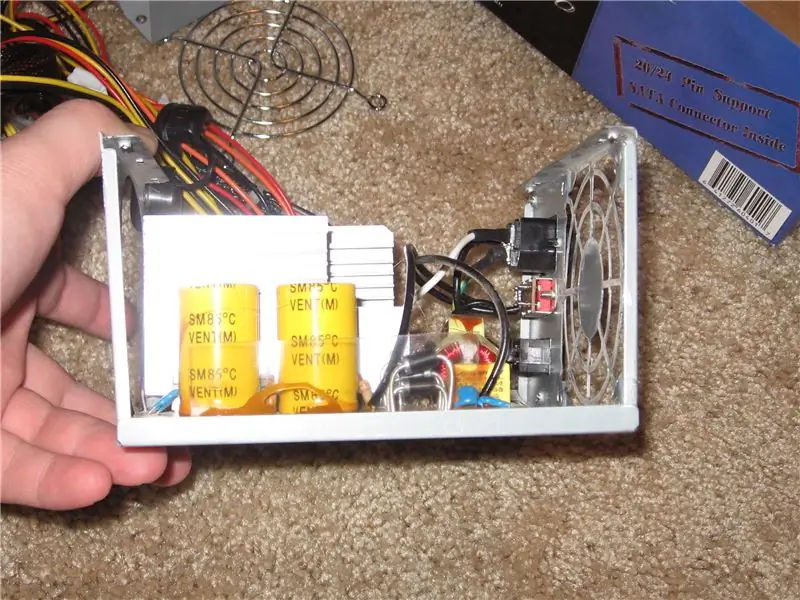
!!!!!!!!!!!!!!!!!!!!!!!!!!!!!!!!!!!!!!!!!!!!!!!!!! !!!!!!!!!!!!!!!!!!!!MAG-INGAT KA!!!!!!!!!!!!!!!!!!!!!!!!!!!! !!!!!!!!!!!!!!!!!!!!!!!!!!!!!!!!!!!!!!!!!!!!!!!!!! !!!!!!!
Ang mga power supply ng computer (PSU) ay may mga capacitor na maaaring magdala ng isang malakas na pagkabigla, sapat na upang patayin ka. Hawak nila ang pagsingil na ito sa loob ng medyo mahabang panahon. Kung pinaghiwalay mo ang isang PSU, ligtas ka hangga't hindi mo hinawakan ang ilalim ng circuit board O alinman sa mga capacitor O alinman sa mga contact sa metal sa mga bahagi … sa pangkalahatan, huwag lamang hawakan ang metal mga bagay-bagay sa circuit board. Hinawakan ko ang heatsinks, ngunit ang mga iyon ay karaniwang may grounded lamang kaya walang big deal. Magsuot ng plastik na guwantes kung gustuhin mo. Ang PSU na ito ay isang $ 13 na modelo na binili mula sa Newegg upang mapagana ang isang murang muling itinayong PC. Ito ay tumagal ng 3 buwan bago ako hindi sinasadyang mabangga ang PC at ang malambot na heatsinks ay hinawakan at pinaikling at pinirito ang PSU (hindi ang computer, salamat) at inilabas ang aking buong silid sa proseso (hangal na GFI). Newegg RMA'd ito at pinadalhan ako ng bago, ngunit dahil sa mura ng PSU, hindi hiniling na ibalik ang luma. Sa halip na itapon lamang ito, naisip kong maliligtas ko ang mga bagay mula rito. Ang unang dapat gawin ay ang mga tagahanga. Ihiwalay ang PSU sa pamamagitan ng pag-aalis ng mga takip na turnilyo. Pagkatapos ay maaari mong alisin ang fan sa pamamagitan ng pag-unscrew ng apat na fan screws (karaniwang mula sa loob ng kaso ng PSU). Ulitin para sa likurang tagahanga kung mayroon ang iyong PSU. Kung wala kang isang patay na PSU, maaari kang bumili ng murang mga tagahanga ng kaso sa online, bumili ng mga mamahaling tagahanga ng kaso sa mga tindahan, o tanungin ang mga tao na maraming mga computer (maaaring hindi nila ibigay ang mga ito sa iyo …). Maaari ka ring makahanap ng isang patay na PSU mula sa nasabing mga tao.
Hakbang 3: I-tape ang Mga Tagahanga ng Magkasama


Simple, itabi ang lahat ng 3 mga tagahanga na patag (siguraduhin na lahat sila ay nakaharap sa parehong direksyon, ang gilid na may mga plastik na tab at takip ng motor (karaniwang isang sticker na label) ay ang lumabas na hangin sa gilid). Tiyaking lalabas ang mga wire sa ilalim ng lahat ng 3 mga tagahanga. Pagkatapos kumuha ng electrical tape (o iyong paboritong uri ng tape, kahit anong gusto mo) at i-tape sa paligid ng lahat ng 3 mga tagahanga hanggang sa bumuo sila ng isang malaking solidong fan brick.
Hakbang 4: Maghinang ng Mga Koneksyon


Maghinang lahat ng mga itim na wires nang magkasama at lahat ng mga pulang wire ay magkakasama. Gumamit ng electrical tape upang takpan ang mga ito at maiwasang hawakan. Kailangan mo lamang ng isang konektor (Gumamit ako ng isang 4-pin Molex, na isang mahusay na pagpipilian kung mayroon kang isang lumang PSU upang patakbuhin ang mga tagahanga).
Hakbang 5: Palakasin Ito



Kung gumagamit ka ng isang PSU, kailangan mong tumalon ang berdeng kawad sa isang itim na kawad sa konektor ng ATX. Pagkatapos ay isaksak ang iyong mga tagahanga, itakda ito sa tabi ng iyong laptop, at panoorin ang pagbagsak ng mga temp.
Inirerekumendang:
Laptop Cooling Pad DIY - Kahanga-hangang Life Hacks Sa CPU Fan - Mga Malikhaing Ideya - Fan ng Computer: 12 Hakbang (na may Mga Larawan)

Laptop Cooling Pad DIY | Kahanga-hangang Life Hacks Sa CPU Fan | Mga Malikhaing Ideya | Fan ng Computer: Kailangan mong panoorin ang video na ito hanggang sa magtapos ito. para sa pag-unawa sa video
Paglilinis ng Iyong Laptop Cooling System: 3 Hakbang (na may Mga Larawan)

Paglilinis ng Iyong Laptop Cooling System: Ang aking pangunahing computer ay isang hp zv5000 - gumagamit ito ng dalawang mga pipa ng init na may mga heat sink at dalawang tagahanga upang palamig ang processor. Sa pamamagitan ng paggamit, ang mga heat sink (tanso?) At mga tubo ay nakakolekta ng kaunting alikabok na binabawasan ang kapasidad ng paglamig ng makina. Kung wala kang t
Tray ng Cooling ng Laptop: 8 Hakbang

Tray ng Cooling ng Laptop: Sa tulong ng iba pang mga itinuturo na nais kong lumikha ng isang naglalarawan sa aking ginawa upang ihinto ang madalas na mga asul na screen at mga tech na tingian na sinusubukang ibenta sa akin ang isang solusyon para sa $ 100 + … Anumang narito ang aking solusyon sa paglamig. Paumanhin tungkol sa mga larawan ha
Ginagawang Friendly ang Gumagawa ng Iyong Targus Laptop Cooling Pad: 3 Mga Hakbang

Ginagawa ang Iyong Targus Laptop Cooling Pad User Friendly: Gumagawa ng maayos ang paglamig upang palamig ang iyong laptop, ngunit ang walang kuryente na kurdon na dumidikit sa harap ay madaling masira, o makagambala. Sa itinuturo na ito, ipapakita ko sa iyo kung paano mag-disassemble, magbago, at muling tipunin ang iyong paglamig pad sa maximiz
USB Powered Cardboard Laptop Cooling Tray: 6 na Hakbang

USB Powered Cardboard Laptop Cooling Tray: Ang laptop cooling tray na ito ay isang simpleng paraan upang makakuha ng ilang paggamit sa labas ng karton habang nag-download, nag-upload, nag-buffer, at naglalaro ng tycoon ng halaman. Kahit na ito ay isang maliit na pagputol at pag-tape ng masinsinan
