
Talaan ng mga Nilalaman:
2025 May -akda: John Day | [email protected]. Huling binago: 2025-01-23 15:13
Ipapakita sa iyo ng tutorial na ito kung paano mag-program ng laro ng karera sa loob ng MIT's Scratch.
Hakbang 1: Una …
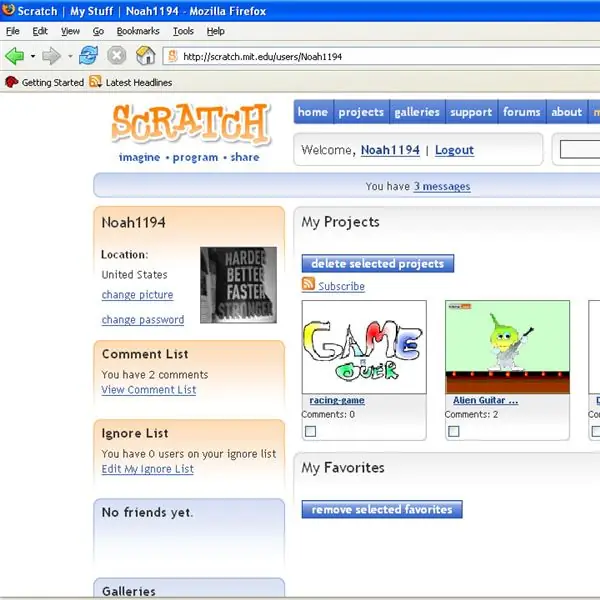
1) Pumunta sa https://www.scratch.mit.edu2) Maghanap sa Noa1194 sa patlang ng paghahanap3) Mag-click sa racing game at i-download ito.
Hakbang 2: Pagsisimula ng Laro
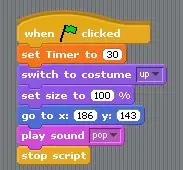
1) Mapapansin mo na sa sprite ng kotse ay mayroong isang pangkat ng mga script.
2) Tumingin sa una sa tuktok sa kaliwa na nagsisimula sa isang "kapag na-click ang flag" 3) Sinasabi ng programa: kapag na-click ang flag itakda ang variable na "timer" sa 30, gawin ang kotse sa tamang kasuutan, at gawin itong pumunta sa tamang lugar sa track.
Hakbang 3: Paglipat ng Kotse
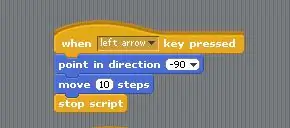
1) Ngayon tingnan ang mga script na nagsisimula sa "kapag pinindot ang key".
2) Ang apat na utos na ito ay ang nagpapagalaw sa kotse. 3) Ang mga ito ay medyo simple. Sinasabi lamang nila na ituro ang alinman sa kanan, kaliwa, pataas, o pababang direksyon at ilipat iyon.
Hakbang 4: Pagpindot sa Mga Utos ng Kulay
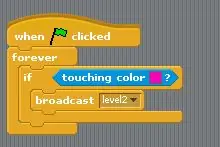
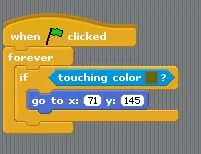
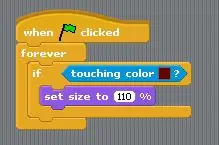
1) Kung mag-scroll ka pababa makakakita ka ng maraming mga utos na mayroong mga kulay na "nakakaantig na kulay" dito.
2) Ano ang sinasabi ng mga iyon, kung ang kotse ay nakakaantig sa kulay …. pagkatapos ay alinman sa pumunta sa susunod na antas, o pumunta sa isang lugar sa track, o itakda ang laki, ect.
Hakbang 5: Variable ng Timer
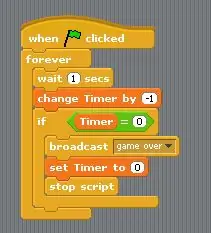
1) Sa sprite ng kotse tumingin para sa isang script na may variable na "timer" dito.
2) Mapapansin mo na may mga utos sa loob ng isang "magpakailanman" na bloke. 3) Ano ang sinasabi ng program na iyon, kapag na-click ang flag, maghintay ng isang segundo, pagkatapos ay bawasan ang timer ng -1. Pagkatapos sa isang "kung" block na sinasabi nito, kung ang timer ay umabot sa 0, pagkatapos ay i-broadcast ang laro at itakda ang timer sa 0.
Hakbang 6: Pagbabago ng Mga Background
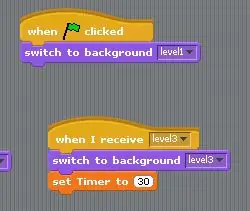
1) Pumunta sa entablado sprite at makikita mo ang mga maikling script na nagsisimula sa "kapag natanggap ko".
2) Ang lahat ng mga utos na iyon ay nagsasabi sa yugto ng sprite upang lumipat ng mga background kapag ang bawat isa ay natanggap.
Hakbang 7: Pagtatago at Pagpapakita ng Mga Sprite
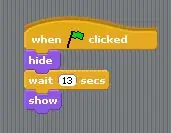
1) Sa ilalim ng iba pang mga sprite, tulad ng mga arrow, o ang pagsisimula at pagtatapos ng mga sprite, ay mga utos na sasabihin ito sa hulihan at ipakita.
2) Kapag ang isang sprite ay hindi kinakailangan sa isang track o dapat na dumating sa isang partikular na oras na inilagay mo ang hide command. Kung nais mong lumabas ito sa isang partikular na oras maglagay ka ng isang itago pagkatapos maghintay, pagkatapos ay isang palabas.
Inirerekumendang:
Subukan ang Bare Arduino, Gamit ang Software ng Laro Gamit ang Capacitive Input at LED: 4 na Hakbang

Subukan ang Bare Arduino, Gamit ang Software ng Laro Gamit ang Capacitive Input at LED: " Push-It " Interactive na laro gamit ang isang hubad na Arduino board, walang mga panlabas na bahagi o mga kable na kinakailangan (gumagamit ng isang capacitive 'touch' input). Ipinapakita sa itaas, ipinapakita ang pagtakbo nito sa dalawang magkakaibang board. Push-Mayroon itong dalawang layunin. Upang mabilis na maipakita / v
Paano Mag-upload ng Mga Laro sa Arduboy at 500 Mga Laro sa Flash-cart: 8 Hakbang

Paano Mag-upload ng Mga Laro sa Arduboy at 500 Mga Laro sa Flash-cart: Gumawa ako ng ilang gawang-bahay na Arduboy na may memorya ng Serial Flash na maaaring mag-imbak ng max 500 na laro upang maglaro sa kalsada. Inaasahan kong ibahagi kung paano mag-load ng mga laro dito, kasama ang kung paano mag-imbak ng mga laro sa serial flash memory at lumikha ng iyong sariling pinagsama-samang package ng laro
Lumikha ng Iyong Unang Laro sa Karera: 10 Mga Hakbang

Lumikha ng Iyong Unang Laro sa Karera: Kung nagawa mo ang ilang Python coding at nais mong magsulat ng isang laro na maaaring mayroon ka sa buong Pygame Zero. Sa tutorial na ito magsusulat kami ng isang simpleng laro ng karera
Stand sa Budget sa Pagmamaneho ng Gulong para sa Mga Simulator ng Karera: 8 Mga Hakbang (na may Mga Larawan)

Budget Driving Wheel Stand para sa Racing Simulator: Kaya nakuha mo ang isang snazzy bagong Playstation para sa Chrismahanukwanzamas, ngayon nais mong i-play ang iyong matamis na bagong mga laro ng racing sim? Teka muna. Ang crappy old laptop table na iyon ay hindi pipigilan ng mga gulong ng feedback ng mataas na puwersa ngayon. Kaya, nais mong makakuha ng isang
Paano Suriin Kung Tumatakbo ang isang Laro sa Iyong Computer Bago ka Bumili ng Laro .: 4 Mga Hakbang

Paano Suriin Kung Tumatakbo ang Isang Laro sa Iyong Computer Bago ka Bumili ng Laro .: Kamakailan-lamang na nakuha ko ang Tawag ng Tanghalan 4 mula sa isang kaibigan (nang libre ay maaari kong idagdag) dahil hindi tatakbo sa kanyang computer. Sa gayon, ang kanyang computer ay medyo bago, at ikinagulat ako nito kung bakit hindi ito tatakbo. Kaya pagkatapos ng ilang oras na paghahanap ng internet, napag-alaman ko
