
Talaan ng mga Nilalaman:
- May -akda John Day [email protected].
- Public 2024-01-30 13:15.
- Huling binago 2025-01-23 15:13.
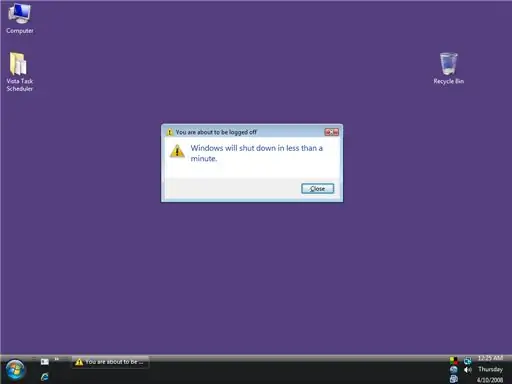
Bilang tugon sa demand ng publiko at ang pamamaraan na ginamit ko sa nakaraang itinuro na idinisenyo para sa xp ay hindi gumagana para sa vista ginawa ko itong itinuturo na espesyal para sa pag-off ng vista nang awtomatiko … ipapakita nito sa iyo kung paano hayaan ang iyong windows vista turn awtomatikong off sa isang tinukoy na oras …. Ang itinuturo na ito ay mas madali kaysa sa nakaraang isa para sa xp at walang pag-coding o pag-script dito, lahat ito ay isang proseso ng GUI! at kung nais mo iyan sa pananaw subaybayan ang itinuturo na ito … sundin ang itinuturo na ito at mangyaring mag-iwan ng isang puna upang sabihin sa akin kung ano ang iniisip mo tungkol dito … REAMARK: kung nais mong i-shutdown ang xp awtomatikong pagkatapos ay pumunta sa aking dating tagaturo …
Hakbang 1: Pagbubukas ng Tagatakda ng Gawain …
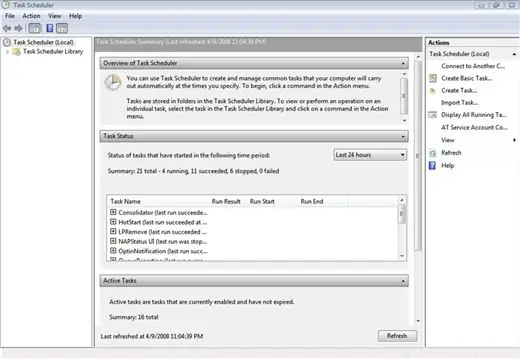
Para sa Instructabel na ito gumagamit ako ng Windows Vista Home Edition. mag-click sa pindutang Start, ike Windows XP na makikita mo ang Tagapag-iskedyul ng Gawain sa ilalim ng Start Button -> Control Panel -> System at Maintenance -> Mga Administratibong Tool -> I-iskedyul ang mga gawain.
Narito ang bagong Vista scheduler ng Vista tulad ng ipinakita sa imahe sa ibaba. Mas kumplikado ang paghahanap ng average na mga gumagamit kaysa sa Task scheduler sa Windows XP.
Hakbang 2: Ginagawa ang Gawain…
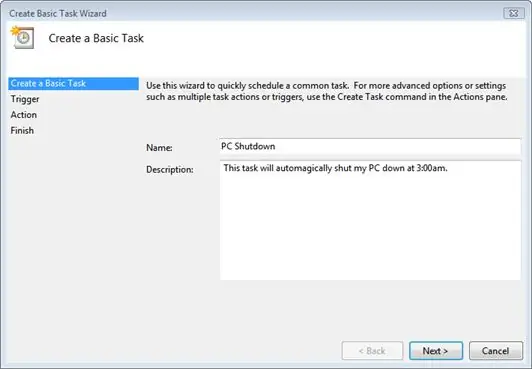
Sa haligi ng Mga Pagkilos sa kanan, i-click ang Lumikha ng Pangunahing Gawainâ? ¦
Makikita mo ang sumusunod na window at napunan ko na ang Pangalan at Paglalarawan ng aming gawain tulad ng ipinakita sa larawan sa ibaba … punan ngayon ang pangalan at ang paglalarawan ng gawain na nais mong gawin na nasa ito kaso isang awtomatikong pag-shutdown…
Hakbang 3: Pagtatakda ng Triger at Petsa para sa Iyong Gawain …
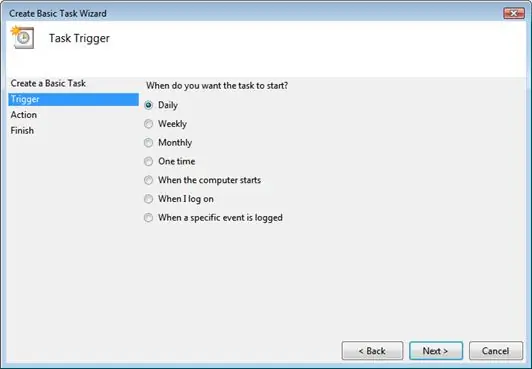
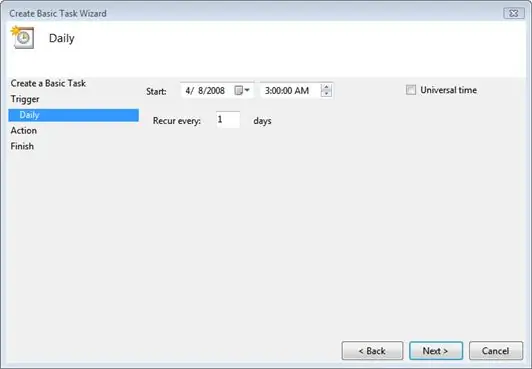
Matapos i-click ang Susunod makikita mo ang mga screen ng Task Trigger na ipinakita sa ibaba. kung katulad mo ako at nais mong isara ang iyong Vista PC sa kalagitnaan ng gabi, gabi-gabi kaya't kailangan mong pumili araw-araw. Maaari kang pumili ng anumang oras na nababagay sa iyo syempre…
Ngayon pagkatapos mong maitakda ang gatilyo, mag-click sa susunod at sa susunod na screen na makikita mo? ang Start Date at Time screen tulad ng ipinakita sa ibaba sa pangalawang imahe.
Hakbang 4: Itakda ang Aksyon at ang Start ng isang Screen ng Program
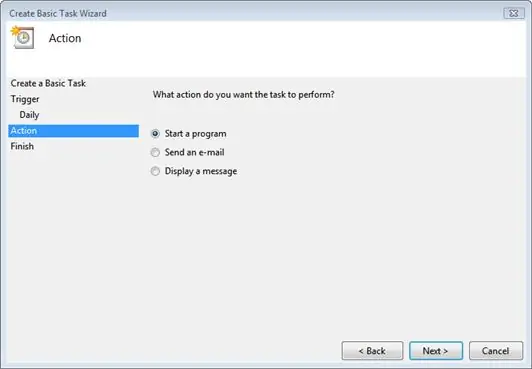
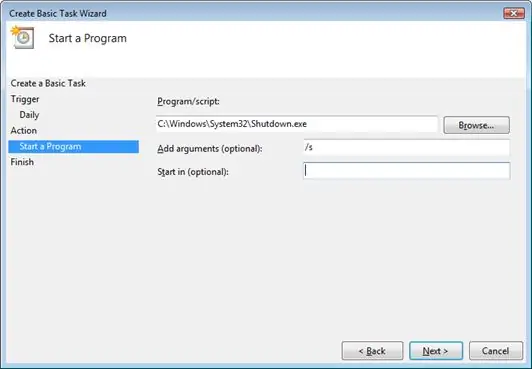
pagkatapos mong i-click ang susunod makakakuha ka ng screen ng aksyon tulad ng ipinakita sa larawan sa ibaba …
piliin ang Magsimula sa isang programa at mag-click sa susunod. pagkatapos ay masisimulan mo ang isang screen ng programa tulad ng ipinapakita sa larawan sa ibaba… i-type ang Program / script input box ang sumusunod na C: / Windows / System32 / Shutdown.exe sa add arguments input box ilagay / s tulad ng ipinakita sa figue sa ibaba at pagkatapos ay mag-click sa susunod
Hakbang 5: I-edit ang Buod ng Screen…
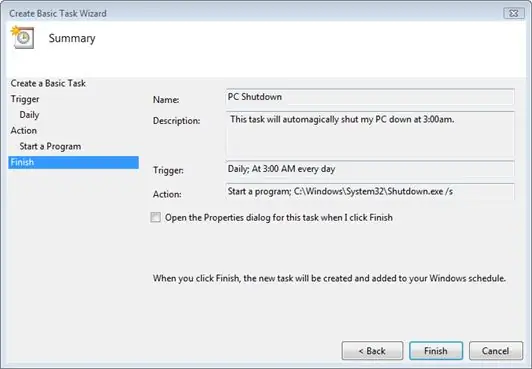
punan ngayon ang mga kahon ng teksto sa parehong paraan na nai-type ang mga ito sa imahe sa ibaba, gayunpaman maaari mong ilagay sa kahon ng teksto ng gatilyo kung ano ang pinakamahusay na mga suite sa iyo syempre …
pagkatapos mong punan ang mga ito i-click ang tapusin …
Hakbang 6: PRESTO
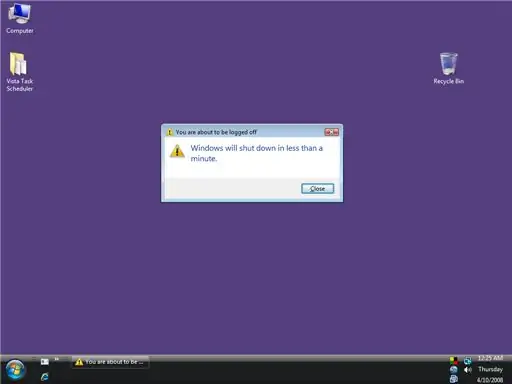
pagkatapos mong likhain ang gawaing ito sa pag-shutdown, maaari mong ipagpatuloy ang iyong trabaho at mga pag-download hanggang sa maabot ng windows vista ang oras na tinukoy mo kapag ginawa mo ang gawain, kapag dumating ang oras na tinukoy mo, ang gawain ng vista ay papatayin at magsimulang awtomatikong isara. Ang isang window ay pop up na nagsasabi sa iyo na ang Windows ay papatayin ng mas mababa sa isang minuto (tulad ng ipinakita sa igos sa ibaba..). Maaari kang mag-click sa pindutan ng Isara ngunit isasara lamang nito ang window at ang Windows mismo ay magpapatuloy na mai-shut down!
GOOD LUCK SANA GUSTO NYO NG INSTRUCTABLE ALL ALL VISTA LOVERS!;) mangyaring mag-iwan ng isang puna at isang pagboto na nagpapalabas ng kung ano ang iniisip mo tungkol sa aking itinuturo na thx!
Inirerekumendang:
Gamit ang Iyong Bluetooth Pinagana ang Sony Ericsson Telepono upang Makontrol ang Iyong Computer: 6 Mga Hakbang

Paggamit ng Iyong Bluetooth na Pinagana ang Sony Ericsson Telepono upang Makontrol ang Iyong Kompyuter: Kanina pa ako nagbabasa ng mga itinuturo, at palaging nais kong gawin ang ilan sa mga bagay na sinulat ng mga tao, ngunit nahanap ko ang aking sarili sa mga bagay na ay mahirap gawin dahil ang mga ito ay tunay na mahirap gawin, o ang ika
Paano Patayin ang Iyong Computer Gamit ang isang Cool na Desktop Icon (Windows Vista): 4 na Hakbang

Paano Patayin ang Iyong Computer Gamit ang isang Cool Desktop Icon (Windows Vista): Sa Instructable na ito ipapakita ko sa iyo kung paano i-shutdown ang iyong windows vista computer gamit ang isang cool na icon ng desktop
Paano Gawin ang Windows Vista o XP na Parang Mac Os X Nang Hindi Nalalagay sa Peligro ang Iyong Computer: 4 na Hakbang

Paano Gawin ang Windows Vista o XP na Tulad ng Mac Os X Nang Hindi Nalalagay sa Peligro ang Iyong Computer: Mayroong isang madaling paraan upang makagawa ng mainip na dating pananaw o XP na mukhang eksaktong eksakto tulad ng Mac Os X na talagang madali itong malaman kung paano! Upang mag-download pumunta sa http://rocketdock.com
Paano Makukuha ang Iyong Computer na Magmukhang Windows Vista !: 5 Hakbang

Paano Makukuha ang Iyong Computer na Magmukhang Windows Vista !: Sa Ngayon Ipakita ko sa iyo kung paano makakuha ng windows xp upang magmukhang Windows Vista. kaya't bet ko ang ilan sa inyo ay nagtatanong …. kung ano ang windows vista … na rin ba narinig mo tungkol sa windows xp kaya't malamang na ito ang pinakamahusay na OS kailanman. Ngayon bet ko ang ilan sa inyo ay nagtatanong sa akin wh
Paano Ayusin ang Hindi Sinusuportahang Mga File ng Data, at I-download ang Iyong Paboritong Mga Video File para sa Iyong PSP Portable: 7 Mga Hakbang

Paano Ayusin ang Hindi Sinusuportahang Mga File ng Data, at I-download ang Iyong Paboritong Mga Video File para sa Iyong PSP Portable: Gumamit ako ng Media Go, at gumawa ng ilan sa mga trick upang makakuha ng isang hindi sinusuportahang mga file ng video upang gumana sa aking PSP. Ito ang lahat ng aking mga hakbang na ginawa ko , nang una kong makuha ang aking hindi sinusuportahang mga file ng video upang gumana sa aking PSP. Gumagana ito ng 100% kasama ang lahat ng aking mga file ng video papunta sa aking PSP Po
