
Talaan ng mga Nilalaman:
- Hakbang 1:
- Hakbang 2: Mga kable
- Hakbang 3: I-install ang Mga NodeMCU Driver
- Hakbang 4: Paghahanda ng Arduino IDE - Idagdag ang NodeMCU
- Hakbang 5: Paghahanda ng Arduino IDE - I-install ang NodeMCU Module
- Hakbang 6: Paghahanda ng Arduino IDE - Pag-configure ng NodeMCU Module
- Hakbang 7: I-install ang Mga Aklatan
- Hakbang 8: Demosoftware
2025 May -akda: John Day | [email protected]. Huling binago: 2025-01-23 15:13

Ipapakita ko sa itinuturo na ito kung paano ikonekta ang isang NodeMCU V2 Amica (ESP8266) sa pamamagitan ng I2c sa isang OLED display batay sa sikat na chip na SSD1306. Para sa OLED gagamitin namin sa pagtuturo na ito ng isang OLED Shield na kasama ng mga solderes na 0, 96 inch OLED at 3 button + 3 LED na konektado sa isang MCP23008 …. Napakadaling mapagtanto ang mga system ng menu at iba pang kumplikadong pagpapaandar sa kalasag na ito …..
Hakbang 1:



Bill ng Materyal
- NodeMCU V2 Amica Modyul
- OLED Shield
- Breadboard
Hakbang 2: Mga kable
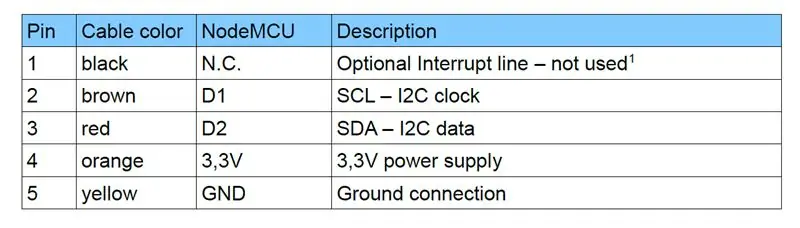
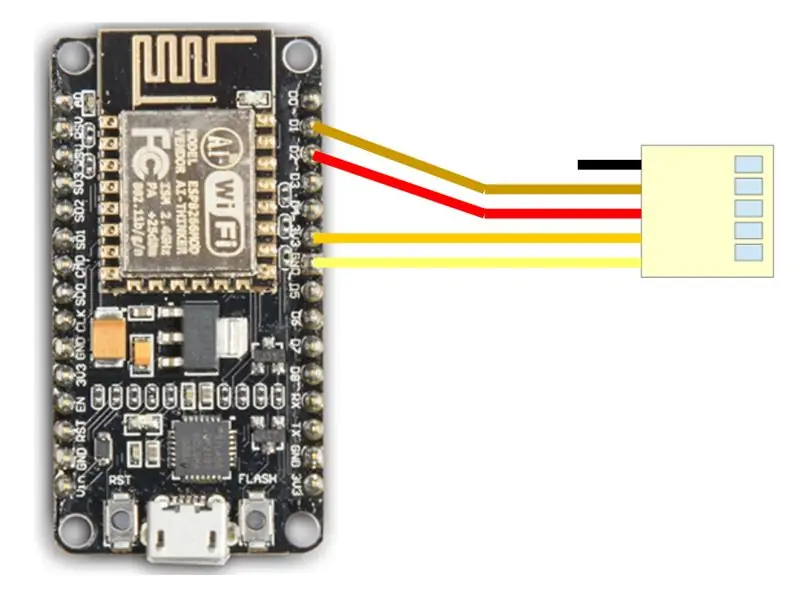
Ang kalasag ay may isang kulay na koneksyon cable - tingnan ang mga larawan sa ibaba para sa mga kable.
Hakbang 3: I-install ang Mga NodeMCU Driver
Ang module na NodeMCU ay nagsasama ng isang chip na CP2102 para sa interface ng USB. Kadalasan ang driverwill ay mai-install awtomatikong kung ang NodeMCU ay konektado sa unang pagkakataon sa PC. Minsan nabigo ang pamamaraang ito. Sa kasong ito kailangan mong i-install ang driver
www.silabs.com/products/development-tools/software/usb-to-uart-bridge-vcp-drivers
manu-mano sa Windows device manager.
Hakbang 4: Paghahanda ng Arduino IDE - Idagdag ang NodeMCU
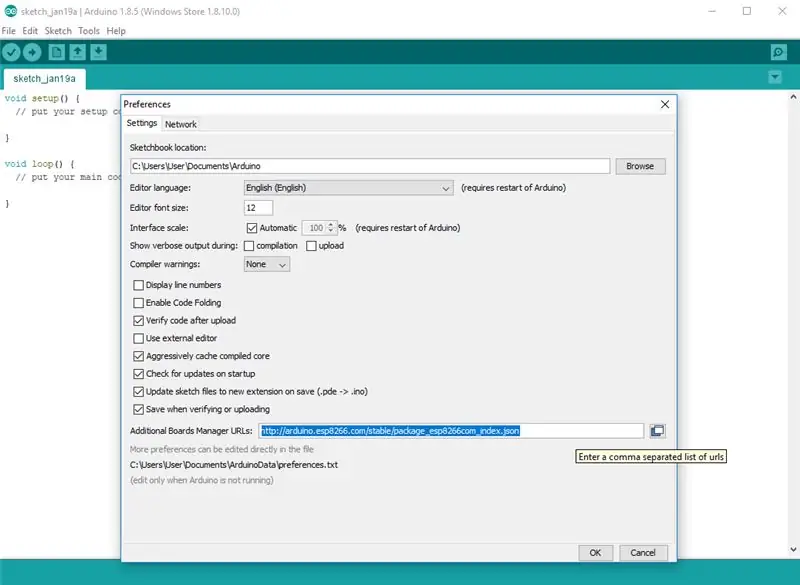
Ang module na NodeMCU ay hindi bahagi ng Arduino-IDE. Kailangan namin itong i-install muna. Buksan ang file / mga kagustuhan sa Aduino-IDE at ipasok ang sumusunod na link sa patlang ng Mga Karagdagang Boards Manager URL:
Isara ang window na ito gamit ang OK Button.
Hakbang 5: Paghahanda ng Arduino IDE - I-install ang NodeMCU Module
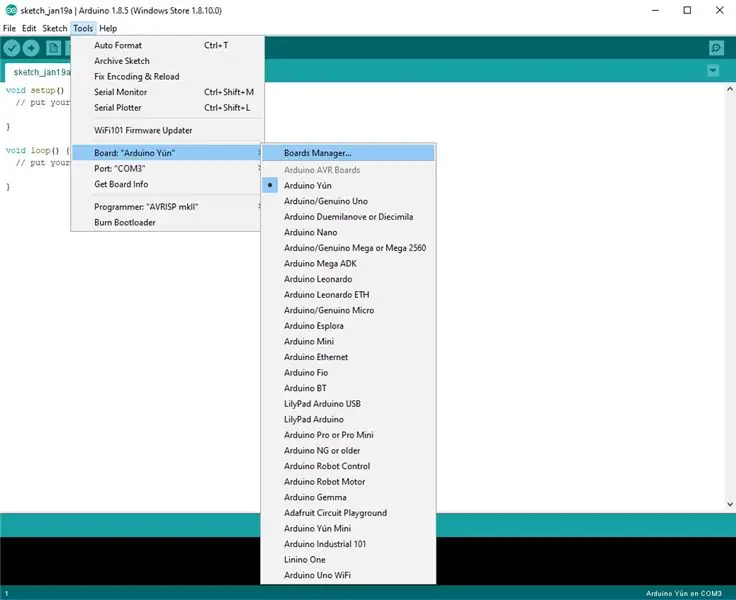
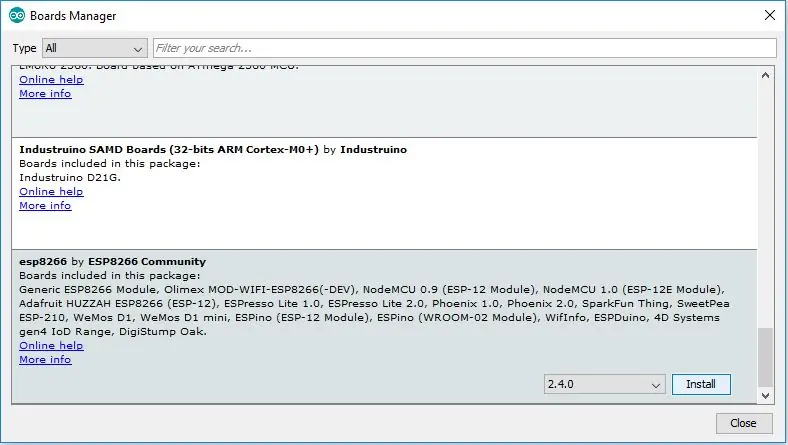
Buksan ngayon ang board manager: Mga Tool / Board / Board Manager
Pumunta sa entry na ESP8266 at i-install ito.
Hakbang 6: Paghahanda ng Arduino IDE - Pag-configure ng NodeMCU Module
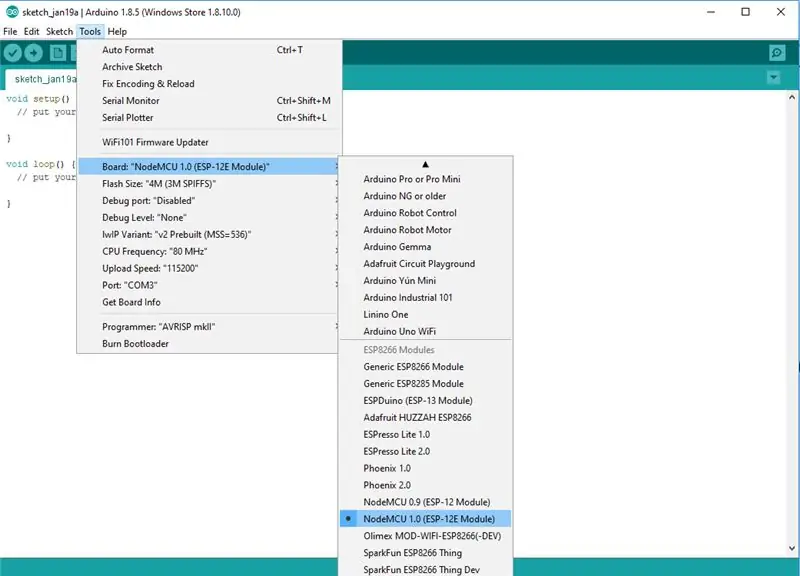
Maaari mo na ngayong piliin ang NodeMCU 1.0 (ESP-12E Module). Itakda ang dalas ng CPU sa80MHz, Laki ng Flash sa "4M (3M SPIFFS)", ang rate ng baud na iyong pinili at ang COM port. 8 ng
Hakbang 7: I-install ang Mga Aklatan
Adafruit SSD1306 Library:
Magsimula sa pamamagitan ng pag-install ng library ng suporta para sa pagpapakita ng OLED, kakailanganin mo itong makipag-usap sa chip ng OLEDcontroller. Gumagamit kami ng Adafruit SSD1306 library repository sa GitHub kung interesado kang tingnan ang code. Maaari mong i-download ang library nang direkta rin bilang ZIP file sa pamamagitan ng link na ito:
github.com/adafruit/Adafruit_SSD1306/archi…
Palitan ang pangalan ng hindi naka-compress na folder na Adafruit_SSD1306 at suriin na ang folder ng Adafruit_SSD1306 ay naglalaman ng Adafruit_SSD1306.cpp at Adafruit_SSD1306.h
Ilagay ang folder ng Adafruit_SSD1306 library ng iyong arduinosketchfolder / libraries / folder.
Adafruit GFX Library:
Kakailanganin mong gawin ang pareho para sa Adafruit_GFX library na magagamit dito:
Palitan ang pangalan ng hindi naka-compress na folder na Adafruit_GFX at suriin na ang folder ng Adafruit_GFX ay naglalaman ng Adafruit_GFX.cpp at Adafruit_GFX.h
Ilagay ang folder ng Adafruit_GFX library ang iyong arduinosketchfolder / libraries / folder tulad ng ginawa mo sa library ng SSD1306
Adafruit MCP23008 Library
Kakailanganin mong gawin ang pareho para sa Adafurit_MCP23008 library na magagamit dito:
Palitan ang pangalan ng hindi naka-compress na folder na Adafruit_MCP23008 at suriin na ang folder ngAdafruit_MCP23008 ay naglalaman ng Adafruit_MCP23008.cpp at Adafruit_MCP23008.h
Ilagay ang folder ng Adafruit_MCP23008 library ng iyong arduinosketchfolder / libraries / folder tulad ng ginawa mo sa mga library sa itaas
Hakbang 8: Demosoftware
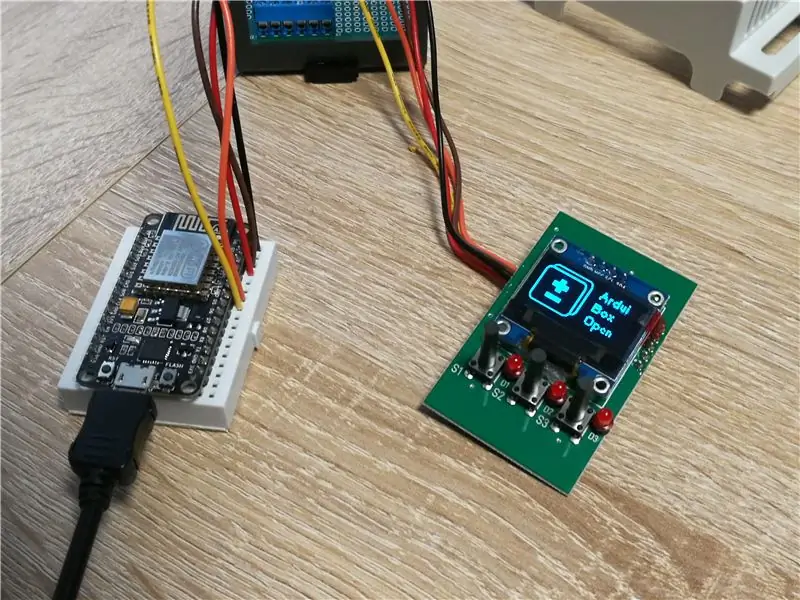
Matapos mai-install ang mga aklatan ng Adafruit, i-restart ang Arduino IDE. Dapat mo na ngayong ma-access ang sample code sa pamamagitan ng pag-navigate sa mga menu sa ganitong pagkakasunud-sunod: File → Sketchbook → Mga Aklatan → Adafruit_SSD1306 → SSD1306…
Kailangan mong i-download ang aming sample code para sa NodeMCU & OLED Shield mula sa
www.hwhardsoft.de/english/projects/displa…
ngayon Mangyaring buksan ang sample na ito sa Arduino IDE. Pagkatapos ng pagtitipon at pag-upload kailangan mong pindutin ang 3 mga pindutan upang matingnan ang iba't ibang mga screen.
Naglalaman lamang ang aming demo ng ilang mga sample ng mga posibilidad ng Adafruit GFX engine. Mangyaring bisitahin ang link na ito ng mga karagdagang impormasyon tungkol sa Adafruit library
learn.adafruit.com/monochrome-oled-breakou…
Inirerekumendang:
Paano ikonekta ang NodeMCU ESP8266 sa MySQL Database: 7 Mga Hakbang

Paano ikonekta ang NodeMCU ESP8266 sa MySQL Database: Ang MySQL ay isang malawak na ginagamit na pamanggit na sistema ng pamamahala ng database (RDBMS) na gumagamit ng nakabalangkas na wika ng query (SQL). Sa ilang mga punto, baka gusto mong i-upload ang data ng sensor ng Arduino / NodeMCU sa MySQL database. Sa Instructable na ito, makikita natin kung paano kumonekta
Paano Ikonekta ang Raspberry Pi sa Cloud Gamit ang Node.js: 7 Hakbang

Paano Ikonekta ang Raspberry Pi sa Cloud Gamit ang Node.js: Ang tutorial na ito ay kapaki-pakinabang para sa sinumang naghahanap upang ikonekta ang isang Raspberry Pi sa cloud, lalo na sa AskSensors IoT platform, gamit ang Node.js. Wala kang isang Raspberry Pi? Kung wala kang kasalukuyang pagmamay-ari ng isang Raspberry Pi, inirerekumenda kong kumuha ka ng isang Raspberry
Paano ikonekta ang ESP8266 NodeMCU sa IoT Cloud: 5 Hakbang

Paano ikonekta ang ESP8266 NodeMCU sa IoT Cloud: Ipinapakita sa iyo ng itinuturo na ito ng isang simpleng demo ng Internet of Things gamit ang ESP8266 NodeMCU at isang online na serbisyo ng IoT na tinatawag na AskSensors. Ipinapakita namin sa iyo kung paano mabilis na makakuha ng data mula sa client ng HT826 HTTPS at isalin ito sa grap sa AskSensors Io
Paano ikonekta ang Soil Moisture Sensor at ESP8266 sa AskSensors IoT Cloud: 10 Hakbang

Paano Ikonekta ang Soil Moisture Sensor at ESP8266 sa AskSensors IoT Cloud: Ipinapakita sa iyo ng itinuturo na ito kung paano ikonekta ang iyong sensor ng kahalumigmigan sa lupa at ESP8266 sa IoT cloud. Para sa proyektong ito gagamit kami ng isang node MCU ESP8266 WiFi module at isang ground moisture sensor na sumusukat sa volumetric na nilalaman ng tubig sa loob ng
Paano Ikonekta ang Led sa 9v Baterya Gamit ang Mga Resistor: 6 na Hakbang
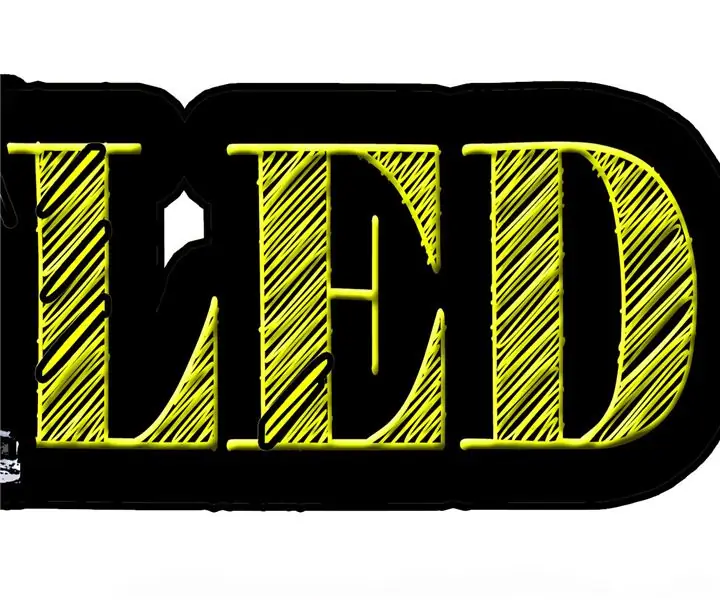
Paano Kumonekta Na humantong sa 9v Baterya Gamit ang Mga Resistor: Kung paano kumonekta na humantong sa 9v na baterya ay ipinaliwanag sa isang madaling paraan na maunawaan ng lahat at gamitin ito para sa mga elektronikong proyekto. Upang magawa ang bagay na ito, dapat nating malaman ang aming mga sangkap
