
Talaan ng mga Nilalaman:
- Hakbang 1: Mga Pagtukoy sa Moisture Sensor
- Hakbang 2: Mga Kinakailangan sa Hardware
- Hakbang 3: Pinout at Mga Koneksyon
- Hakbang 4: Pag-setup ng Sensor
- Hakbang 5: Ang Code
- Hakbang 6: Itakda ang Alert Threshold
- Hakbang 7: Palakasin ang Iyong Pag-set up
- Hakbang 8: Patakbuhin ang Pagsubok
- Hakbang 9: Mga Resulta
- Hakbang 10: Salamat
2025 May -akda: John Day | [email protected]. Huling binago: 2025-01-23 15:13

Ipinapakita sa iyo ng itinuturo na ito kung paano ikonekta ang iyong sensor ng kahalumigmigan sa lupa at ESP8266 sa cloud ng IoT.
Para sa proyektong ito gagamit kami ng isang node MCU ESP8266 WiFi module at isang ground moisture sensor na sumusukat sa volumetric na nilalaman ng tubig sa loob ng lupa at binibigyan kami ng antas ng kahalumigmigan bilang output. Ang mga sukat ay susubaybayan sa ulap gamit ang isang user friendly IoT platform na tinatawag na AskSensors.
Kaya't magsimula tayo!
Hakbang 1: Mga Pagtukoy sa Moisture Sensor
Ang sensor ng kahalumigmigan ng lupa ay binubuo ng dalawang mga pagsisiyasat na nagpapahintulot sa kasalukuyang dumaan sa lupa at makuha ang halaga ng paglaban upang masukat ang halaga ng kahalumigmigan.
Ang sensor ng FC-28 ay nilagyan ng parehong analog at digital output, kaya maaari itong magamit sa parehong analog at digital mode. Sa artikulong ito, i-interface namin ang sensor sa analog mode.
Narito ang pangunahing pagtutukoy ng sensor ng kahalumigmigan ng lupa FC-28:
- Input Boltahe: 3.3V hanggang 5V
- Output Boltahe: 0 hanggang 4.2V
- Kasalukuyang Input: 35mA
- Signal ng Output: Parehong Analog at Digital
Hakbang 2: Mga Kinakailangan sa Hardware

- Nagpapatakbo ng Arduino software ng computer. Inirerekumenda na gumana sa isang bagong bersyon ng Arduino IDE. Ginagamit ko ang v1.8.7.
- Board ng pag-unlad ng ESP8266. Gumagamit ako ng isang ESP8266 Node MCU v1.
- Ang soil moisture sensor FC-28 (probe + amplifier).
- USB micro cable upang ikonekta ang node ESP8266 sa computer.
- Jumper wires
- Breadboard
Hakbang 3: Pinout at Mga Koneksyon

Nasa ibaba ang tatlong diagram ng mga koneksyon para sa pagkonekta ng sensor ng kahalumigmigan ng lupa FC-28 sa ESP8266 sa analog mode.
- VCC ng FC-28 hanggang 3.3V ng ESP8266
- GND ng FC-28 hanggang GND ng ESP8266
- A0 ng FC-28 hanggang A0 ng ESP8266
Sa kabilang panig, ikonekta ang dalawang mga pin mula sa pagsisiyasat sa dalawang mga pin sa Amplifier circuit sa pamamagitan ng mga wire ng jumper.
Hakbang 4: Pag-setup ng Sensor
- Ang unang bagay na kakailanganin mong gawin ay ang lumikha ng isang AskSensors account. Kunin ang iyong bagong account dito. Tumatagal ng ilang segundo.
-
Magrehistro ng isang bagong Sensor tulad ng ipinaliwanag sa gabay sa pagsisimula na ito. magdagdag ng dalawang mga module sa iyong sensor upang mag-imbak ng data sa:
- Modyul 1: para sa pagsukat ng Antas ng kahalumigmigan.
- Modyul 2: para sa estado ng kahalumigmigan. Nagpapakita ito ng isang alerto kapag ang antas ng kahalumigmigan ay lumampas sa isang paunang natukoy na threshold.
- Kopyahin ang iyong Sensor API KEY IN. Ito ay isang natatanging Susi na gagamitin namin sa paglaon upang magpadala ng data sa aming Sensor.
Hakbang 5: Ang Code
Kunin ang demo code na ito mula sa pahina ng AskSensors github.
Itakda ang mga sumusunod na parameter:
- Ang WiFi SSID at password
- Ang iyong Sensor API KEY IN.
const char * wifi_ssid = "…………………."; // SSID
const char * wifi_password = "…………………."; // WIFI const char * apiKeyIn = "…………………."; // API KEY IN
Ang analog output ng sensor ng kahalumigmigan ay ginagamit upang ikonekta ang sensor sa analog mode (mga halagang 0 hanggang 1023). Ang pagsukat ng kahalumigmigan ay i-convert sa mga halaga ng porsyento mula 0% hanggang 100%.
Hakbang 6: Itakda ang Alert Threshold
Ang sensor ng kahalumigmigan ng Lupa ay naglalaman ng isang potensyomiter na magtatakda ng halaga ng threshold, na ihahambing ng tagapaghahambing ng LM393 at ayon sa halagang ito sa threshold ang output LED ay magaan at pababa.
Gayunpaman, sa demo na ito, hindi namin gagamitin ang potensyomiter na ito. Sa halip ay gumagamit kami ng isang graph ng AskSensors upang ipakita kung ang halaga ng kahalumigmigan ay lumampas sa isang paunang natukoy na threshold ng software:
# tukuyin ang MOISTURE_THRESHOLD 55 // threshold ng alerto sa kahalumigmigan sa%
Hakbang 7: Palakasin ang Iyong Pag-set up


- Ikonekta ang iyong Sensor ng kahalumigmigan sa ESP8266 tulad ng ipinakita dati.
- Ikonekta ang iyong ESP8266 sa iyong computer sa pamamagitan ng USB.
- Buksan ang iyong code sa Arduino IDE. Piliin ang naaangkop na board at port mula sa Arduino IDE at i-upload ang code.
Ipinapakita ng mga nakapaloob na imahe ang aking pag-set up. Para sa pagiging simple, gumagamit ako ng isang tasa ng tubig upang subukan ang mga pagbabago sa kahalumigmigan.
Ngayon ay dapat na handa kaming makita ang aming data sa cloud!
Hakbang 8: Patakbuhin ang Pagsubok
- Bumalik sa iyong sensor dashboard sa AskSensors,
- Mag-click sa 'isalin' at 'Magdagdag ng Grap' at piliin ang Linya bilang uri ng grap para sa Modyul 1 (antas ng kahalumigmigan) at Binary para sa Modyul 2 (estado ng alerto sa kahalumigmigan).
- Maaari mong ipasadya ang Binary Graph upang ipakita ang nais mong teksto sa pamamagitan ng pagtatakda ng mga label na ON / OFF sa window ng Magdagdag / Mag-edit ng grap.
Hakbang 9: Mga Resulta
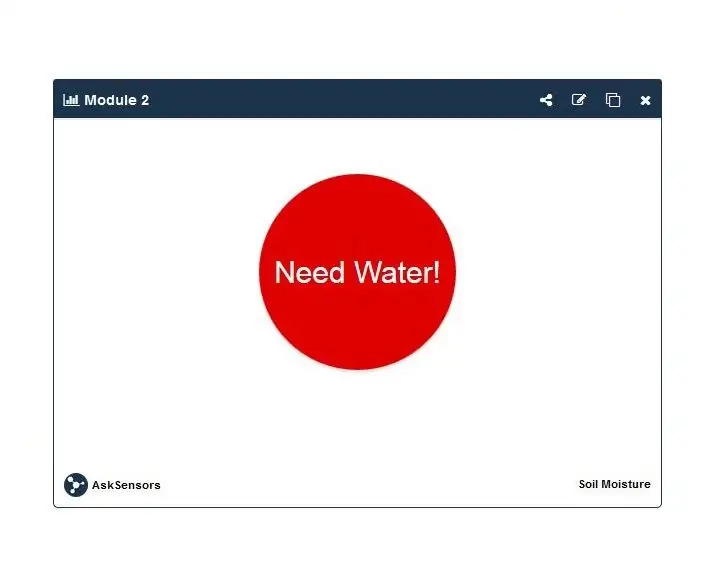
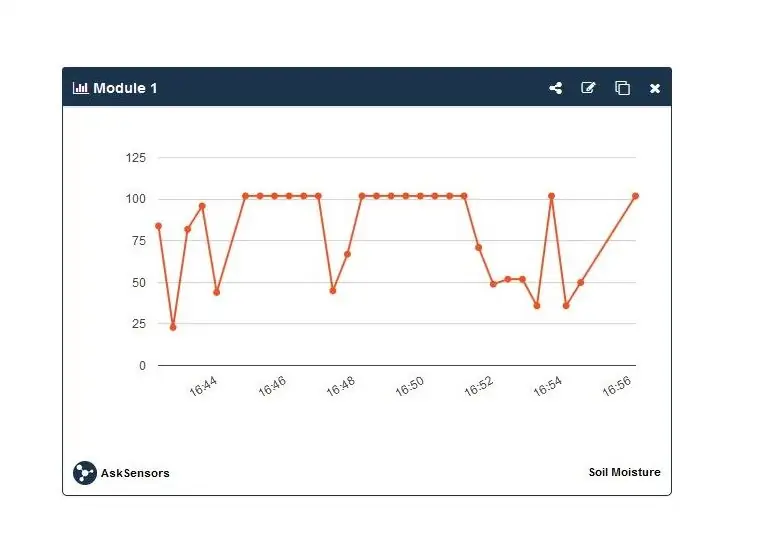
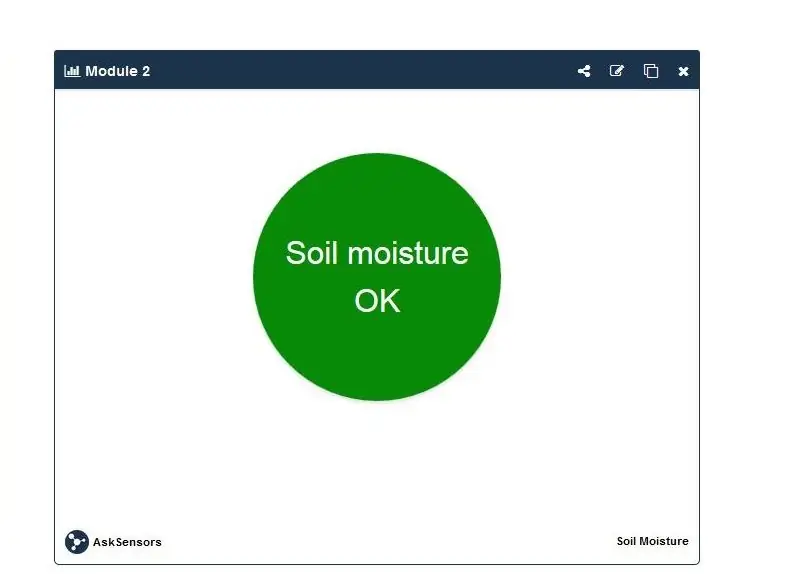
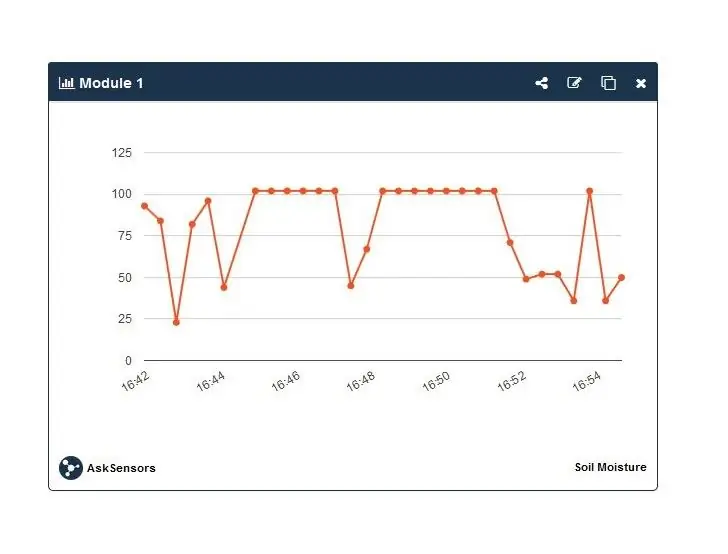
Ipinapakita ng mga imahe ang nabasang data sa graph ng AskSensors. Maaari nating mapansin ang dalawang kaso:
- Kung saan ang sensor ay wala sa tubig: Ang halaga ng kahalumigmigan ay lumampas sa threshold at ang Alert ay nakatakda (tulad ng ipinakita sa mga Binary graph.
- Kung saan ang sensor ay nasa tubig: OK ang antas ng kahalumigmigan.
Ngayon buksan ang isang serial terminal sa iyong Arduino IDE. Maaari mong i-cross-check ang mga pagbasa ng graph ng AskSensors kasama ang mga halagang nakalimbag sa iyong Arduino Terminal.
Hakbang 10: Salamat
Salamat!
Kailangan mo pa?
Ang isang detalyadong dokumentasyon na may sunud-sunod na mga gabay ay ibinigay dito.
Inirerekumendang:
Paano Ikonekta ang Raspberry Pi sa Cloud Gamit ang Node.js: 7 Hakbang

Paano Ikonekta ang Raspberry Pi sa Cloud Gamit ang Node.js: Ang tutorial na ito ay kapaki-pakinabang para sa sinumang naghahanap upang ikonekta ang isang Raspberry Pi sa cloud, lalo na sa AskSensors IoT platform, gamit ang Node.js. Wala kang isang Raspberry Pi? Kung wala kang kasalukuyang pagmamay-ari ng isang Raspberry Pi, inirerekumenda kong kumuha ka ng isang Raspberry
Paano ikonekta ang ESP8266 NodeMCU sa IoT Cloud: 5 Hakbang

Paano ikonekta ang ESP8266 NodeMCU sa IoT Cloud: Ipinapakita sa iyo ng itinuturo na ito ng isang simpleng demo ng Internet of Things gamit ang ESP8266 NodeMCU at isang online na serbisyo ng IoT na tinatawag na AskSensors. Ipinapakita namin sa iyo kung paano mabilis na makakuha ng data mula sa client ng HT826 HTTPS at isalin ito sa grap sa AskSensors Io
Paano Ikonekta ang isang ESP32 sa IoT Cloud: 8 Hakbang

Paano Ikonekta ang isang ESP32 sa IoT Cloud: Ang itinuturo na ito ay nasa isang serye ng mga artikulo tungkol sa pagkonekta ng hardware tulad ng Arduino at ESP8266 sa cloud. Ipapaliwanag ko sa iyo kung paano makakonekta ang iyong chip ng ESP32 sa cloud sa serbisyo ng AskSensors IoT. Bakit ang ESP32? Matapos ang malaking tagumpay
Paano Gumamit ng Soil Moisture Sensore Gamit ang Arduino: 4 Hakbang

Paano Gumamit ng Soil Moisture Sensore Gamit ang Arduino: Ang Soil Moisture sensor ay isang sensor na maaaring magamit upang masukat ang kahalumigmigan sa lupa. Angkop para sa paggawa ng mga prototype ng mga Smart na proyekto sa pagsasaka, mga proyekto ng mga Controller ng Irigasyon, o mga proyekto ng IoT Agrikultura. Ang sensor na ito ay mayroong 2 mga pagsisiyasat. Alin ang ginamit sa mea
Paano Gumawa ng isang Soil Moisture Sensor DIY [ARDUINO / ESP CompactIBLE]: 3 Mga Hakbang
![Paano Gumawa ng isang Soil Moisture Sensor DIY [ARDUINO / ESP CompactIBLE]: 3 Mga Hakbang Paano Gumawa ng isang Soil Moisture Sensor DIY [ARDUINO / ESP CompactIBLE]: 3 Mga Hakbang](https://i.howwhatproduce.com/images/010/image-28843-j.webp)
Paano Gumawa ng isang Soil Moisture Sensor DIY [ARDUINO / ESP CompATIBLE]: Kumusta, sa gabay na ito makikita natin kung paano bumuo ng isang sensor ng kahalumigmigan sa lupa mula sa simula! Napakamura at tugma sa lahat ng mga uri ng microcontrollers, mula sa electrical point ng view ang circuit ay ipinakita bilang isang simpleng divider ng pensiyon
