
Talaan ng mga Nilalaman:
- May -akda John Day [email protected].
- Public 2024-01-30 13:11.
- Huling binago 2025-01-23 15:12.
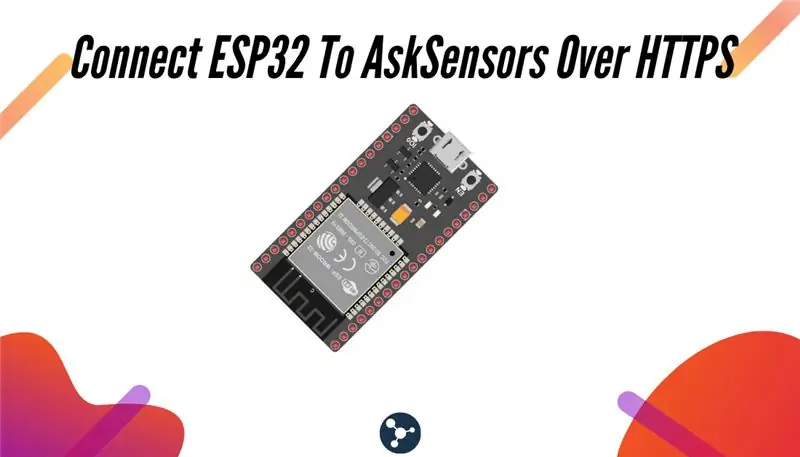
Ang itinuturo na ito ay nagmula sa isang serye ng mga artikulo tungkol sa pagkonekta ng hardware tulad ng Arduino at ESP8266 sa cloud. Ipapaliwanag ko sa iyo kung paano makakonekta ang iyong chip ng ESP32 sa cloud sa serbisyo ng AskSensors IoT.
Bakit ang ESP32?
Matapos ang malaking tagumpay ng ESP8266, ang ESP32 ay isang bagong maliit na tilad mula sa Espressif na pinagsasama ang mga kakayahan sa WiFi at Bluetooth na wireless na may dalawang mga core ng CPU at isang disenteng hanay ng paligid ng hardware.
Ano ang matututunan mo?
Sa panahon ng tutorial na ito matututunan mo:
- Paano i-program ang iyong ESP32 sa Arduino IDE.
- Paano magpadala ng data mula sa iyong ESP32 sa AskSensors gamit ang mga kahilingan sa HTTP GET.
- Paano mailarawan ang stream ng data ng real time sa cloud.
Hakbang 1: Mga Kinakailangan

Ang iyong kailangan:
- Isang module na ESP32. Gumagamit ako ng isang ESP32 Pico Kit tulad ng ipinakita sa figure sa itaas.
- Isang computer na nagpapatakbo ng Arduino IDE software.
- Isang USB cable upang ikonekta ang module na ESP32 sa computer.
- Isang libreng AskSensors account.
Hakbang 2: Bakit AskSensors?
Ang AskSensors ay isang IoT platform na dinisenyo upang maging ang pinakamadaling application sa merkado, na pinapayagan ang mga gumagamit na kumonekta, mailarawan at pag-aralan ang kanilang data ng mga sensor sa ulap.
Ipagpalagay nating nais nating subaybayan ang temperatura ng isang silid at iimbak ang mga halagang ito sa isang lugar sa cloud upang maaari silang dagdagan sa paglaon. Ito ay isang pangkaraniwang senaryo kung saan kinakailangan upang malaman kung paano magpadala ng data mula sa ESP32 hanggang sa AskSensors. Ngunit maraming iba pang mga sitwasyon kung saan ang tutorial na ito ay maaaring maging kapaki-pakinabang para sa iyo.
Kaya't patuloy na basahin;-)
Hakbang 3: Pag-setup ng Sensor
- Mag-sign up: Kumuha ng isang libreng account sa loob ng ilang segundo sa:
- Kunin ang iyong Api Key In: Inilalantad ng AskSensors ang isang hanay ng API upang gawing simple ang proseso ng pagpapalitan ng data sa pagitan ng iyong aparato at ng cloud ng IoT. Ipinapakita sa iyo ng gabay sa pagsisimula na ito kung paano lumikha ng isang bagong sensor, at i-set up ito upang makapagpadala ng data. Kopyahin ang iyong Api Key In, gagamitin namin ito sa mga susunod na hakbang.
Hakbang 4: I-install ang ESP32 sa Arduino IDE
Upang mai-install ang board ng ESP32 sa iyong Arduino IDE, sundin ang mga tagubilin sa ibaba:
- Kailangan mong i-install ang pinakabagong bersyon ng Arduino IDE software (1.8.7 o mas mataas).
- Una sa lahat, buksan ang window ng mga kagustuhan mula sa Arduino IDE: File> Mga Kagustuhan
- Pumunta sa patlang na "Karagdagang Mga URL ng Board Manager", Ilagay ang sumusunod na URL:
dl.espressif.com/dl/package_esp32_index.json
Kung mayroon ka nang mga ESP8266 boards URL, paghiwalayin ang mga URL sa isang kuwit tulad ng palabas sa ibaba:
dl.espressif.com/dl/package_esp32_index.json, Ngayon, buksan ang board manager (Tools> Board> Boards Manager), hanapin ang ESP32 at i-click ang install button para sa "ESP32 ng Espressif Systems". Tumatagal ng ilang segundo.
Hakbang 5: Pag-coding
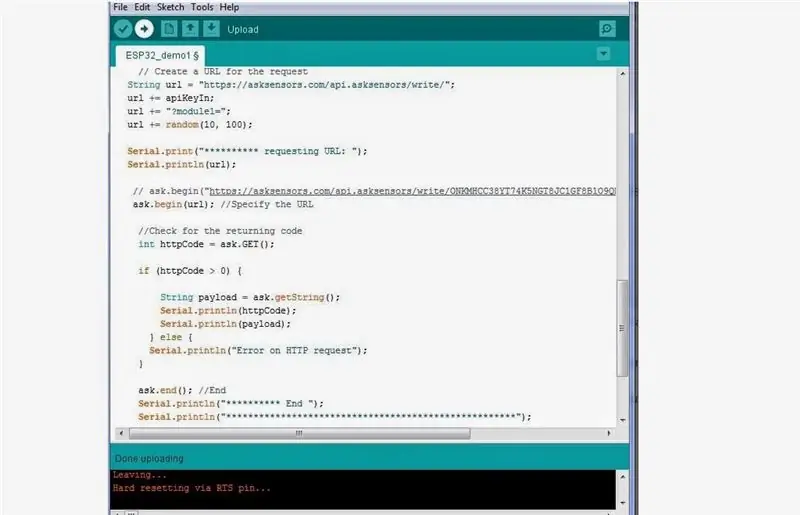
I-download ang demo na ito mula sa pahina ng AskSensors Github at i-decompress ito. Kasama sa code ang mga aklatan para sa parehong pagkonekta sa isang WiFi network at upang maisagawa ang mga kahilingan sa
Kakailanganin mong baguhin ang sumusunod:
const char * ssid = "……………"; // Wifi SSID
const char * password = "……………"; // Wifi Password const char * apiKeyIn = "……………."; // API Key
Hakbang 6: Programming

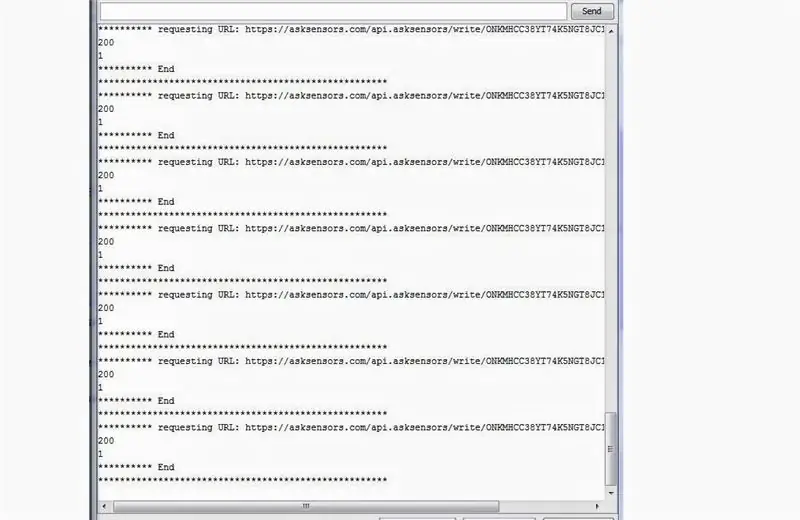
- Ikonekta ang module na ESP32 sa iyong computer sa pamamagitan ng isang USB cable.
- I-upload ang code gamit ang Arduino IDE.
- Magbukas ng isang serial terminal. Dapat kang makakuha ng isang output na katulad ng figure sa itaas. Tandaan na nakakakuha kami ng dalawang mga code:
- 200: tumutugma sa isang OK HTTP code.
- 1: Bilang ng mga module na matagumpay na na-update (isang module sa aming kaso).
Hakbang 7: Mailarawan ang Iyong Data
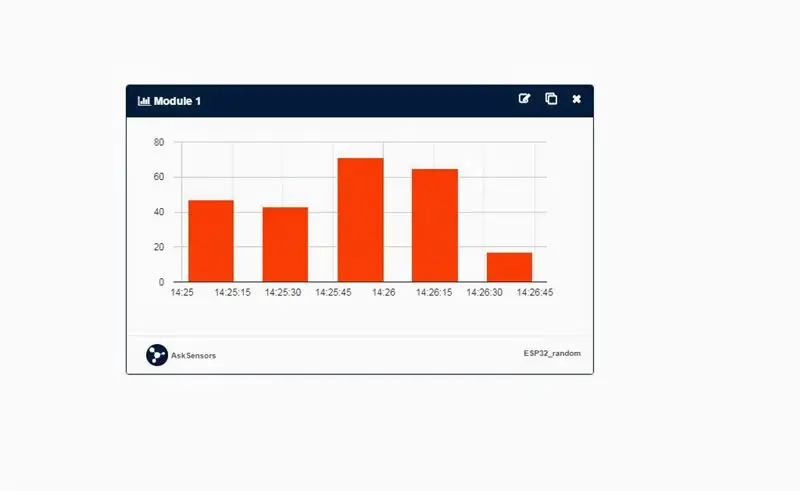
Tumungo sa iyong dashboard ng sensor. Magdagdag ng isang graph sa iyong Modyul (Modyul 1).
Dapat kang makatanggap ng random na stream ng data sa pagitan ng 10 at 100 bawat 20 segundo.
Ipinapakita ng figure sa itaas ang halimbawa ng isang display ng Bar graph.
Hakbang 8: Salamat
Salamat sa pagbabasa.
Tuklasin ang aming mga tutorial:
Inirerekumendang:
Paano Mag-install, Patakbuhin at Ikonekta ang isang Controller sa isang Emulator: 7 Hakbang

Paano Mag-install, Patakbuhin at Ikonekta ang isang Controller sa isang Emulator: Naranasan mo na ba ang pag-upo at alalahanin ang iyong pagkabata bilang isang batang manlalaro at kung minsan ay hinahangad na maaari mong bisitahin muli ang mga lumang hiyas ng nakaraan? Sa gayon, mayroong isang app para doon …. mas partikular na mayroong isang pamayanan ng mga manlalaro na gumagawa ng programa
Paano Ikonekta ang Raspberry Pi sa Cloud Gamit ang Node.js: 7 Hakbang

Paano Ikonekta ang Raspberry Pi sa Cloud Gamit ang Node.js: Ang tutorial na ito ay kapaki-pakinabang para sa sinumang naghahanap upang ikonekta ang isang Raspberry Pi sa cloud, lalo na sa AskSensors IoT platform, gamit ang Node.js. Wala kang isang Raspberry Pi? Kung wala kang kasalukuyang pagmamay-ari ng isang Raspberry Pi, inirerekumenda kong kumuha ka ng isang Raspberry
Paano ikonekta ang ESP8266 NodeMCU sa IoT Cloud: 5 Hakbang

Paano ikonekta ang ESP8266 NodeMCU sa IoT Cloud: Ipinapakita sa iyo ng itinuturo na ito ng isang simpleng demo ng Internet of Things gamit ang ESP8266 NodeMCU at isang online na serbisyo ng IoT na tinatawag na AskSensors. Ipinapakita namin sa iyo kung paano mabilis na makakuha ng data mula sa client ng HT826 HTTPS at isalin ito sa grap sa AskSensors Io
Paano ikonekta ang Soil Moisture Sensor at ESP8266 sa AskSensors IoT Cloud: 10 Hakbang

Paano Ikonekta ang Soil Moisture Sensor at ESP8266 sa AskSensors IoT Cloud: Ipinapakita sa iyo ng itinuturo na ito kung paano ikonekta ang iyong sensor ng kahalumigmigan sa lupa at ESP8266 sa IoT cloud. Para sa proyektong ito gagamit kami ng isang node MCU ESP8266 WiFi module at isang ground moisture sensor na sumusukat sa volumetric na nilalaman ng tubig sa loob ng
Paano Ikonekta ang isang Mixing Board at Microphone Snake sa isang Sound System: 3 Hakbang
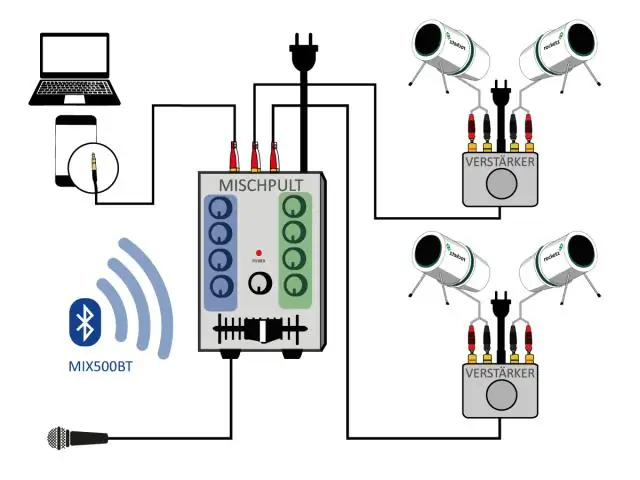
Paano Ikonekta ang isang Mixing Board at Microphone Snake sa isang Sound System: Sinasaklaw ng video ang mga pangunahing kaalaman sa pagkonekta ng isang audio mixer (mixing board o console) sa isang sound system gamit ang isang microphone ahas na cable. Saklaw nito ang mikropono at magpadala ng mga koneksyon. Para sa karagdagang impormasyon: http://proaudiotraining.com
