
Talaan ng mga Nilalaman:
- May -akda John Day [email protected].
- Public 2024-01-30 13:09.
- Huling binago 2025-01-23 15:12.

Naupo ka na ba sa paligid at naaalala ang iyong pagkabata bilang isang batang manlalaro at kung minsan ay hinahangad na maaari mong bisitahin muli ang mga lumang hiyas ng nakaraan? Sa gayon, mayroong isang app para doon …. mas tiyak na mayroong isang pamayanan ng mga manlalaro na gumagawa ng mga programa na tinatawag na mga emulator na maaaring magpatakbo ng mga lumang laro sa mga computer na ganap na libre at ligal.
Ipapakita ko rito ang mga hakbang sa pag-download ng pag-unzip at pagpapatakbo ng isang emulator. Pati na rin ang pagkonekta ng isang controller sa iyong computer at pag-configure ng emulator upang mabasa ang mga input ng controller. Magda-download ako ng isang SNES Emulator, at Kumokonekta sa isang Bluetooth na may kakayahang Xbox controller.
Hakbang 1: Pag-access sa Pag-download

Upang magsimula kakailanganin naming makakuha ng pag-access sa isang emulate software. Maraming iba't ibang mga lokasyon upang mahanap ang software na ito sa isang simpleng paghahanap sa google ngunit gagamitin ko ang Emulator Zone dahil napatunayan na ligtas at maaasahan ito.
Narito ang link sa website, www.emulator-zone.com/snes/
Hakbang 2: Paghahanap ng Tamang Emulator

Maraming mga emulator sa pahinang ito, ang ilan para sa mga computer sa Windows at ilan para sa Mac Linux at Android. Magtutuon ako sa isang sistema ng Windows
Ang Emulator na karaniwang gusto ko ay ang may pamagat. ZSNES. Ang pag-download na ito at ang mga pag-download sa marami pang iba ay matatagpuan sa ilalim ng pahina
Kapag nahanap mo na ang pag-click sa Emulator dito at i-save ang file sa iyong computer.
Hakbang 3: Paghahanap at pagkuha ng File


Upang magsimula, piliin ang folder ng mga pag-download at hanapin ang Emulator (kaliwang larawan) at buksan ang folder. Dadalhin ka nito sa mga nilalaman (kanang larawan) at pagkatapos ay i-extract ang mga file sa iyong nais na lokasyon sa iyong computer. Lalabas ako sa aking folder ng mga dokumento.
Hakbang 4: Simula sa Emulator

Upang simulan ang emulator mag-navigate sa lokasyon na iyong nakuha ang file at hanapin ang file na aptly na pinangalanang zsnesw. Kapag nahanap na, mag-double click o mag-right click at buksan ang programa. Ngayon ay matagumpay kang na-download ang isang SNES emulator para sa iyong computer.
Hakbang 5: Pagkuha ng Controller

Malinaw na, hindi ka maaaring maglaro ng iyong mga laro nang walang pagkakaroon ng isang controller. Kaya ise-set up namin ang controller. Gumagamit ako ng isang Bluetooth Xbox 360 controller at ipapakita sa iyo kung paano ito ikonekta sa iyong computer
(kung ang iyong computer ay walang Bluetooth o wala kang isang Bluetooth Controller takot hindi maaari mong plug sa anumang USB controller sa iyong computer at gamitin iyon, maaari mo ring gamitin ang isang keyboard ngunit hindi ko inirerekumenda ito)
Hakbang 6: Pagkonekta sa Controller




Para sa may kakayahang Bluetooth na hawakan ang pindutan ng Xbox hanggang sa mag-flash ito at pindutin nang matagal ang maliit na pindutan sa tuktok ng iyong controller at dapat itong magsimulang mabilis na mag-flash.
Kapag ang controller ay mabilis na kumikislap na handa ka nang simulang ipares ito sa iyong computer.
pumunta sa windows search bar at i-type ang Bluetooth at pumunta sa menu ng Bluetooth at i-click ang magdagdag ng aparatong Bluetooth, pagkatapos ay mag-click sa pagpipiliang Bluetooth. *** MAHALAGA *** Matapos ang isang nakaraang tampok sa pag-update ng tampok sa opsyong "Lahat ng Iba Pa" na kasama ang mga Controller ng Xbox ay hindi na gumagana sa kasalukuyang Pagbuo ng firmware ng firmware.
Kapag na-click dapat mong makita ang controller na ipinares sa computer, magpatuloy at piliin ang Xbox Wireless Controller at hintaying kumonekta ito. Ang oras ng koneksyon ay maaaring mag-iba mula 5 Segundo hanggang 30 Segundo.
*** tuwing kumonekta ka sa isang controller kailangan mong i-restart ang emulator ***
Hakbang 7: Pag-configure ng Controller


Ngayon na nakakonekta ka na ng controller na muling buksan ang emulator at mag-navigate sa tab na CONFIG sa tuktok at piliin ang INPUT sa sandaling narito na gugustuhin mong piliin ang pagpipilian na SET KEYS, maaari mo nang sundin ang mga on-screen na senyas at pindutin ang mga pindutan sa iyong controller ayon sa pagkakabanggit.
Binabati kita mayroon ka ngayong isang controller na naka-hook at na-configure at handa nang magsimulang maglaro
*** DISCLAIMER *** Sa mga hakbang na ito ipinapakita ko lamang kung paano mag-download ng isang libre at ligal na emulator at mag-set up ng isang controller at huwag mag-set up ng anumang mga roms. Karamihan sa mga ROM ay libre ngunit ang ilan ay nasa ilalim pa rin ng copyright mula sa mga kumpanya ay maa-access lamang sa pamamagitan ng iligal na pag-download ng mga ito o pagkuha ng mga roms mula sa larong binili mo mismo. Muli ay hindi ako nagpakita ng anumang hindi ligal sa itinuturo na ito.
Inirerekumendang:
Paano Patakbuhin ang Drone Quadcopter Brushless DC Motor sa pamamagitan ng Paggamit ng HW30A Brushless Motor Speed Controller at Servo Tester: 3 Hakbang

Paano Patakbuhin ang Drone Quadcopter Brushless DC Motor sa pamamagitan ng Paggamit ng HW30A Brushless Motor Speed Controller at Servo Tester: Paglalarawan: Ang aparatong ito ay tinatawag na Servo Motor Tester na maaaring magamit upang patakbuhin ang servo motor sa pamamagitan ng simpleng plug sa servo motor at supply ng kuryente dito. Ang aparato ay maaari ding magamit bilang isang signal generator para sa electric speed controller (ESC), pagkatapos ay maaari kang
Paano Maayos na Ikonekta at Mag-set up ng isang Mini HiFi Shelf System (Sound System): 8 Hakbang (na may Mga Larawan)

Paano Maayos na Ikonekta at Mag-set up ng isang Mini HiFi Shelf System (Sound System): Ako ay isang tao na nasisiyahan na malaman ang tungkol sa electrical engineering. Ako ay isang high school sa Ann Richards School para sa Young Women Leaders. Ginagawa kong itinuro ito upang matulungan ang sinumang nais na masiyahan sa kanilang musika mula sa isang Mini LG HiFi Shelf Syste
Paano Patakbuhin ang isang Linux Distro sa isang Computer Mula sa isang Ipod Komento Plz Una sa Nai-post: 5 Mga Hakbang

Paano Patakbuhin ang isang Linux Distro sa isang Computer Mula sa isang Ipod Komento Plz Una sa Na-post: naglalagay ako ng isang tanyag na distro. ng Linux sa aking matandang ipod at pinatakbo ito sa aking computer medyo cool kunin ang lahat ng larawan
Paano Ikonekta ang isang Mixing Board at Microphone Snake sa isang Sound System: 3 Hakbang
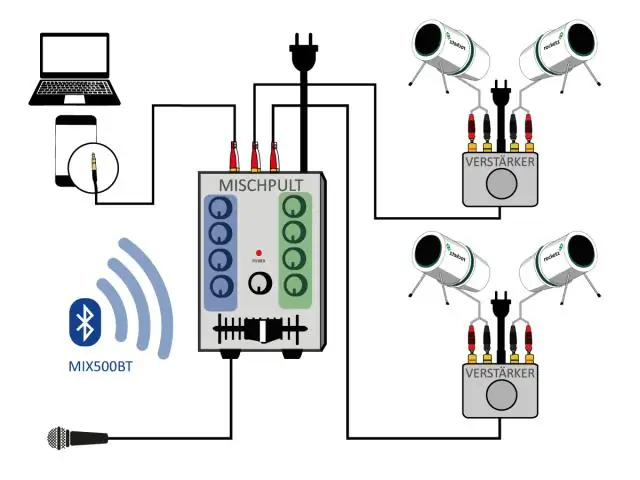
Paano Ikonekta ang isang Mixing Board at Microphone Snake sa isang Sound System: Sinasaklaw ng video ang mga pangunahing kaalaman sa pagkonekta ng isang audio mixer (mixing board o console) sa isang sound system gamit ang isang microphone ahas na cable. Saklaw nito ang mikropono at magpadala ng mga koneksyon. Para sa karagdagang impormasyon: http://proaudiotraining.com
Paano Patakbuhin ang isang Emulator ng Laro: 7 Mga Hakbang

Paano Patakbuhin ang isang Emulator ng Laro: Ayon sa Wikipedia, ang isang emulator sa mga agham ng computer ay doble (nagbibigay ng isang pagtulad ng) mga pag-andar ng isang system na gumagamit ng ibang system, upang ang ikalawang sistema ay kumilos tulad ng (at lilitaw na maging) ang unang system. Nakatuon ito sa eksaktong rep
