
Talaan ng mga Nilalaman:
2025 May -akda: John Day | [email protected]. Huling binago: 2025-01-23 15:13
Ipapakita sa iyo nito kung paano baguhin ang isang litrato upang magmukhang isang maliit na modelo. Kakailanganin mo ang Gimpand ng anumang pang-aerial na litrato. Kung nagpapatakbo ka ng mga bintana, kakailanganin mo rin ang isang focus blur plugin Ang Gimp para sa linux ay may focus na lumabo.
Hakbang 1: Pagpili ng isang Larawan
Napakahalaga ng hakbang na ito. Ang pamamaraan na ipapakita ko sa iyo ay maaaring hindi gumana nang maayos sa ilang mga imahe, sa katunayan, maaaring hindi ito gumana nang maayos sa maraming mga imahe. Mukhang pinakamahusay na gumagana ang mga pang-himpapawid na larawan. Tandaan, gumagawa ka ng isang maliit na modelo, at ang mga ito ay mahirap na kunan ng litrato, ang pinakamadaling paraan upang kunan ng litrato ang isang modelo ay mula sa itaas lamang nito. Ang imaheng pinili ko para dito ay isang aerial litrato ng gusali ng pagpupulong ng sasakyan sa Kennedy space center. Masidhing inirerekumenda kong gamitin mo ang imaheng ito para sa iyong unang pagsubok. (pag-right click at pindutin ang 'save image as')
Hakbang 2: Magdagdag ng isang Layer
Matapos mong mai-load ang imahe sa Gimp (File> Open), kailangan naming magdagdag ng isang blangko na layer sa itaas. Sa window ng Mga Layer Mag-click sa bagong layer at pangalanan ito kung ano ang gusto mo. Kung hindi mo makita ang isang window ng Mga Layer, pindutin Control-L (o piliin ito mula sa menu ng Mga Dialog)
Hakbang 3: Magdagdag ng isang Gradient
Sa window ng Mga layer, piliin ang bagong layer sa pamamagitan ng pag-click dito. Ngayon i-click ang tool na Gradient sa window ng Gimp. Susunod, mag-click at hawakan malapit sa ilalim ng imahe at i-drag ang mouse sa tuktok ng imahe, lilitaw ang isang linya habang hinihila mo, mahalaga na panatilihin mong diretso ang linya na iyon hangga't maaari Pakawalan ang mouse, ang iyong imahe ay dapat na ngayon ay itim sa ilalim at kumupas sa puti sa itaas at magmukhang ang (pangalawang) imahe sa ibaba. Kung mayroon itong White sa ilalim at itim sa itaas, i-click ang Mga Kulay at piliin ang Baligtarin.
Hakbang 4: Baguhin ang Opacity at Magbayad para sa Mga Bagay
Ang hakbang na ito ay makakatulong sa pagiging totoo, makikita mo kung bakit sa isang susunod na hakbang. Sa window ng mga layer, i-click ang layer na may grey gradient at itakda ang opacity (ang sliding bar) sa isang mas mababang numero, panatilihin itong isang mataas na numero upang magawa mo malinaw pa ring nakikita ang gradient, ngunit nais mong makita ang imahe sa ibaba. matutunton mo ang mga bagay. Ang 79 ay isang mahusay na numero Ngayon, para sa bawat object (ginawa ko lamang 6) gamitin ang tagapili ng kulay (ang eyedropper sa window ng gimp) upang piliin ang kulay malapit sa ilalim ng bagay. Susunod na pag-click sa tool na paintbrush (o lapis). punan ang bagay ng kulay na iyong 'pinili.' Kung nagkamali ka, pindutin ang Control-z o piliin ang I-undo mula sa menu ng pag-edit. Kung ang iyong brush / lapis ay masyadong malaki, gamitin ang scale slider upang gawin itong mas maliit / mas malaki. Kung mahirap makita, maaari mong dagdagan o bawasan ang opacity, o mag-zoom in. (Magnifying tool, control-click upang mag-zoom out) kapag tapos ka na, itakda ang opacity pabalik sa 100 at punan ang anumang mga puwang.
Hakbang 5: Palabuin ang Larawan
Dito nagaganap ang mahika … Sa window ng Mga Layer i-click ang mata sa tabi ng iyong gradient layer. dapat hindi na ito makita. Ngayon i-click ang layer ng Background sa layer ng window. sa window ng imahe, i-click ang Mga Filter at lumipat sa blur sub menu, at i-click ang Focus blur. Sa focus blur window check ang Use Depth Map. Gamitin ang layer na ginawa mo bilang mapa. Ngayon, magpasya kung ano ang nais mong maging pokus, at i-slide ang Slider ng lalim ng Focal hanggang sa ito ay nasa pokus. Inirerekumenda kong gawin itong bahagyang wala sa pagtuon para sa pagiging totoo. (ito ay dapat na isang litrato, mahirap na makapag-focus). Ayusin ang Radius hanggang sa gusto mo ang dami ng lumabo at mag-click ok.
Hakbang 6: Iyon Ito
Tapos ka na. hangaan ang iyong trabaho at ipakita ito!
Inirerekumendang:
Paano Lumikha ng isang Fake Car Alarm Gamit ang isang 555 Timer: 5 Hakbang

Paano Lumikha ng isang Fake Car Alarm Gamit ang isang 555 Timer: Ipinapakita ng proyektong ito kung paano gumawa ng isang flashing LED light na may limang segundong pagkaantala gamit ang isang NE555. Maaari itong magsilbing isang pekeng alarma ng kotse, dahil ginagaya nito ang isang sistema ng alarma ng kotse na may maliwanag na pulang flashing LED. Antas ng Pinagkakahirapan Ang circuit mismo ay hindi mahirap
Paano Bumuo ng isang CubeSat Sa Isang Arduino Sa Isang Arducam: 9 Mga Hakbang

Paano Bumuo ng isang CubeSat Gamit ang isang Arduino Na May isang Arducam: Sa unang larawan, mayroon kaming isang Arduino at ito ay tinatawag na " Arduino Uno. &Quot; Sa pangalawang larawan, mayroon kaming isang Arducam, at tinawag itong " Arducam OV2640 2MP mini. &Quot; Kasama ang pangalawang larawan, may mga materyales na kakailanganin mo upang
Paano Bumuo ng isang PowerTech Miniature (dragon Bus): 11 Mga Hakbang

Paano Bumuo ng isang PowerTech Miniature (dragon Bus): | _ | _ | _ | _ | _ | _ | _ | _ | _ | _ | _ || _ | _ | _ | _ | _ | _ | _ | _ | _ | _ | _ || _ | _ | _ | _ | _ | _
Paano Patakbuhin ang isang Linux Distro sa isang Computer Mula sa isang Ipod Komento Plz Una sa Nai-post: 5 Mga Hakbang

Paano Patakbuhin ang isang Linux Distro sa isang Computer Mula sa isang Ipod Komento Plz Una sa Na-post: naglalagay ako ng isang tanyag na distro. ng Linux sa aking matandang ipod at pinatakbo ito sa aking computer medyo cool kunin ang lahat ng larawan
Paano Mag-convert ng isang Silverlit / airhogs Xtwin Sa isang scale ng Plane ng Model: 9 Mga Hakbang
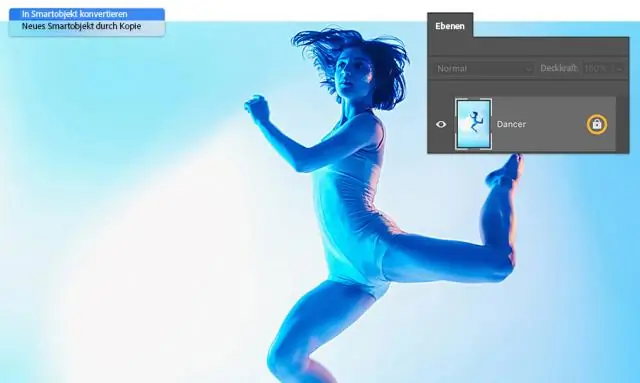
Paano Mag-convert ng isang Silverlit / airhogs Xtwin Sa isang Scale Model Plane: Ang itinuturo na ito ay tungkol sa pag-convert ng isang entry level RC sasakyang panghimpapawid tulad ng Silverlit / Airhogs 'Xtwin' upang maging katulad ng isang tunay na sasakyang panghimpapawid. Bago kami magsimula dapat mong magkaroon ng kamalayan na IT AY MAGING MAHIRAP, SA KATOTOHANAN NA MALAPIT SA IMPOSIBLE, UPANG BUHAYAN ANG IYONG ORIGI
