
Talaan ng mga Nilalaman:
- May -akda John Day [email protected].
- Public 2024-01-30 13:16.
- Huling binago 2025-01-23 15:13.
Itala ang anumang video na maaari mong buksan at matingnan sa iyong computer, hindi alintana ang format, sa pamamagitan ng paggamit ng isang VGA-to-tv converter. Mag-record ng video at tunog sa isang VCR at i-play ito muli sa isang tv. Kinuha ko ang mga digital na larawan ng screen ng aking digital tv sa pag-playback ng video tape ng video sa internet na naitala ng pamamaraang ito. Ang tunay na pag-playback ay mas matalas at malinaw kaysa digital na larawan ng screen. Mayroong maraming mga programa sa computer na nangangako na maitatala ang mga video na hindi maaaring ma-download nang direkta sa hard drive ng iyong computer. Nahihirapan akong silang patakbuhin, at nangangailangan sila ng palaging pansin kung hindi sila tumitigil sa pagre-record tuwing may isang matalim na paglipat na magaganap sa video o kung ang mga hiccup na nag-link sa internet. Itinatala ng aking pamamaraan ang buong video anuman ang mangyari. Ang aking interes ay ang pagkuha ng video, sa mga WiFi hotspot, para sa susunod na pagtingin, gamit ang isang maliit na EeePC netbook computer na nagpapatakbo ng Windows XP Home Edition. Maaaring kailanganin mong magsagawa ng mga pagsasaayos sa pamamaraan upang tumugma sa iyong computer at operating system. Pagwawaksi: Hindi talaga ako isang computer geek, naglalaro lamang ako ng isa sa internet. Upang makita ang aking mga nauugnay na Instructionable, mag-click sa "unclesam" sa ibaba lamang ng pamagat sa itaas o sa kahon ng INFO sa kanan. Sa lalabas na bagong pahina, paulit-ulit na i-click ang "SUSUNOD" upang makita ang lahat sa kanila.
Hakbang 1: KAGAMITAN
VGA-to-tv converter: Inaalok ng mga vendor ang ITV-900 PC sa TV converter ng hanggang sa $ 190, ngunit bumili ako ng bago para sa $ 40 mula sa HouseOfDeals.com, order ng telepono 800.726.3718. Ang yunit na pinapatakbo ng USB na ito ay ginagamit upang maipakita ang mga computerized na presentasyon sa mga telebisyon, at hindi nito ipinapasa ang signal ng audio, tulad ng mas mahal na mga yunit. Maraming mga katumbas na mga modelo at vendor ang bumukas sa isang paghahanap sa internet para sa "VGA to tv converter." Ang ITV-900 ay may mga pindutan ng kontrol at isang on-screen display na nagbibigay-daan sa iyo upang higit pang ayusin ang laki, kulay, kaibahan, atbp., Ng imahe na naitala at ipinakita sa isang partikular na tv, pagkatapos nitong lumabas sa konektor ng VGA ng computer.
Ang Video Cassette Recorder na mayroong mga jack ng input ng video at audio, mas mabuti na tunog ng stereo. Mga headphone na umaangkop sa mga audio output jack ng computer o mga audio output jack ng VCR. Ang mga cable at konektor upang maitali ang lahat, na depende sa kung anong tukoy na kagamitan ang ginagamit mo. Tingnan ang diagram at ang larawan ng mga kable na karaniwang ibinibigay sa isang converter.
Hakbang 2: TERMS NG GAMIT
Ang materyal na ito ay inaalok para sa mga bagong layunin lamang. Ang pag-record ay dapat gawin alinsunod sa naaangkop na mga batas at regulasyon at may wastong paggalang sa mga karapatan ng mga tagalikha at may-ari ng mga protektadong materyales. Bago magpatuloy, dapat mong i-click ang pindutan upang matanggap.
Ang video na ginamit upang gawin ang kasamang mga larawan sa screen ng tv ay partikular na pinili sapagkat ito ay INAalok din para sa pag-download at samakatuwid ay nagpapakita ng walang salungatan sa Mga Tuntunin ng Paggamit.
Hakbang 3: HOOKUP DIAGRAM
Ikonekta ang kagamitan tulad ng ipinakita.
Hakbang 4: VGA CONVERTER
Ang converter ay naka-plug sa konektor ng VGA output ng netbook at nakukuha ang lakas nito mula sa isang USB port.
Sa panahon ng pag-record, maaari mong panoorin ang programa sa screen ng netbook, o maaari mong i-off ang display nito habang patuloy itong pinakain ang video sa konektor ng VGA nito. Hindi ka maaaring gumawa ng iba pang mga pagpapatakbo sa computer habang nagaganap ang pagrekord. Mag-ingat na hindi mo ibigay ang computer touchpad o mga utos ng mouse habang nagre-record, o maaari mong ihinto ang video o baguhin ang laki ng screen nito.
Hakbang 5: TUNOG
Ang pag-plug ng jack sa audio output ng computer ay mai-mute ang mga speaker ng computer, na maaaring maging isang magandang bagay kung mas gugustuhin mong abalahin ang iba habang nagre-record ang programa (Kung "i-mute mo" ang mga speaker ng iyong computer, walang tunog na lalabas sa headphone jack na maitatala). Upang masubaybayan ang tunog habang nagre-record, maaari kang makakuha ng isang adapter o isang maikling "Y" na cable na mai-plug sa audio jack ng computer at tatanggapin ang parehong headphone jack at jack para sa wire na tumatakbo sa audio input jack ng VCR. Bilang kahalili, maaari mong ikonekta ang mga headphone sa audio output jack ng VCR. Kung nagrekord ka habang nakakonekta sa isang tv, maaari mo lamang makinig sa mga speaker nito.
Hakbang 6: MAG-SET up
MAHALAGA TANDAAN: Dapat mong ilakip ang converter sa konektor ng VGA ng computer at USB port bago i-boot ang computer, dahil hindi ito gagana kung hindi man.
Ito ay pinakamadaling suriin ang buong system sa pamamagitan ng unang pag-play ng isang DVD upang magbigay ng video sa computer at tunog, na para sa netbook ay nangangailangan ng isang panlabas na drive. Kapag naayos na ang lahat, maaari kang mag-record ng kaunti ng video sa interes ng internet, i-play ito muli upang matiyak na nakukuha mo ang iyong inaasahan, pagkatapos ay i-restart ang video at VCR upang maitala ang lahat nito mula sa simula nito. Pamamahala sa computer: Maaaring kailanganin mong itakda ang iyong pagpipilian sa pagpapakita sa iyong lokal na display (LCD) kasama ang isang panlabas na monitor upang maipakain ng video ang konektor ng VGA sa converter. Ang setting lamang na gumagana para sa akin sa aking EeePC ay ang "LCD plus External Monitor-Clone". Itakda ang computer upang hindi ito patayin mismo o lumipat sa isang mode na makagambala sa video kung nabigo kang manu-manong pasiglahin ang computer nang ilang sandali at subukan upang matiyak na ang video ay patuloy na magrekord kung ang iyong screen saver ay sumisipa. VCR: Maaari mong ikonekta ang converter sa iyong VCR S-Video o mga sangkap ng input ng video. Kailangan mong itakda ang VCR upang mag-record mula sa alinmang konektor ang ginagamit, hindi ang input ng pinaghalong (RF). Gagana ang pagre-record kung ikonekta mo ang VCR sa tv sa pamamagitan ng bahagi ng video, S-video o composite (RF) na output, ngunit kailangan mong itakda ang tv sa alinmang konektado. Pagsasaayos ng antas ng tunog: Simulan ang VCR sa "record," simulan ang video program ng computer at i-record sa loob ng ilang minuto. Tandaan, sa pamamagitan ng paulit-ulit na mga pagsubok, at paghusga sa tainga mula sa mga headphone o speaker ng computer, anong antas ng lakas ng audio ang gumagawa ng mahusay na tunog kapag ang pag-record ay pinatugtog muli sa isang tv. Kung gumagamit ka ng mga headphone para dito, palaging ayusin ang kanilang built-in na mga volume knobs sa buong dami kapag inaayos ang mga kontrol ng computer, nang maaga sa paggawa ng isang recording, upang makamit kung ano ang tunog tulad ng mahusay na antas ng pagrekord. Kapag nagsimula ang pag-record maaari mong ayusin ang mga kontrol ng headphone kung kinakailangan para sa ginhawa, o upang patayin. Pagpapakita sa computer: Maaaring kailanganin mong subukan ang iba't ibang mga setting ng mga kulay at resolusyon ng display ng iyong computer upang maibigay ang pinakamahusay na larawan na naitala sa VCR at ipinapakita sa isang tv. Ang mga setting na ito ay maaaring magkakaiba mula sa ginagamit mo araw-araw. Palaging bumalik sa mga setting na iyon bago ka magsimulang gumawa ng isang pagrekord. Ang isang paraan upang mai-save ang mga setting na iyon ay ang paglikha ng isang pag-login ng gumagamit sa iyong computer na ipinasok mo para lamang sa pag-record. Kapag nag-log out ka, ang mga setting para sa pagrekord ay mase-save, ngunit ang pagpasok ng iyong regular na pag-login ay ilalabas ang iyong mga pang-araw-araw na setting. Maaari mo ring likhain ang isa pang pag-login ng gumagamit upang mai-save ang mga setting ng pagpapakita para sa pag-record ng pangalawang format ng screen. Bigyan ang mga pangalan ng pag-login na ginagawang malinaw kung aling pag-login ang para sa aling format.
Hakbang 7: LUMANG PAARALAN
Maaaring mukhang paatras na gumamit ng mga makalumang kagamitan upang magrekord ng mga video na maaaring nilikha at naipadala nang digital. Gayunpaman, ang VCR ay madaling magagamit, napakadali upang mapatakbo at magbigay ng isang medyo mahusay na pag-record. Ang isang video kapag naitala ay maaaring ilipat sa hard drive ng computer o isang DVD sa isang hiwalay na operasyon kung nais. Ang mga pamamaraan para sa mga pagsasanay na ito ay dapat na halatang intuitively sa pinaka-kaswal na tagamasid at naiwan sa mambabasa. Mga Kredito ng Uncleam: Ang ilang mga graphics sa kagandahang-loob ng libre, malawak, mahahanap na microsoft.com clipart database ng background sa Larawan na gawa sa tunay na pegboard.
Inirerekumendang:
Paano Mag-disassemble ng isang Computer Na May Madaling Hakbang at Mga Larawan: 13 Hakbang (na may Mga Larawan)

Paano Mag-disassemble ng isang Computer Na May Madaling Mga Hakbang at Larawan: Ito ay isang tagubilin tungkol sa kung paano i-disassemble ang isang PC. Karamihan sa mga pangunahing sangkap ay modular at madaling matanggal. Gayunpaman mahalaga na maging maayos ka tungkol dito. Makakatulong ito upang maiwasan ka sa pagkawala ng mga bahagi, at sa paggawa din ng muling pagsasama
Paano Mag-post ng Mga Larawan sa Instagram Mula sa Iyong Computer Gamit ang Google Chrome: 9 Mga Hakbang

Paano Mag-post ng Mga Larawan sa Instagram Mula sa Iyong Computer Gamit ang Google Chrome: Ang Instagram ay isa sa mga nangungunang platform ng social media ngayon. Ang mga taong gumagamit ng platform na ito ay maaaring magbahagi ng mga larawan at maikling video na maaaring ma-upload gamit ang Instagram mobile application. Ang isa sa mga pangunahing hamon na kinakaharap ng mga gumagamit ng Instagram ay ang r
Mag-download ng Mga Video sa YouTube / Google sa Iyong Computer / iPod / Zune: 4 na Hakbang

Mag-download ng Mga Video sa YouTube / Google sa Iyong Computer / iPod / Zune: Ito ang aking unang itinuturo, at ito ay ang isa sa aking mga paboritong site na ako din. Anumang paraan upang mag-download ng mga video sa YouTube mayroong ilang mga hakbang na kailangan mong gawin
Paano Mag-ukit ng Window ng Computer (Bahagi 2): 5 Mga Hakbang (na may Mga Larawan)
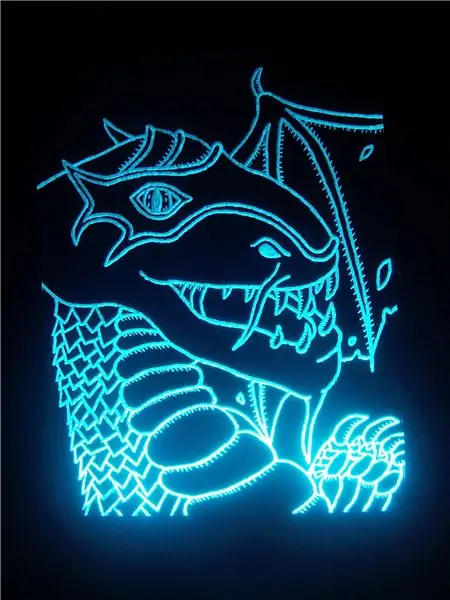
Paano Mag-ukit ng Window ng Computer (Bahagi 2): Sumasama ito sa Paano mag-ukit ng isang Window ng Computer (Bahagi 1) Ito ay opsyonal ngunit sa palagay ko mukhang cool ito. Ang Bahagi 2 ay kinukuha ang pag-ukit at pinapansin ito. Ginagawa nitong ang hitsura ng window ng Tron sa isang paraan. Ito ay isang magandang epekto ngunit kailangan mo ng ilang
Paggawa Sa Maramihang Mga Computer (Para sa Mga Mag-aaral): 6 Mga Hakbang

Paggawa Sa Maramihang Mga Computer (Para sa Mga Mag-aaral): Ang pagtatrabaho sa maraming mga computer ay maaaring maging napakahirap. Hindi mo malalaman kung anong mga file ang nasa aling computer, maaari kang magkaroon ng mga problema sa maraming bersyon ng parehong file, at bilang isang resulta, maaari mong mawala ang iyong mga file nang magkasama o kahit papaano magkaroon ng iyong
