
Talaan ng mga Nilalaman:
- May -akda John Day [email protected].
- Public 2024-01-30 13:16.
- Huling binago 2025-01-23 15:13.
Ipapakita ko sa iyo kung paano magdagdag ng isang epekto ng lightsaber glow sa anumang larawan
Hakbang 1: Buksan ang Anumang Larawan
I-save ang isang larawan sa aking mga dokumento o saanman pagkatapos magpatakbo ng gimp 2.6. Buksan ang file pagkatapos hanapin ang iyong imahe.
Hakbang 2: BAGONG LAYER
I-click ang Layer bagong layer. Mag-click sa kulay sa harapan at tiyakin na ito ay itim.
Hakbang 3: SCREEN ITO
Tumingin ngayon sa tool ng mga layer sa Gimp. Makakakita ka ng bagong layer at magiging itim ang larawan. Minsan i-click ito. Pagkatapos ay nakikita mo ang Mode: normalMag-click sa pababang arrow at hanapin ang screen.
Hakbang 4: GAWIN ANG SABER
I-click ang tool ng paintbrush at tiyaking puti ang pintura. Pumunta ngayon sa iyong imahe at magpasya kung ano ang nais mong magkaroon bilang isang lightsaber. Pinili ko ang guys gun na ito. Kaya't ipininta ko sa puti ang baril.
Hakbang 5: GAUSIAN BLUR
Pumunta sa Filter pagkatapos lumabo pagkatapos ay Gausian Blur at i-click ito. Baguhin ang pahalang at patayo pareho sa 5.0 pagkatapos ay i-click ang ok.
Hakbang 6: DUPLICATE LAYER
Pumunta sa tool sa layer. Maghanap ng bagong layer pagkatapos ay dobleng 2 beses. Ngayon para sa dalawang bagong layer pumunta sa filter: blur Gausian blur. Para sa fist layer na duplicated gawin ang blur 10.0 pagkatapos para sa pangalawang layer na duplicated gawin itong 15.0
Hakbang 7: MERGE Down
Pumunta sa tool ng mga pagpipilian sa layer (ang lugar kung saan mo nadoble ang mga layer) at i-right click ang tuktok na layer. Pagsamahin ito. Pagkatapos pagsamahin ang susunod na layer pababa.
Hakbang 8: KASAYA NG BAHAGI
NGAYON ANG FUN PART. PUMUNTA sa Balanse ng COLORS COLOR. ANG SLIDING BARS ay ADJUST COLOR AT MAY KASAYA DITO. THEN CLICK OK
Hakbang 9: SCREEN THEN MERGE
SCREEN NA LAYER KUNG HINDI PA. THEN MERGE IT Down. SERYUSONG SIGURADUHIN NA IREKSA MO ITO.
Hakbang 10: I-save
I-save ang FILE IYONG Tapos Na. SUMUSULONG AKO SA PAGTITIPID SA IBA’T IBA’ONG PANGALAN SA PARA MAPAGPANATIRA MO ANG IYONG ORIGINAL NA IMAGE. CONGRATS! NGAYON NGAYON MAAARI NINYO GAMITIN ANG EPEKTO NA ITO PARA SA IBA PANG BAGAY GANITON SA MAS MASASAMING MATA, KAMAY NG KAMAY, NA GINAGAWA NG IYONG ASO ANG MULING NAGLILINGING MATA.
Inirerekumendang:
Paggawa ng Lightsaber na May Disenyo ng Hilt: 5 Mga Hakbang
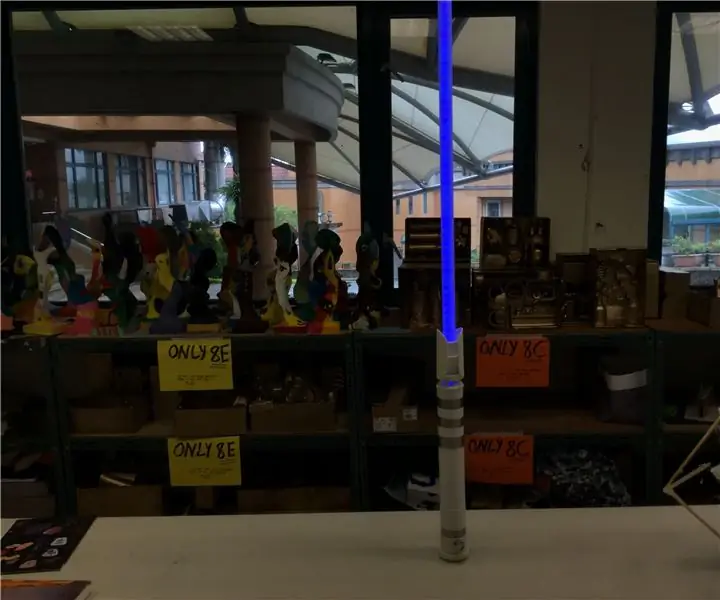
Paggawa ng Lightsaber na May Disenyo ng Hilt: Bilang isang bata, pinangarap kong maging isang Jedi at patayin ang Sith gamit ang aking sariling Lightsaber. Ngayon sa pagtanda ko, sa wakas ay nagkaroon ako ng pagkakataong bumuo ng sarili kong proyekto sa pangarap. Ito ay isang pangunahing rundown ng kung paano bumuo ng isang lightsaber ng iyongown
Gamitin ang puwersa at Gumawa ng Iyong Sariling Lightsaber (Blade): 9 Mga Hakbang (na may Mga Larawan)

Gamitin ang Puwersa at Gumawa ng Iyong Sariling Lightsaber (Blade): Ang tagubiling ito ay partikular para sa paggawa ng isang talim para sa isang Ben Solo Legacy Lightsaber na binili mula sa Disneyland's Galaxy's Edge sa Anaheim, CA, subalit ang mga katulad na hakbang ay maaaring gawin para sa paggawa ng iyong sariling talim para sa ibang lightsaber. Sumunod para sa
Lightsaber Flashlight: 9 Mga Hakbang

Lightsaber Flashlight: Ituturo sa iyo ang Instructable na ito kung paano lumikha ng isang prop na Lightsaber. Ang prop na ito ay dapat mamula at magmukhang maganda. Magagamit mo ang pagmomodelo ng 3D at pag-print, pati na rin ang simpleng electronics at Arduino na gawain. Kinakailangan ang Mga Materyal: - 1 LED- 18 1 pulgada na Mga Wire- 3D Printe
3D Printed - Mababang Gastos Lightsaber !: 12 Hakbang

3D Printed - Mababang Gastos Lightsaber !: Isang mababang gastos, 3D na naka-print at nalulugmok na lightsaber. Pinapayagan ng RGB LED para sa isang pagpipilian sa pagitan ng pula, berde at asul na mga shaft na maaaring mapili gamit ang rotary switch na matatagpuan sa hilt ng Lightsaber. Ang natutunaw na likas na katangian ng baras ay ginagawang ito
Lightsaber Batay sa Audio Visualizer ni Kylo Ren: 5 Mga Hakbang

Ang Kylo Ren's Lightsaber Base Audio Visualizer: May inspirasyon ng ilaw ni Kylo Ren ay nagpasiya akong gumawa ng isang audio visualizer gamit ang mga LED na konektado sa isang arduino at pagkatapos ay gamitin ang pagproseso upang pulso ang mga LED batay sa kanta … nahulaan mo ito mismo Imperial Marso
