
Talaan ng mga Nilalaman:
- Hakbang 1: Pagsisimula
- Hakbang 2: Unscrew Casing
- Hakbang 3: Buksan ang Casing
- Hakbang 4: Alisin ang Old Drive
- Hakbang 5: Maghanap ng Mga Koneksyon
- Hakbang 6: Pagtatakda ng Jumper
- Hakbang 7: Bundok
- Hakbang 8: Gumawa ng Mga Koneksyon
- Hakbang 9: Isara ang Kaso
- Hakbang 10: Kumonekta
- Hakbang 11: Suriin ang Lakas
- Hakbang 12: Simulan ang Computer
- May -akda John Day [email protected].
- Public 2024-01-30 13:16.
- Huling binago 2025-01-23 15:13.
Tuturuan ka ng tutorial na ito kung paano magtipon ng isang pangunahing, paggana ng panlabas na hard drive, gamit ang isang panlabas na kaso ng hard drive at isang panloob na hard drive. Malalaman mo kung paano mag-upgrade o mag-ayos ng isang lumang hard drive, at kung paano bumuo ng isang bagong panlabas na hard drive mula sa simula. Upang makumpleto ang prosesong ito, kakailanganin mo ang sumusunod: -Ang panlabas na kaso ng hard drive-Isang panloob na hard drive (anumang kapasidad) -Power cable-USB o Firewire Cable-Screwdriver (Phillips Head) -Screws * Ang bawat hard drive, case, at computer ay magkakaiba, kaya siguraduhing kumunsulta sa kani-kanilang mga manual sa pagkakabuo bago at sa panahon ng pagpupulong.
Hakbang 1: Pagsisimula
Maghanap ng isang malinis, tuyong lugar upang gumana. Itakda ang panlabas na hard drive case at ang drive mismo Siguraduhin na ang iyong panlabas na hard drive case ay hindi naka-plug at ang power switch ay nasa posisyon na "OFF".
Hakbang 2: Unscrew Casing
Hanapin ang lahat ng mga turnilyo na ginamit upang isara at ma-secure ang iyong panlabas na hard drive case. Alisin ang mga turnilyo at itabi ito. Kakailanganin mong palitan ang mga ito sa paglaon.
Hakbang 3: Buksan ang Casing
Maingat na i-slide ang takip ng kaso nang mabuksan nang naaangkop. Ang bawat uri ng pambalot ay magkakaiba, kaya siguraduhing tinanggal mo nang maayos ang takip. Kung hindi ka sigurado kung paano ito gawin, kumunsulta sa manwal ng mga may-ari ng iyong partikular na kaso.
Hakbang 4: Alisin ang Old Drive
Kung nag-i-install ka ng isang bagong drive sa isang walang laman na kaso, maaari mong laktawan ang hakbang na ito. Kung nag-a-upgrade ka o nag-aayos ng isang drive na nasa lugar na, i-unplug ang lahat ng mga nag-uugnay na cable mula sa drive. Alisin ang anumang mga tornilyo na nakakabit sa hard drive sa kaso. Maingat na alisin ang hard drive mula sa kaso.
Hakbang 5: Maghanap ng Mga Koneksyon
Hanapin ang mga kable sa loob ng kaso ang kumonekta sa panlabas na hard drive. Dapat mayroong isang konektor ng lakas na lalaki at isang strip ng koneksyon ng lalaki na data. Hanapin ang lugar kung saan maiikabit ang hard drive. Marahil ay magkakaroon ng mga butas para sa mga turnilyo o ilang uri ng pag-secure ng aparato.
Hakbang 6: Pagtatakda ng Jumper
Tiyaking ang iyong hard drive ay nasa tamang setting ng jumper. Ang naaangkop na setting (alipin, master, cable select, atbp.) Marahil ay ipahiwatig sa label ng drive. Itakda ang iyong drive sa "alipin" o "cable select" kung tatakbo mo ang iyong operating system mula sa ibang disk drive. Ilagay ito sa setting ng "master" kung nagpapatakbo ka ng isang operating system mula sa drive na ito, o kung ito lang ang magiging drive sa iyong computer.
Hakbang 7: Bundok
Ilagay ang bagong hard drive sa mounting posisyon. Ihanay ang anumang mga butas ng tornilyo at i-secure ang drive gamit ang mga turnilyo o iba pang mounting device.
Hakbang 8: Gumawa ng Mga Koneksyon
Ikonekta ang mga kable ng kuryente at data mula sa kaso sa hard drive. Tiyaking naka-plug ang mga kable hanggang dito.
Hakbang 9: Isara ang Kaso
Kapag ang hard drive ay maayos na na-mount at nakakonekta sa kaso, ibalik ang takip o pabahay sa kaso. Palitan ang lahat ng mga tornilyo.
Hakbang 10: Kumonekta
Ilagay ang iyong saradong panlabas na hard drive case sa lugar kung saan makakakonekta ito sa iyong computer at isang mapagkukunang elektrikal. I-plug ang isang dulo ng alinman sa USB o Firewire cable sa panlabas na hard drive case. I-plug ang kabilang dulo sa isang magagamit na port sa iyong computer.
Hakbang 11: Suriin ang Lakas
Ikonekta ang power cable sa panlabas na hard drive case at pagkatapos ay sa isang magagamit na outlet ng kuryente. Ilagay ang switch ng kuryente sa posisyon na "on". Kung ang iyong kaso ay may ilaw na tagapagpahiwatig, suriin ito upang matiyak na ang kuryente ay nakabukas. Kung hindi ito naka-on, suriin ang iyong koneksyon sa kuryente, o buksan muli ang kaso at tiyakin na maayos mong naugnay ang kuryente sa loob.
Hakbang 12: Simulan ang Computer
Kapag ang kuryente at ang mga USB o Firewire cable ay konektado sa labas, i-on ang iyong computer. Nakasalalay sa aling platform ang ginagamit mo, ipapakita ng iyong computer ang iyong drive sa desktop (Mac) o sa seksyong My Computer (PC). Maaaring kailanganin mong i-format ang iyong drive o mag-install ng mga driver ayon sa kung anong uri ng computer ang iyong ginagamit. Para sa karagdagang impormasyon, kumunsulta sa manwal ng gumagamit ng iyong hard drive o iyong computer. Maaari mo ring mahanap ang mga mapagkukunang ito sa website ng iyong tagagawa ng hardware.
Inirerekumendang:
Ikonekta ang Panlabas na Hard Drive sa Android Smartphone: 7 Hakbang

Ikonekta ang Panlabas na Hard Drive sa Android Smartphone: Ngayon maraming mga Smartphone na may Android OS ang sumusuporta sa " OTG " at posible na ikonekta ang maraming iba't ibang mga hardware, ngunit hindi madali, tulad ng pagtingin nito sa unang tingin. Minsan, kahit na ang USB Thumb Drive ay hindi gagana sa smartphone, reas
Gumawa ng isang Panlabas na HDD Mula sa Lumang Panlabas na CD / RW: 5 Hakbang

Gumawa ng isang Panlabas na HDD Mula sa Lumang Panlabas na CD / RW: Medyo tuwid na pasulong na pag-convert ng isang lumang panlabas na cd / rw sa isang mas kapaki-pakinabang na panlabas na hard drive. Mga supplies1-panlabas na cd / rw (mas mabuti ang mas boxy type) 1-hard drive (dapat na tumugma sa panloob na konektor ng drive case, kailangang mai-format / sysed) 1-sm
NES Cartridge Panlabas na Hard Drive: 7 Hakbang
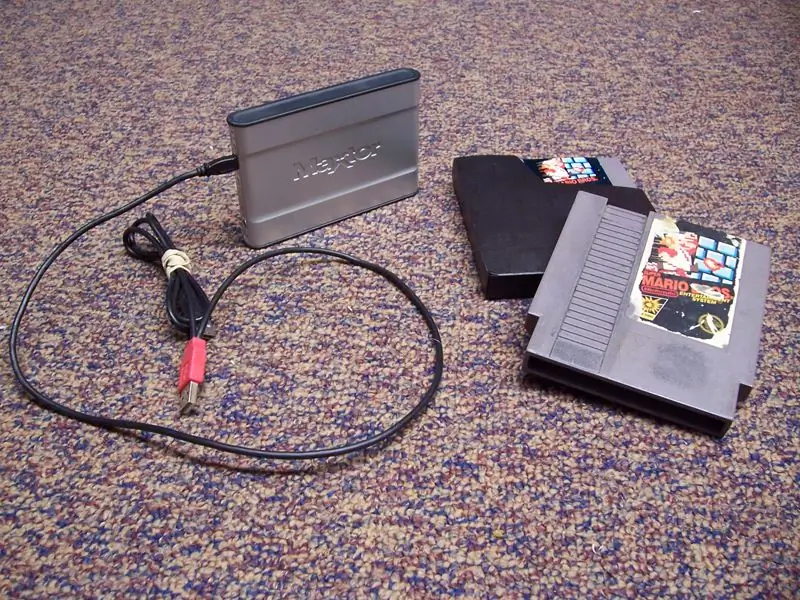
NES Cartridge External Hard Drive: Gawin ang iyong lumang cartridge ng NES sa isang panlabas na hard drive, tulad ng ginawa ng taong ito, maliban sa mas mahusay na sunud-sunod na tagubilin. Binago ko ang built-in na LED upang magkaroon ako ng pasadyang mga pulang ilaw. ang ilalim. Ito ay isang opsyonal na pagpapasadya;
Panlabas na Xbox 360 Hard Drive (HDD): 4 na Hakbang

Panlabas na Xbox 360 Hard Drive (HDD): Ang itinuturo na ito ay tungkol sa kung paano lumikha ng iyong sariling panlabas na Xbox 360 hard drive. Ang hard drive na ito ay maaaring magamit upang mag-imbak: Musika, mga video, larawan, marami pang iba
Lumang Xbox 360 Hard Drive + Hard Drive Transfer Kit = Portable USB Hard Drive !: 4 na Hakbang

Lumang Xbox 360 Hard Drive + Hard Drive Transfer Kit = Portable USB Hard Drive !: Kaya … Napagpasyahan mong bilhin ang 120GB HDD para sa iyong Xbox 360. Ngayon mayroon kang isang lumang hard drive na marahil ay hindi ka pupunta gumamit na, pati na rin isang walang silbi na cable. Maaari mo itong ibenta o ibigay … o gamitin ito sa mabuting paggamit
