
Talaan ng mga Nilalaman:
- Hakbang 1: Mag-install ng Mga Hard Drive at Ram Component
- Hakbang 2: Ikonekta ang Iyong Mac Mini
- Hakbang 3: Pag-install ng Software
- Hakbang 4: Magtakda ng isang Static IP Address para sa Iyong Computer
- Hakbang 5: Pag-install ng Fink
- Hakbang 6: Kumuha ng isang Dedicated DNS Host Name, o Iyong Sariling Domain Address
- Hakbang 7: Gumamit ng DynDNS Updater upang Manatiling Unahan ng DHCP
- Hakbang 8: Pagpasa ng Port !!
- Hakbang 9: Pag-install at Pagpapatakbo ng MAMP
- Hakbang 10: Firefly Media Server
- Hakbang 11: Pag-install at Pag-configure ng ZenPhoto
- Hakbang 12: Tapos na Ngayon …
- May -akda John Day [email protected].
- Public 2024-01-30 13:16.
- Huling binago 2025-01-23 15:13.
Ito ang nakakasawa na bahagi. Ginagawa lamang ang pagpapatakbo ng mga bagay upang maaari nating ipagpatuloy ang paglalaro sa bagay na ito sa paglaon. Sa gayon ito ay malamang na kapanapanabik para sa iyo dahil ito ay isang bagong computer at marahil ay hindi ka makapaghintay para sa lahat ng mga cool na bagay na dapat gawin. Para sa akin nakakainip ito dahil sinasabi ko lang sa iyo kung paano gumawa ng isang bagay na sa tingin ko ay walang halaga, at kailangan kong magbigay ng mga malinaw na tagubilin at mga kagiliw-giliw na larawan. Aaargh ang malupit na mga hinihingi. Kaya bago kami magsimula … mabuti ang ibig kong sabihin ngayon na nagsimula na kami …. Maliban kung wala pa kami. Mga kinakailangang materyal: Mac mini - bumili mula sa pag-aayos o clearance sa tindahan ng mansanas. Para sa aking pera, nakita ko ang pinakamahusay na deal sa naayos na tindahan ng mansanas. Ang mga tao sa paanuman ay naniniwala na ang kanilang 4 na taong gulang na mini mac na may isang power pc chip ay nagkakahalaga pa rin ng $ 300, o ang huling modelo ng taon ay nagkakahalaga ng $ 500 dahil na-upgrade ito sa oras ng pagbili. Sa aking isipan, ang nagkakahalaga lamang ng premium na pera kung ito ay may isang taong warranty, ay may isang intel core dalawang duo chip at teknolohiya mula sa huling dalawang taon. Gayundin ang pinakabagong modelo ay may isang mini-dvi kaya bumili lamang ng isa kung alam mong nakakakuha ka ng isang mini-dvi sa dvi konektor (darating ito sa madaling gamiting kapag kumokonekta sa isang tv). Kickass Hard Drive, basahin ang pinakamalaking posibleng mtf'n harddrive na magagamit sa oras. Dapat itong maging isang hard drive ng Sata at kailangan ding maging 2.5 "form factor. Karaniwan na pinakamalaking 7200 RPM drive ay mas maliit kaysa sa kanilang 5400 RPM na mga kababayan. Dahil pupunta kami sa puwang ng hard drive, pumunta lamang sa 5400 isa. Kumuha ng mula sa newegg.com Ang ilang mga ram - hindi mo kailangang mag-max out dito. Magagawa ito ng maayos sa kabuuan ng 1-2GB, ngunit tiyakin mong mahahanap mo ang tamang bagay. Hindi lahat ng mga mac mini ay gumagamit ng parehong ram, kaya't tiyaking alam mo kung ano ang iyong ginagawa. Kumuha rin mula sa newegg.comKung kumokonekta sa isang HD tv, bumili ng isang konektor na DVI-HDMI mula sa apple store o sa ibang lugar. ~ $ 30https://store.apple.com/us/product/ TR843LL / A? Mco = NDY5ODgwOQKung kumokonekta sa isang karaniwang tv, bumili ng isang konektor ng DVI-video. Sa paanuman ang mac mini ay may isang karaniwang karaniwang koneksyon sa DVI na nagbibigay-daan sa iyo upang bilhin ang murang adapter na ito sa halip na mai-decode ang digital signal at gumagastos ng $ 100. Ginagawa ng Apple isang bagay na mas mura kaysa sa average na computer ??? Kakaiba talaga! Hindi ito magiging maganda, ngunit sisihin iyan sa iyong tumatandang TV. Kakailanganin mo rin ang isang s-video cabl e o solong RCA bahagi ng cable. Ang adaptor ay $ 19 mula sa mansanas, ang cable ay saanman mula sa libre hanggang sa dumi na mura. Https: //store.apple.com/us/product/M9319G/A? Mco = NDcwNDc5MAIkung kumokonekta sa isang stereo o kung talagang gusto mo ng tunog sa iyong tv, kakailanganin mo ng isang 1/8 "stereo sa RCA adapter at isang 2-port RCA cable. Mura sa anumang tindahan ng electronics, o maaari kang bumili ng sobrang presyo na mga Monster cable (mangyaring huwag silang makakuha ng magagandang pagsusuri kahit saan). Software upang mag-download: Mag-update sa pinakabagong bersyon ng OS X sa pamamagitan ng pagpapatakbo ng "Apple Menu> Update ng Software". Xcode, Mga Tool ng Developer - kakailanganin mong mag-sign up bilang isang developer para sa mac. Libre! https://developer.apple. com / mac / Finkhttps://www.finkproject.org/download/index.php? phpLang = enXquartz - makuha lamang ang pinakabagong downloadhttps://xquartz.macosforge.org/trac/wikiPerian - pinapayagan ang pag-playback ng mga hindi mabilis na pelikula na may mga sinusuportahang mabilis na aplikasyon.zenph oto.org/index.php Ang bahaging ito ng isang kumpendisyon. Suriin ang iba pang mga bahagi sa: https://www.instructables.com/id/READ-ME-FIRST-How-to-setup-the-ultimate-Mac-Mini-/https://www.instructables.com/ id / Setting-up-the-ultimate-Mac-Mini / https://www.instructables.com/id/Different-ways-to-connect-to-your-Mac-Mini/https://www.instructables. com / id / How-to-access-your-music-from-kahit saan-sa-iyong-M / https://www.instructables.com/id/How-to-share-your-photos-from-your- mac-mini-on-the /
Hakbang 1: Mag-install ng Mga Hard Drive at Ram Component
Dahil hindi ko naitala ang buong proseso na pinagdaanan ko upang maipagpalit ang HD, sundin lamang ito kung paano. Napakagandang gabay nito, at sa palagay ko hindi ko magagawa ang mas mahusay. Habang pinaghiwalay mo ang iyong computer, dapat mong palitan ang RAM.https://soledadpenades.com/2007/11/01/diy-replace-your-intel-mac-minis-hard-disk-drive/If ito ay naging isang patay na link, pagkatapos ito ay mapangalagaan dito para sa awhilehttps://74.125.155.132/search? q = cache% 3Ahttp% 3A% 2F% 2Fsoledadpenades.com% 2F2007% 2F11% 2F01% 2Fdiy-replacement-your-intel -mac-minis-hard-disk-drive% 2F & ie = utf-8 & oe = utf-8 & aq = t & rls = org.mozilla: en-US: official & client = firefox-a
Hakbang 2: Ikonekta ang Iyong Mac Mini
Medyo diretso pasulong dito, Nais mo ang mac mini na matatagpuan malapit sa iyong TV kung ikonekta mo sila. Sa ganoong paraan, maaari mong gamitin ang iyong mac mini remote na para bang pupunta ito sa iyong TV. Nililimitahan din nito ang iyong mga kable. Maghanap ng isang nakatuon na koneksyon ng kuryente. Napakadaling i-unplug ang mac mini sa pamamagitan lamang ng isang sipa ng paa, o isang nakakalasong roomba kaya tiyaking naayos mo ito nang maayos. Ikonekta ang iyong mac mini sa iyong wifi router nang pisikal sa isang ethernet cable. Papayagan ka nitong magkaroon ng isang maaasahang paulit-ulit na koneksyon sa internet. Ikonekta ang port ng DVI sa iyong tamang video adapter, pagkatapos ay kumonekta sa tamang port sa iyong TV. Ito rin ang oras upang ikonekta ang iyong koneksyon sa audio kung hindi ka gumagamit ng HDMI. Gamitin ang 1/8 adapter na pinag-usapan ko. Maaari mong mapansin sa puntong ito mayroon kang tatlong mahabang mga kable na magkakaiba-iba ng mga direksyon. Dapat mong tiyakin na ang mga bagay ay lohikal, ibig sabihin wala sa iyong router, TV at outlet ng kuryente sa tapat mismo direksyon at sa iba't ibang silid.
Hakbang 3: Pag-install ng Software
Sa kabila ng maaaring ipahiwatig sa huling hakbang, kapaki-pakinabang na ikonekta ang isang keyboard, mouse at monitor (sa halip na TV) sa mac mini upang madali kang makagawa ng mga pagbabago sa oras na ito. Pag-install ng mga tool ng Developer (kapag na-download na iyon) ay napaka tuwid pasulong, kailangan lamang itong gawin muna, pangalawa pagkatapos ng pagpapatakbo ng pag-update ng software dati ay mas masakit sa kung anong kadahilanan. Patakbuhin lamang ang installer at magiging mabuti ka. FMI https://xquartz.macosforge.org/trac/wiki Ang pag-install ng Perian ay tuwid na pasulong, hindi na kailangan ng paliwanag. I-double click lamang ang prefpane na lalabas kapag na-mount mo ang.dmg file. Oops ay nagbigay ng isang paliwanag. Https: //perian.org/ Ang lahat ng iba pa ay nakakakuha ng sarili nitong pahina, kahit na ang lahat ay medyo madali kaya huwag pawisin ito. I-click lamang sa susunod … pumunta para dito!
Hakbang 4: Magtakda ng isang Static IP Address para sa Iyong Computer
Ito ay uri ng isang kinakailangang hakbang. Pumunta sa Mga Kagustuhan sa System> Network at mag-click sa "Ethernet" sa kaliwa. Kung na-plug mo ito sa iyong router, dapat itong berde. Palitan ito sa DHCP at i-click ang apply (kung hindi pa ito nagagawa). Isulat ang mga numero ng Subnet Mask, Router at DNS Server na darating. Baguhin ang "I-configure" upang Manu-mano pagkatapos ay maglagay ng isang IP Address. Nakasalalay sa router, maaaring magkakaiba ito. Bilang default ang saklaw ng IP address para sa mga D-link router ay 192.168.1.xx kung saan ang xx ay anuman sa pagitan ng 0 at 99. Tumingin sa iyong manwal ng router, o maghanap online para sa mga static ip address na magagamit sa iyong router. Sige at pumili ng isang bagay na gusto mo, at pagkatapos ay ipasok ang "subnet mask", "router" at "DNS Server" na impormasyon na kinopya mo lang. Mag-click sa mag-apply, at dapat itong mag-ehersisyo ang lahat… Sana. Matapos itong gumana, patayin ang paliparan.
Hakbang 5: Pag-install ng Fink
Talagang madali! I-double click lamang ang na-download na file upang mai-mount ang.dmg file. Pagkatapos ay patakbuhin ang file na 'installer.pkg'. Kopyahin din ang FinkCommander na matatagpuan sa folder ng FinkCommander sa iyong folder ng mga application. Pagkatapos i-install at pagkatapos makopya ang FinkCommander, patakbuhin ang FinkCommander mula sa iyong folder ng mga application. Gumawa ba ng isang paghahanap para sa "gdbm" at i-install ang parehong mga gdbm3 at ang mga gdbm3-shlibs na mga pakete mula sa mapagkukunan (ito ang pindutan gamit ang.h at + sign). Pagkatapos gawin ang isang paghahanap para sa libid3tag at i-install ang parehong libid3tag at ang libid3tag-shlibs. Na ito sa ngayon, kung nais mong mag-install ng iba pang mga bukas na mapagkukunan ng bukas, napakahusay na oras.
Hakbang 6: Kumuha ng isang Dedicated DNS Host Name, o Iyong Sariling Domain Address
Gagamitin ito upang hindi mo na kabisaduhin ang mga IP address, sa halip ay magiging mga bagay tulad ng ladada.org. Gayundin dahil ang mga IP address ay nagbabago nang maraming beses, makakatulong din ito doon! Mayroong pagkakaiba dito upang magawa. Ang pagrehistro ng isang domain name ay nagkakahalaga ng pera (karaniwang $ 15- $ 50 depende sa mga goodies). Ang pagrehistro sa isang host ay libre, ngunit hindi ka nakakakuha ng pagpipilian ng buong pangalan. Kaya't ang iyong domain ay maaaring maging lalala.com, ngunit ang iyong host ay magiging lalala.gotdns.org kung saan ang gotdns.org ay isa sa maraming mga pagpipilian na maaari mong makuha. Ang pagrehistro ng isang domain ay nangangailangan ng impormasyon sa pakikipag-ugnay, na maaari mong itago sa isang maliit na bayad. Maaari mong medyo palabihin ang impormasyong ito, ngunit may karapatan silang bawiin ito kung hindi ito tama (sa palagay ko). Suriin lamang ito para sa karagdagang impormasyon, magagawa mo ba! Pumunta sa: https://www.dyndns.com/account/and mag-click sa "Lumikha ng Account". Punan ang kinakailangang impormasyon, sumang-ayon sa mga tuntunin, at i-click ang button na Lumikha ng account sa ibaba. Pagkatapos ng pag-log in, mag-click sa Magdagdag ng mga serbisyo ng Host. Punan ang hostname at pumili ng isang tag-on. Kita n'yo, ang iyong address ay kailangang magkaroon ng ilang fubar.net na dapat mong gamitin. Ang ilan sa kanila ay matalino, ang iba ay payak at madaling tandaan. Maaari mong i-click ang "Gumamit ng Auto Detected IP address nnn…" kung nais mo. Kung hindi mo pa nasusundan, ang isang ito ay libre. Ngunit kailangan mo pa ring i-click ang "Idagdag sa cart". Kita n'yo, Presyo = $ 0.00, sinabi ko sa iyo! Pagkatapos mag-click sa "Susunod >>". Ngayon i-click ang "Isaaktibo ang Mga Serbisyo >>" Ha ha! Ang instructables.is-a-geek.org ay akin na. anong komentaryo sa lipunan. * update. Inilabas ko ang domain na ito pabalik sa ligaw. Upang magrehistro ng isang domain, mag-click sa "Magdagdag ng Zone" o "Magrehistro Domain". Maaari mo na ngayong ipasok ang anumang address na nais mo sa anyo ng mywebsite.com (o.net,.org.biz, atbp). I-click ang "Maghanap ng mga pangalan ng mga domain na magagamit …" kung nais mong pumili mula sa isang buong liko ng (.com,.net,.org atbp). Sa aking halimbawa, ang instructables.com ay kinukuha (phooey) ngunit ang mga instruktor.mobi ay hindi! Kung nakakita ka ng maaari mong gamitin, pindutin ang Magpatuloy at sagutan ang naaangkop na impormasyon sa pagpaparehistro. Piliin ang Lihim na Pagpaparehistro kung hindi mo nais na makita ng pangkalahatang publiko ang impormasyong ito. Kung hindi mo sinuman ang maaaring magpatakbo ng utos na "whois yadayada.com" at alamin ang impormasyong ito sa pagpaparehistro. Gayunpaman, nagkakahalaga ito ng isang maliit na halaga. Marahil ay kailangan mo rin ang pasadyang serbisyo sa dns. I-click ang "Magpatuloy" pagkatapos ang "Susunod" pagkatapos ay magbayad at ang iyong mabuting pupuntahan! Suriin ang susunod na hakbang upang ang iyong computer ay palaging makarating sa address na ito.
Hakbang 7: Gumamit ng DynDNS Updater upang Manatiling Unahan ng DHCP
DHCP, ito ay nangangahulugang Dynamic Host Configuration ProtocolBasically nangangahulugang binabago nito ang iyong IP address nang regular upang hindi palaging ma-target ka ng mga tao sa parehong IP address. Ginagawa nitong medyo mas ligtas kung maayos na na-configure ang iyong computer. Sana ang atin, kaya't mabuting pumunta tayo. Kapwa ang iyong router at iyong ISP ay maaaring gumamit ng DHCP, kaya't regular na nagbabago ang iyong ipaddress (marahil araw-araw). Ito ay isang problema dahil kailangang malaman ng DynDNS ang iyong ip address upang idirekta ang mga kahilingan para sa iyong domain / host (blahblah.yada.not) upang ang tunay na IP address. Ang uri nito ay tulad ng pagbibigay ng mga direksyon sa isang tukoy na address kapag nagtanong ang iyong kaibigan kung paano makakarating sa Bob's Pizza. Kung patuloy na gumagalaw ang mga lokasyon ni Bob's Pizza, mas mahusay na aabisuhan ito sa isang tao upang magpatuloy itong hanapin ng mga tao. Magandang bagay para sa amin, ang Bob's Pizza ay gumagamit ng DynDNS updater! Ang DynDNS ay may isang libreng utility dito: https://www.dyndns.com/support/clients/ Panatilihing buksan ang application na ito sa lahat ng oras, at aabisuhan nito ang mga DynDNS kapag nagbago ang iyong IP address. Mayroon silang magandang tutorial kung paano ito mai-install, kaya suriin ito at i-save ako ng ilang oras (upang makatulog ako jeez!) Https://www.dyndns.com/support/clients/dyndns-updater-guide- mac.html
Hakbang 8: Pagpasa ng Port !!
Pag-forward ng Port * yaaaawn *… Paumanhin sa pagsasabi lamang ng pagpapasa ng port * yaaaawn * nainis ako at nagsimulang tumango. Kung magdagdag ako ng maraming mga exclamation makakatulong ito … ilang. Gayunpaman, kung gumagamit ka ng isang wireless router sa iyong bahay, hahawak ito sa paglabas at daloy ng iyong trapiko sa internet. Ililipat nito ang iyong kahilingan at ididirekta ang panlabas na trapiko sa iyong computer. Maaari rin itong hawakan ang DHCP at basura. Ngunit kung may isang kahilingan sa ilang mga port para sa kani-kanilang mga serbisyo (tulad ng 80 mga kahilingan sa webpage) sa iyong home network, hindi nito alam kung saan ito ipapadala. Hindi nito tungkol sa pag-iimbestiga sa bawat computer sa port na ito (karamihan ay para sa mga kadahilanang pangseguridad) kaya't tinatanggihan lamang nito ang mga kahilingan ng ganitong kalikasan. Upang baguhin iyon, kailangan mong i-setup ang pagpapasa ng port * yaaaawn *. Darnit, naghikab muli. Kung gumagamit ka ng isang d-link router, pumunta sa: https://192.168.1.1 para sa netgear (sa palagay ko …) https://192.168.0.255 para sa paliparan, buksan ang utility (hindi sigurado dito) Dahil ito ang router na mayroon ako, ang mga sumusunod ay nakikipag-usap lamang sa mga router ng D-Link, ngunit ang lahat ng mga wireless router ay dapat na mag-alok nito. Dapat kang mag-prompt sa iyo para sa isang gumagamit at isang password. Sa LAHAT ng mga d-link na router ang default ay gumagamit: admin, pw: admin. Kaya't kung gagana pa rin ito, dapat mong baguhin ang password ng admin NGAYON. Pumunta sa: Seguridad at baguhin ang Password sa isang bagay na mabuti at malakas. Pumunta sa "Mga Aplikasyon at Gaming> Port Range Forward" at i-set ang isang saklaw ng port para sa 22 (na ssh) at isa pa para sa 80 (web hosting). Ituro ang mga ito patungo sa static IP na iyong pinili para sa iyong computer.
Hakbang 9: Pag-install at Pagpapatakbo ng MAMP
OK, ang isang ito ay mas madali pagkatapos ng huli. I-mount lamang ang.dmg file at i-drag ang MAMP folder sa iyong mga folder ng mga application. Sa loob ng folder na ito ang application ng MAMP, ang htdocs (na kung saan ay ang iyong mga web page root), ang kinakailangang mga file ng bin at halos lahat ng kailangan para sa pagpapatakbo ng isang webserver gamit ang Apache, MySQL at PHP. Huwag mag-alala tungkol sa kung ano ang ibig sabihin ng mga iyon maliban kung interesado ka sa pagdidisenyo ng iyong sariling website, kung saan madali kang makakagawa ng isang ulser sa tiyan na nag-aalala tungkol sa kanila. Upang ma-set up ang mga bagay, buksan ang application ng MAMP I-set up ang sumusunod sa diyalogo ng mga kagustuhan, tingnan ang mga larawan sa ibaba para sa karagdagang impormasyon. Sa ilalim ng pagsisimula / paghinto, itakda ang "Simulan ang mga server kapag sinisimulan ang MAMP" I-click ang "Itigil ang mga server kapag humihinto sa MAMP" Ang dalawa pang nasa iyo. Sa ilalim ng Mga Port ay itakda ang mga ito upang default. Gagawin nitong simple ang mga bagay kapag sinusubukang mag-browse sa kanila sa isang web browser. Sa ilalim ng Apache Walang babago dito, tandaan lamang na kung saan naroon ang ugat ng iyong mga dokumento sa web. Iyon ay, ito ay kung saan unang tumingin ang web browser kapag pumunta ka sa www.website.com. Pagkatapos ay nagtatayo ang bumubuo ng direktoryo na may kaugnayan dito.
Hakbang 10: Firefly Media Server
Maraming bagay na dapat gawin dito, kaya't mayroon itong sariling itinuturo. Suriin ito!
Hakbang 11: Pag-install at Pag-configure ng ZenPhoto
Gumawa lang ba ako ng isa pang walang laman na hakbang sa pamamagitan ng pagtukoy sa isa pang itinuturo? Oo ginawa ko! Suriin ito! -sa/
Hakbang 12: Tapos na Ngayon …
Kaya't wala talaga kaming nagawa, kahit na ginugol lamang namin ang lahat ng oras sa pagse-set up ng mga bagay. Magpahinga at pagkatapos ay magtungo sa iyong susunod na maituturo sa paksa ng Mac Mini server. Nakamit mo ito! Ang bahaging ito ng isang kumpetisyon. Suriin ang iba pang mga bahagi sa: https://www.instructables.com/id/READ-ME-FIRST-How-to-setup-the-ultimate-Mac-Mini-/https://www.instructables.com/ id / Setting-up-the-ultimate-Mac-Mini / https://www.instructables.com/id/Different-ways-to-connect-to-your-Mac-Mini/https://www.instructables. com / id / How-to-access-your-music-from-kahit saan-sa-iyong-M / https://www.instructables.com/id/How-to-share-your-photos-from-your- mac-mini-on-the /
Inirerekumendang:
Walang Pee Ngayon, Device ng Pagsasaayos ng Pag-uugali ng Alaga na Humihinto sa Mga Pusa sa Pag-ikot sa Iyong Tahanan: 4 na Hakbang

Walang Pee Ngayon, Device ng Pag-aayos ng Pag-uugali ng Alaga na Humihinto sa Mga Pusa sa Pee sa Iyong Tahanan: Nababagabag ako sa aking kitty na gusto niyang umihi sa aking kama, sinuri ko ang lahat ng kailangan niya at dinala ko din siya sa vet. Matapos kong guluhin ang lahat ng naiisip ko at nakikinig sa salita ng doktor, napagtanto kong mayroon lamang siyang masamang pag-uugali. Kaya't
Awtomatikong Pag-iikma ng Iniksyon para sa Pag-recycle ng Plastik: 5 Mga Hakbang
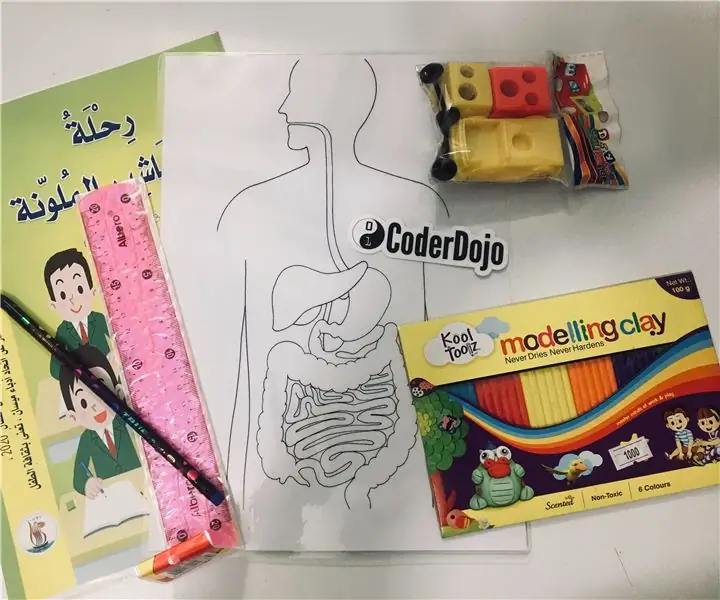
Awtomatikong Iniksyon na Pag-iikma ng Iniksyon para sa Pag-recycle ng Plastik: Kumusta :) Ang Ituturo na Ito ay tungkol sa aming " awtomatikong iniksyon na iniksyon ng iniksyon para sa pag-recycle ng plastik ". (tinatawag na: Smart Injector) Ang ideya sa likod ng makina ay upang mag-alok ng isang desentralisadong solusyon sa pag-recycle ng plastic. Ang pag-recycle ay madalas na limitado
Pag-backup ng Power Supply para sa Wastong Pag-shutdown: 5 Hakbang

Pag-backup ng Power Supply para sa Wastong Pag-shutdown: Ang isang backup na supply ng kuryente ay isang circuit na nagbibigay ng lakas sa mga aparato kung sakaling bumaba ang kanilang pangunahing suplay ng kuryente. Sa kasong ito, ang backup na supply ng kuryente ay nilalayon lamang upang makapagtustos ng kuryente sa loob ng ilang segundo upang magawa ng aparato ang shut down na pamamaraan nito
Pag-install ng Windows sa Panlabas na Drive Sa Paghahati ng Mac sa Mac: 5 Mga Hakbang (na may Mga Larawan)

Pag-install ng Windows sa External Drive With Mac Partition sa Mac: Kung bumili ka ng isang bagay tulad ng isang baseline MacBook pro at nag-save ng kaunting pera, ngunit sa lalong madaling panahon ay na-hit sa isyu ng imbakan kapag sinusubukan na mag-install ng mga bintana gamit ang Bootcamp Alam nating lahat na 128 gb ay hindi napatunayan ang mga ito upang maaari kaming bumili ng isang bagay li
BASAHIN MUNA SA AKIN: Paano Mag-setup ng Ultimate Mac Mini Supercomputer: 6 na Hakbang

BASAHIN MUNA SA AKIN: Paano Mag-setup ng Ultimate Mac Mini Supercomputer: Ang mac mini ay karaniwang isang laptop na walang isang screen at walang kasamang keyboard o mouse. Sa tingin mo sa iyong sarili, sino ba ang gagamitin ang bagay na ito? Gayunpaman, ang computer na ito ay gumagamit ng mas kaunting kuryente kaysa sa karamihan sa mga bombilya, gumagana nang maayos, isang
