
Talaan ng mga Nilalaman:
- May -akda John Day [email protected].
- Public 2024-01-30 13:16.
- Huling binago 2025-01-23 15:13.
Ituturo sa iyo ang hakbang-hakbang sa kung paano linisin ang iyong computer at panatilihin itong tumatakbo nang mabilis nang hindi nagbabayad para sa isa sa mga masalimuot na programa.
Hakbang 1: Mga Update
Ang isa sa pinakamalaking bagay na magagawa mo para sa iyong computer upang matulungan itong manatiling tumatakbo nang mabilis ay upang suriin ang pinakabagong pag-update ng hardware at software. Maaari mong magawa ito sa pamamagitan ng pagbubukas ng explorer sa internet at pag-highlight ng pindutan ng mga tool sa pangunahing laso sa tuktok ng window at pag-click sa pagpipilian sa pag-update ng windows.
Hakbang 2: Mga Account ng Gumagamit
Isa sa mga bagay na hindi karaniwang napagtanto ng mga tao ay na kapag marami kang mga account ng gumagamit sa iyong computer, pinapabagal nito. Maaari mo itong kontrahin sa pamamagitan ng simpleng pagtanggal ng ilan sa mga gumagamit. Kapag natanggal mo ang mga gumagamit gumawa lamang ng isang folder para sa bawat tao na gumagamit ng computer sa folder na "Aking Mga Dokumento". Kung nais mong itago ang isang bagay na lihim sa iba sa computer, itago lamang ang file, o ilagay ito sa isang maze ng folder. (ipinaliwanag sa ibang itinuturo) Kapag na-delete mo ang mga account maaari mo ring baguhin ang paraan ng pag-log on at pag-off ng computer sa pamamagitan ng pagbabago ng mga setting upang mag-log on at i-off gamit ang dating pamamaraan. (Walang Welcome Screen, username at password lamang) Maaari nitong mabawasan nang malaki ang dami ng mga mapagkukunan na iyong ginagamit. Baguhin din ang iyong background sa isang simpleng kulay sa pamamagitan ng pagpili ng wala sa iyong mga pag-aari sa desktop at pagpili ng isang batayang kulay. Bawasan nito ang oras ng pagsisimula.
Hakbang 3: Mga Panimulang Gawain at Paggamit ng Ram
Ang isa pang bagay na maaari mong gamitin upang mapabilis ang iyong system na hindi alam ng karamihan sa mga tao ay ang pag-configure ng pagsisimula ng iyong mga programa sa task bar ng mga computer. Upang simulan ang pag-click sa start button. Sa panimulang menu, i-click ang pindutan na nagsasabing "Patakbuhin" (Kung gumagamit ka ng Vista, hanapin ito sa search bar) Pagkatapos magbukas ang window na iyon, i-type ang text box na "MSConfig." Bubuksan nito ang programa ng cofiguration ng system. Maaaring mukhang nakalilito ito sa una, ngunit medyo simple. Magsimula muna sa pamamagitan ng pag-click sa tab ng mga serbisyo, huwag mag-alala tungkol sa anupaman sa ngayon. Sa tab ng mga serbisyo maaari kang maghanap sa mga nakalistang programa at huwag paganahin ang mga ito mula sa pagsisimula. Tandaan na ito ay lubhang mahalaga huwag patayin ang anumang mahalaga o na hindi mo alam kung ano ito. Ngunit, isang magandang halimbawa ng kung ano ang papatayin ay ang wireless service kung nakakonekta ka sa internet sa pamamagitan ng isang ethernet cable. Kapag tapos ka na dito, buksan ang startup tab. Ang mga pangalan ng mga item dito ay hindi sa anumang paraan tulad ng kipot na pasulong sa tab ng mga serbisyo. Ang nais mong gawin ay palawakin ang haligi sa tuktok na nagsasabing utos. Sa tab na ito, huwag paganahin ang anumang hindi mahalaga tulad ng google desktop, java, adobe, printer software, dial-up o iba pang kalokohan. Gagana pa rin ang mga programang ito kung ilulunsad mo ang mga ito mula sa isang shortcut o link kung nag-click sa kanila. Hindi nila sinasayang ang iyong mahalagang ram kung hindi mo ginagamit ang mga ito. Matapos ang pagpili ng lahat ng bagay i-click ang tanggapin at tapos na. Ipo-prompt ka nito kung nais mong i-restart. CLICK "EXIT WITHOUT RESTART"!
Hakbang 4: Mga Virtual na Epekto at Visual na Epekto
Ngayon kung ano ang nais mong gawin ay buksan ang "My Computer". Mag-click sa link na "Tingnan ang Impormasyon ng System" sa kaliwang bahagi sa itaas ng screen. Kapag ito ay bukas na pag-click sa Tab na "Advanced". Ang magiging isang kahon na nagsasabing "Pagganap" mag-click sa pindutan doon na nagsasabing "Mga Setting". Sa unang tab na bukas na tinatawag na "Visual Effects", maaari mong i-edit kung gaano kahusay ang pagpapatakbo o hitsura ng iyong computer. Maaari mong piliin ang awtomatikong setting para sa "Hitsura" o "Pagganap", o maaari mong i-click ang pasadyang at piliin kung ano ang gusto mo. Mas kaunti ang napili, mas mabilis ang pagganap ng iyong computer. I-click ang Ilapat. Pagkatapos nito buksan ang "Advanced" Tab. Ang mga kahon na "Pag-iiskedyul ng Proseso" at "Paggamit ng Memorya" ay dapat na parehong itakda sa mga programa. Ang huling kahon na nagsasabing "Virtual Memory" ay dapat sabihin kung gaano karaming mga megabyte ang ginagamit ng iyong computer bilang "Virtual Memory" o Ram na inilalaan sa iyong hard drive. I-click ang "Baguhin". Kapaki-pakinabang lamang ang hakbang na ito kung mayroon kang isang labis na hard drive bukod sa isa na may mga file ng iyong system dito (Windows OS), o kung mayroon kang isang flash drive na maaari mong gawin upang mapabilis ang iyong computer, o panlabas na hard drive. Kung natutugunan mo ang isa sa mga kinakailangang ito, piliin muna ang iyong pangunahing hard drive na may OS dito at piliin ang "No Paging File" at i-click ang set. Pagkatapos nito piliin ka ng sobrang hard drive o flash drive sa menu sa itaas at piliin ang "Pasadyang Laki". Sa mga text box i-type ang isang medyo mataas na bilang batay sa kung magkano ang puwang na mayroon ka sa iyong labis na drive. Itinakda ko ang minahan sa isang minimum na sukat na 5000 MB at at maximum na laki ng 6000 MB. Ito ay isang mahusay na mataas na numero na magpapahintulot sa iyong computer na hindi maubusan ng virtual memory. Matapos mong itakda ang laki, i-click ang "Itakda". Pagkatapos i-click ang "OK" at isara ang mga bintana na ito.
Hakbang 5: Suriin ang Disk at Defragment
Para sa hakbang na ito mahalaga na gawin mo ang mga ito kapag hindi mo balak gamitin ang iyong computer habang gumagana ito sa hakbang na ito. Ang pinakamagandang oras na nahanap ko ay upang simulan ang mga gawaing ito bago ako matulog, magtrabaho, o mag-aral kahit. Buksan ang "My Computer ', mag-right click sa iyong pangunahing hard drive at i-click ang" Properties ". Sa window na ito mag-click sa tab na" Mga Tool ". Ang unang bagay sa tuktok ng window ay dapat na" Error Checking ". Mag-click sa na pindutan na nagsasabing "Suriin Ngayon …". Kapag sumunod ang maliit na window ay siguraduhin na ang parehong mga check box ay may berdeng marka ng tsek sa kanila. Pagkatapos ay i-click ang "Start". Sasabihin nito sa iyo na kailangan nito ng ilang mga file ng OS at tatanungin ka kung nais mong iiskedyul ang Disk Check sa susunod na pag-restart. I-click ang "Oo". Dumaan sa lahat ng iyong mga hard drive at sundin ang mga hakbang na ito. Pagkatapos I-restart ang iyong computer. Ngunit tandaan, kung gagawin mo ito sa isang oras kung kailan mo kailangang gamitin ang iyong computer ikaw ay mai-screwed nang hindi bababa sa 1.5 oras bawat hard drive, iyon ang dahilan kung bakit pinakamahusay na gawin ito bago matulog. Kapag nag-restart ang computer at nag-log on ka, magkakaroon ng isang agarang naghihintay sa iyo mula sa system config na ginawa namin kanina. Mag-click sa check box na nagsasabing "Huwag ipakita ito muli" at i-click ang "Tapos na" o "Ok". Pagkatapos mong gawin ito bumalik sa "My Compu ter "at buksan ang mga katangian at tool para sa iyong hard drive. Sa oras na ito, mag-click ka sa "Defragment". Mag-click sa na at kapag ang bagong window pops i-click ang "Pag-aralan". Aabutin ng ilang minuto. Matapos ito ay sasabihin na "Dapat mong (o Hindi dapat) defragment ang hard drive na ito" Anuman ang sinabi nito i-click lamang sa pindutang "Defragment". TANDAAN: Gawin lamang ito kapag hindi nagpaplano sa paggamit ng computer nang ilang sandali. (Kama, trabaho, paaralan) Ulitin ang prosesong ito para sa bawat hard drive.
Hakbang 6: Internet
Ang isang huling hakbang na talagang nakasalalay sa bawat tao at doon sa computer ay maaari mong tanggalin ang iyong cookies at pansamantalang mga file sa internet. Internet Explorer >> Mga Tool >> Mga Katangian sa Internet >> tanggalin ang mga cookies, at pansamantalang mga file sa internet. Maaari ka ring magsagawa ng mga pag-scan ng virus na maaaring makatulong sa iyong computer na tumakbo nang mas mabilis.
Hakbang 7: Gamitin ang Iyong Computer
Gamitin ang iyong mas mabilis at mas tumutugong computer ngayon! Natutuwa akong makakatulong.
Inirerekumendang:
Paano Maunawaan at Mapanatili ang isang Hard Drive: 3 Mga Hakbang

Paano Maunawaan at Mapanatili ang isang Hard Drive: Kumusta! Ang pangalan ko ay Jason at ngayon ay magtuturo ako sa iyo ng lahat tungkol sa kung ano ang isang hard drive, kung paano ito gumagana, at kung paano panatilihing gumana ang iyong hard drive hangga't maaari
Paano Maghiwalayin ang mga Bagay Nang Hindi Pinapatay ang Iyong Sarili: 6 Mga Hakbang
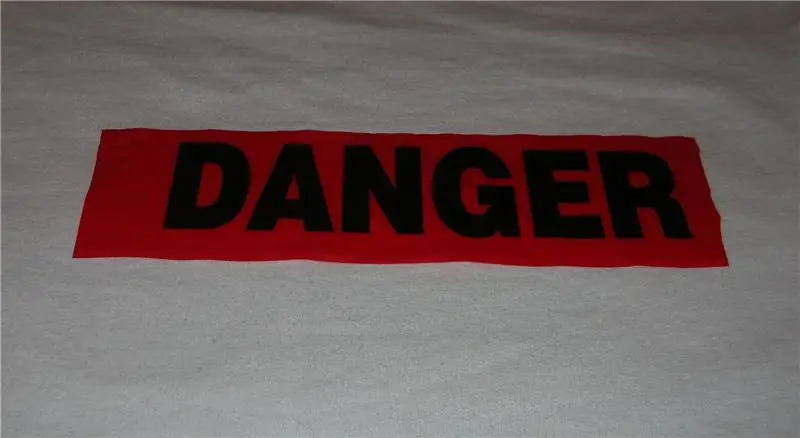
Paano Maghiwalayin ang Mga Bagay Nang Hindi Pinapatay ang Iyong Sarili: Tulad ng nalalaman mo sa marami, ang mga lumang kagamitan sa bahay at sirang bagay ay madalas na mga minahan ng ginto ng mga bahagi na mainam na gamitin tulad ng mga motor, tagahanga, at circuitboard, kung nais mong sirain ang mga ito . Kahit na alam kong karamihan sa iyo alam ang lahat ng mga pangunahing kaalaman sa di
Paano mapanatili ang Iyong Aso Mula sa Pagnguya ng Iyong Remote Control: 4 Mga Hakbang

Paano Mapapanatili ang Iyong Aso Mula sa Pagnguya ng Iyong Remote Control: pagod na sa pag-aagaw ng alaga ng iyong pamilya ang iyong tanging mapagkukunan ng R & R upang makita itong nalukot sa mga piraso sa iyong likod-bahay o sa ilalim ng iyong mga kumot sa iyong kama? pagod na mawala ang darn na remote control sa sofa? pagod na makipagtalo sa iyong asawa tungkol sa kung sino ang umalis dito
Paano Gawin ang Windows Vista o XP na Parang Mac Os X Nang Hindi Nalalagay sa Peligro ang Iyong Computer: 4 na Hakbang

Paano Gawin ang Windows Vista o XP na Tulad ng Mac Os X Nang Hindi Nalalagay sa Peligro ang Iyong Computer: Mayroong isang madaling paraan upang makagawa ng mainip na dating pananaw o XP na mukhang eksaktong eksakto tulad ng Mac Os X na talagang madali itong malaman kung paano! Upang mag-download pumunta sa http://rocketdock.com
Paano Suriin Kung Tumatakbo ang isang Laro sa Iyong Computer Bago ka Bumili ng Laro .: 4 Mga Hakbang

Paano Suriin Kung Tumatakbo ang Isang Laro sa Iyong Computer Bago ka Bumili ng Laro .: Kamakailan-lamang na nakuha ko ang Tawag ng Tanghalan 4 mula sa isang kaibigan (nang libre ay maaari kong idagdag) dahil hindi tatakbo sa kanyang computer. Sa gayon, ang kanyang computer ay medyo bago, at ikinagulat ako nito kung bakit hindi ito tatakbo. Kaya pagkatapos ng ilang oras na paghahanap ng internet, napag-alaman ko
