
Talaan ng mga Nilalaman:
- Hakbang 1: Magkaroon ng Lahat ng Kailangan Mo
- Hakbang 2: I-install ang Video Adapter
- Hakbang 3: Mag-install ng RAM
- Hakbang 4: Heat Sink at Thermal Paste
- Hakbang 5: Lakas ng Pagsubok
- Hakbang 6: Lakas ng Pagsubok (Magpatuloy)
- Hakbang 7: Ilagay ang Mga Bahagi sa Kaso
- Hakbang 8: I-plug ang Lahat sa at Close Case
- May -akda John Day [email protected].
- Public 2024-01-30 13:11.
- Huling binago 2025-01-23 15:12.

Ito ay magiging isang gabay sa pagtuturo sa kung paano magtatayo ang isa ng kanilang sariling, pasadyang personal na computer. Bagaman maaaring isipin ng ilan na mas mura ito at mas maginhawa upang bumili ng isang prebuilt PC, karamihan sa mga gumagamit ay mahahanap na ito ay talagang mas mura upang pagsamahin ang kanilang sarili, sa kondisyon na alam nila kung paano. Mas mahusay na gumastos ng mas maraming pera sa mga bahagi na kailangan mo, habang nagse-save ng pera sa mga bahagi na hindi mo gusto. Ang pag-alam kung paano bumuo ng iyong sariling PC ay isang mahalagang kasanayan, lalo na kung hinahanap mo ito upang maisagawa ang isang tukoy na gawain.
Upang maayos na magkasama ang isang PC, kakailanganin mo ang mga sumusunod na sangkap.
Kaso: Kung saan mo ilalagay ang lahat. Naturally, medyo mahalaga ito. Tiyaking umaangkop ito sa iyong iba pang mga bahagi.
Motherboard: Ang pinaka-kritikal na bahagi ng PC, kung saan ilalagay ang karamihan sa iyong mga panloob na bahagi. Dapat magkasya motherboard at magkaroon ng wastong standoffs at I / O plate.
CPU & Heat Sink: Isang CPU, mas mabuti na bago sa mga hindi napinsalang mga pin, pati na rin isang heat sink upang palamig ito, at thermal paste na mailalagay sa pagitan ng dalawang bahagi.
Power Supply: Itakda sa tamang boltahe, pati na rin. Kabilang ang lahat ng kinakailangang mga kable.
Hard Drive: Mas mabuti na bago. Dapat ay katugma sa Motherboard.
RAM: Hindi napinsala, at gumagana.
Toolkit: Dapat isama ang mga item tulad ng mga di-magnetic screwdriver, turnilyo, anti-static na pulso strap, atbp.
Mga Tagahanga: Dapat magkasya kung sakali, at maging buong taktika para sa buong pag-iwas sa init.
Tagapagsalita: Para matiyak na ang computer ay pagpapatakbo kapag sumubok ng lakas.
Pamamahala ng Cable: Mga kurbatang zip, Velcro, o anumang bagay upang mapanatili ang mga kable na magkakasama sa loob ng kaso.
Hakbang 1: Magkaroon ng Lahat ng Kailangan Mo



Ang Motherboard, mahahalagang tool, at mga bahagi na iyong gagana. Partikular, ang supply ng kuryente, mahahalagang mga kable, at kaso ay dapat na itabi, kasama ang motherboard, video adapter, RAM, hard drive, heat sink, at mga kaugnay na tool na maabot. Inirerekumenda ko ring gumamit ka ng isang anti-static na pulso na pulso at banig. Kung ang kaso ay malapit na, maaari mo itong ibagsak sa na! Tandaan na ang motherboard ay hindi dapat nasa kaso. Panghuli, kung wala kang naka-install na CPU, gawin ito ngayon.
Sa larawan 1, ang CPU port at latch. Ipinapakita ng larawan 2 ang isang tuktok na view ng port. Nakikita ang maliit na pag-ukit na ito sa kanang tuktok na sulok? Ngayon sa larawan 3, tingnan ang gintong sulok? Linya lang ang dalawang iyon, at dapat na walang problema ang CPU. Pagkatapos ng pagpapasok, mangyaring ihaw ito.
Hakbang 2: I-install ang Video Adapter

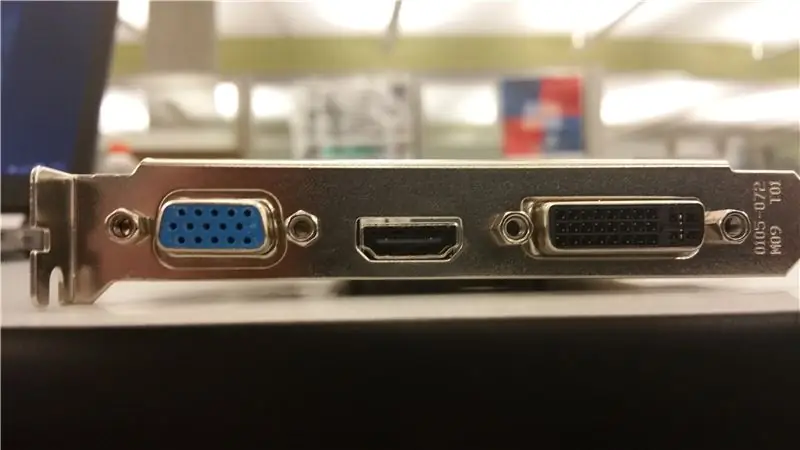


Ang unang hakbang ay i-install ang video adapter at RAM. Ang pagkakasunud-sunod na gawin mo ito ay hindi partikular na mahalaga, kahit na karaniwang mas madaling i-install muna ang video adapter. Siguraduhin na ang bingaw sa card ay nakahanay sa isa sa port ng AGP, at pindutin nang mahigpit. Huwag matakot na masira ito, mas malakas ito kaysa sa mga CPU pin!
Paalala sa gilid: Tingnan ang protrusion sa pangatlong larawan, iyon ang nakatayo sa adapter sa isang anggulo? Iyon ay para sa pagkonekta nito sa kaso. Gayunpaman, habang ang pag-install, iyon ay maaaring maging isang maliit na sakit ng ulo, dahil ang card ay hindi maaaring ganap na kumonekta sa motherboard. Itaas lamang ang motherboard, o ilipat ang gilid na iyon upang hindi ito nasa isang patag na ibabaw.
Hakbang 3: Mag-install ng RAM


Hakbang 3! Kaya, mas katulad ng hakbang 2.5 … Gayunpaman, madali ang mga bahaging ito, hanapin lamang ang mga port ng memorya! Madali silang makilala, karaniwang malapit na magkasama at isinasama ang pag-secure ng mga latches sa bawat panig. Hilahin ang mga latches na iyon, ihanay ang maliit na bingaw sa ram sa port, at pindutin ito. Dapat na awtomatikong mag-click ang mga latches kapag na-install ito.
Hakbang 4: Heat Sink at Thermal Paste


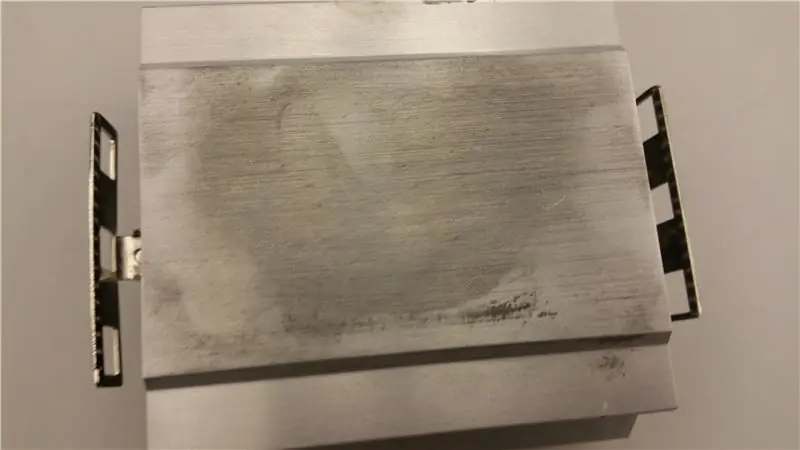

Nakikita ang fan ng computer na nakabalot sa tuktok ng isang maliit na radiator? Iyon ang heat sink, medyo madaling makita. Huwag i-install ito, huwag mag-abala na subukang magpatakbo ng isang computer nang wala ito. Kaya, maaari mong subukang palitan ito ng, sabihin, tuyong yelo, ngunit mas mabuti na huwag kang makalabas sa napatunayan na pamamaraan para sa iyong unang pagbuo.
Okay, bumalik tayo sa CPU. Sa tuktok nito, nais mong makuha ang iyong thermal paste tube at maglagay ng isang maliit na halaga sa ibabaw nito. Dapat ay hindi mas malaki kaysa sa isang gisantes. Dito mo ilalagay ang heat sink, ngunit pindutin nang matagal. Dapat mayroong isang itim na hangganan sa paligid ng CPU na may maliliit na piraso upang magkasya ang mga latches sa heat sink. Tiyaking nakahanay nang maayos bago ito itakda.
Gayundin, huwag kalimutang i-plug in ito, kung saan sinasabi nitong SYS_FAN.
Hakbang 5: Lakas ng Pagsubok

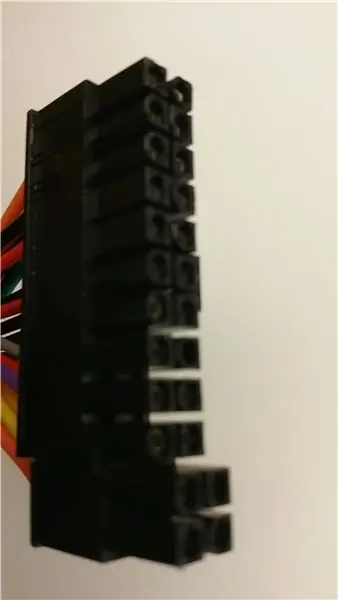

O sige, subukan natin ang ating supply ng kuryente. Ito ay medyo isang malaking hakbang, kaya't paghihiwalayin ko ito nang kaunti. Sa halip na i-screwing ang lahat sa kaso at pagkatapos ay malaman ang mali, mas mahusay na gawin ito habang ang motherboard ay nasa iyong talahanayan pa.
Una muna, i-plug ang speaker sa motherboard, sa mga pin na nagsasabing "Speaker." Dapat ay katabi ng mga port ng SATA. Ang tagapagsalita ang siyang tumutukoy sa kadahilanan sa pag-alam na gumagana ang aming suplay ng kuryente.
Susunod, suriin ang iyong supply ng kuryente. Mangyaring tiyakin na ang kapangyarihan ay nakapatay ('o' sa switch) at ang boltahe ay nakatakda sa 115v. Pagkatapos, maaari mong mai-plug ang kurdon ng kuryente sa isang outlet. Ngayon, maraming mga kable sa supply ng kuryente, ngunit huwag hayaan itong manakot. Una, kunin ang konektor ng 24 pin motherboard. Tulad ng ipinahihiwatig ng pangalan, mayroon itong 24 na mga pin, dapat ang pinakamalaking konektor doon I-plug lamang ito sa kaukulang port, malapit sa RAM.
Susunod, isaksak ang mga SATA. Madali ang mga ito, karaniwang may label ang mga ito, at ang kanilang mga port ay mukhang uri ng tulad ng isang L. Sa tabi mismo ng 24 na pin sa larawan sa itaas. Ang dalawang SATA ay dapat na malapit na magkasama sa mga kable, kaya't isaksak ang dalawang iyon. Panghuli, isaksak ang 4 pin ATX 12v sa port sa itaas, at ang 6/8 pin sa kaukulang port. Kung mayroon ka lamang anim na mga pin, maaari mo pa ring mai-plug in sa 8 pin.
Hakbang 6: Lakas ng Pagsubok (Magpatuloy)


Ang imahe ng hard drive ay hindi akin, nakalulungkot. Kredito sa Myce. Com
Ngayon, kunin ang hard drive, dapat mayroong tatlong mga port sa ibaba. Ang isang malaki at maliit na port ng SATA, at isang konektor ng kapangyarihan ng PATA. Nakasalalay sa iyong supply ng kuryente, maaaring mayroon kang parehong mga konektor ng SATA, ngunit sa isang ito, mayroon lamang kaming mas malaki, kaya i-plug ang isa. At, syempre, i-plug din ang power konektor.
Sa lahat ng mga koneksyon na tapos na, ang computer power ay maaaring masubukan. I-flip ang switch sa 'I' mula sa 'O' sa power supply, at kumuha ng isang birador, mas mabuti na flat ang ulo. Mayroong isang serye ng mga pin malapit sa mga port ng SATA, at kung saan mo naka-plug sa speaker. May minarkahan bilang F-Panel, SYS_FAN2, atbp Mayroon ding isang linya ng mga pin na minarkahang 'PLED' at 'PW', lahat ng iyon. Nilalayon mo ang mga ipinahiwatig na PW.
Hawakan ang distornilyador sa pagitan ng dalawang mga pin, at dapat itong agad na simulan ang computer, na umiikot ang fan ng sink sink. Pagkatapos, pagkatapos ng ilang segundo, dapat mong marinig ang isang solong beep. Nangangahulugan ito na ang lahat ay maayos, at maaari mong simulang ilagay ang lahat sa kaso! Marahil ay mas mababa sa isang abala upang idiskonekta ang motherboard mula sa supply ng kuryente, ngunit anuman, medyo simple ito mula rito.
Tandaan: Kung walang beep, suriin kung ang tagapagsalita ay maayos na konektado. Kung mayroong isang mabilis na pag-beep, maaaring mayroong isang mas seryosong isyu. Suriin kung ang RAM ay maayos na naipasok, na ang hard drive ay naka-plug, at kung ang heat sink ay gumagana.
Hakbang 7: Ilagay ang Mga Bahagi sa Kaso
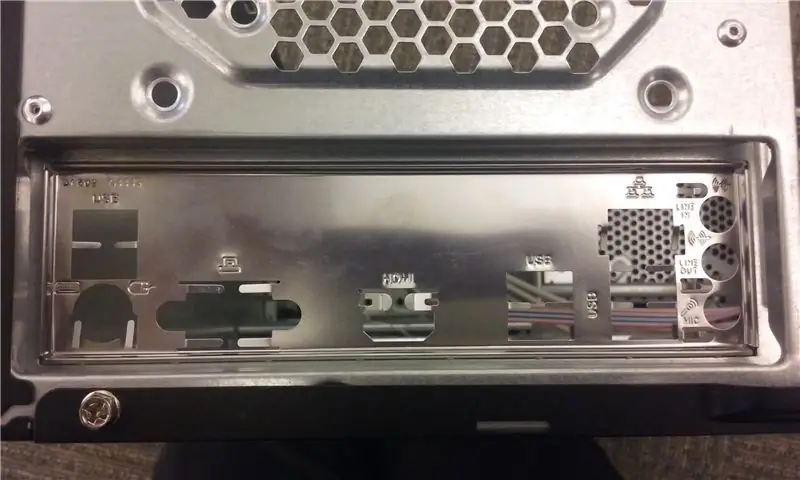


Ngayon, sa lahat ng naka-install sa Motherboard, at ang lakas na nakumpirma na gumana, oras na upang matapos. Ilagay ang motherboard sa kaso upang ang mga port ng Ethernet, USB, atbp ay nakahanay sa plate na I / O sa itaas. Dapat din nitong ihanay ang mga standoff. Matapos itong mahigpit na nakalagay, iikot ito.
Parehas sa supply ng kuryente. Ihanay ito, tiyaking masikip laban sa kaso hangga't maaari, at i-tornilyo ito.
Sa partikular na kasong ito, ang hard drive ay hindi kailangang mai-screw in. Ang kaso ay kasama ng mga itim at pulang plastik na pin upang matiyak ang hard drive. I-slide lamang ito, ilagay sa pin, at i-on ito upang ma-secure. Medyo marupok ang mga ito kaya, mag-ingat kana.
At huwag kalimutan ang iyong mga tagahanga. Dapat mayroong dalawa upang i-turn in, isang kanang malapit sa motherboard, sa rehas na bakal na nakalarawan sa itaas, at isa patungo sa harap, kung saan mo na-install ang hard drive.
Hakbang 8: I-plug ang Lahat sa at Close Case

Lahat ng mga koneksyon na iyong ginawa kapag sinusubukan ang lakas? Kung hindi mo nakuha ang motherboard nang hindi inaalis ang mga ito, kakailanganin mong i-plug ang mga ito ngayon. Kung mayroon kang problema, sumangguni sa mga hakbang 5 at 6. Ang natitira ay tuwid na tuwid, isaksak ang mga tagahanga (sys_fan2), hard drive (SATA), atbp. Ang mas kumplikadong bagay ay ang lakas. Ang mga pin na ginamit mo upang simulan ang computer ay kung saan mo mai-plug sa iyong mga front panel cable. Ang bawat isa ay dapat na may label bilang kanilang pagpapaandar. Halimbawa, "power" sa PW, "reset" sa RES.
Pagkatapos nito, isara ang iyong kaso. Isinasara ng pag-screw ang case panel ay opsyonal sa kasong ito, dahil maaari mo lamang itong i-slide na sarado. Hindi ko tinatakan ang minahan dahil hindi mo alam kung kailangan mong bumalik doon.
Mula dito, medyo tapos ka na! Kolektahin ang iyong mga tool, mag-plug sa isang keyboard at mouse at masiyahan sa iyong unang pasadyang pagbuo!
Inirerekumendang:
Mga Gabay sa Mga Nagsisimula sa Raspberry Pi: 6 Mga Hakbang (na may Mga Larawan)

Mga Gabay sa Mga Nagsisimula sa Raspberry Pi: Sa loob ng mahabang panahon nagtatrabaho ako kasama si Arduino. Ito ay madali, mura at nakatapos ng trabaho. Ngunit nitong mga nakaraang araw ay mas nakakagusto ako sa mga proyekto ng IoT. Kaya't nagsimula akong gumamit ng ESP development board at ito ay ganap na gumana. Ngunit ngayon nais kong lumipat patungo sa
Paano Gumamit ng Multimeter sa Tamil - Mga Gabay sa Mga Nagsisimula - Multimeter para sa mga Nagsisimula: 8 Hakbang

Paano Gumamit ng Multimeter sa Tamil | Mga Gabay sa Mga Nagsisimula | Multimeter para sa Mga Nagsisimula: Kamusta Mga Kaibigan, Sa tutorial na ito, naipaliwanag ko kung paano gamitin ang multimeter sa lahat ng uri ng mga electronics circuit sa 7 magkakaibang mga hakbang tulad ng1) pagpapatuloy na pagsubok para sa pag-shoot ng problema sa hardware2) Pagsukat sa kasalukuyang DC 3) pagsubok sa Diode at LED 4) Pagsukat Resi
Actobitty 2 Gamit ang TB6612FNG SparkFun Motor Driver, Mga Gabay sa Mga Nagsisimula .: 3 Mga Hakbang

Actobitty 2 Sa TB6612FNG SparkFun Motor Driver, Mga Gabay sa Mga Nagsisimula .: Ang mga itinuturo na ito ay para sa Actobitty 2 Robot With the SparkFun ® TB6612FNG Motor Driver
Mga Gabay sa Mga Nagsisimula sa FPV Quadcopter Drone Racing: 16 Mga Hakbang

Mga Gabay sa Mga Nagsisimula sa FPV Quadcopter Drone Racing: Kung napag-aralan mo ang artikulong ito, interesado ka (sana) sa bagong kababalaghang ito na kilala bilang FPV na lumilipad. Ang mundo ng FPV ay isang mundo na puno ng mga posibilidad at sa sandaling malagpasan mo ang minsan nakakainis na proseso ng pagbuo / paglipad ng isang FPV dron
Ang Gabay sa Mga Nagsisimula sa Fiber Optics: 13 Mga Hakbang (na may Mga Larawan)

Ang Gabay sa Mga Nagsisimula sa Fiber Optics: Mga hibla optika! Mga hibla optika! Totoo, medyo nahumaling ako sa mga hibla ng hibla, at para sa magandang kadahilanan. Ang mga ito ay isang matibay, maraming nalalaman, at medyo simpleng paraan upang magdagdag ng mga magagandang epekto sa pag-iilaw sa anumang ginagawa mo. Tingnan lamang ang ilan sa mga
