
Talaan ng mga Nilalaman:
- May -akda John Day [email protected].
- Public 2024-01-30 13:11.
- Huling binago 2025-01-23 15:12.
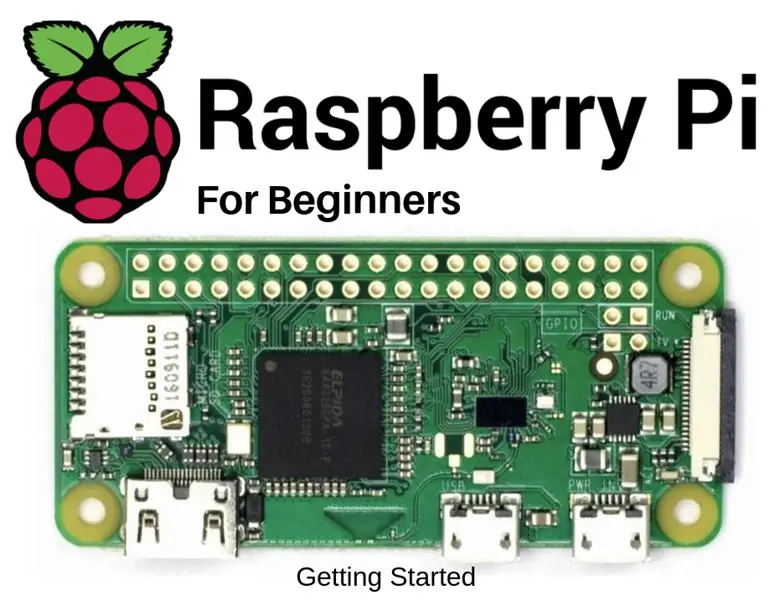
Sa loob ng mahabang panahon nakikipagtulungan ako kay Arduino. Ito ay madali, mura at nakatapos ng trabaho. Ngunit nitong mga nakaraang araw ay mas nakakagusto ako sa mga proyekto ng IoT. Kaya't nagsimula akong gumamit ng ESP development board at ito ay ganap na gumana. Ngunit ngayon nais kong lumipat patungo sa mas malaking mga proyekto tulad ng pagproseso ng imahe atbp At ang pinakamahusay na board para sa hangaring ito ay ang Raspberry Pi. Sa post na ito magbabahagi ako ng pangunahing impormasyon tungkol sa Raspberry Pi at kung paano magsimula. Kaya't maaari mong simulan ang paggawa ng mga cool na proyekto kasama ko.
Hakbang 1: Ano ang Raspberry Pi?


Ang unang tanong na lumabas sa isip ay "Ano ba talaga ang Raspberry pi?" kaya't magsimula ako sa pagpapakilala sa Pi sa lahat ng mga nagsisimula. Ang Raspberry Pi ay isang murang solong computer ng board na ipinakilala noong 2012 ng Raspberry Pi Foundation. Ang laki ng credit card na computer na ito ay napakapopular sa komunidad ng gumagawa. Maaaring may mga modelo ng raspberry pi Raspberry Pi 3 modelo B + na ang pinakabagong. Mayroon ding isang mas maliit na bersyon na pinangalanang Raspberry Pi Zero at Zero W ito ay hindi kapani-paniwalang maliliit na board. Sa ibaba ay nakalista ko ang mga pagtutukoy ng dalawang tanyag na mga board.
-
Raspberry Pi 3 Model B +:
- Proseso ng ARM cortex-A53 1.4GHz
- 1GB RAM
- Pinagsamang WiFi 2.4GHz / 5GHz
- Bluetooth 4.2
- 300Mbps Ethernet
- 4 USB port, 1 HDMI, 1 earphone jack at isang micro USB power port.
-
Raspberry Pi Zero W:
- Proseso ng BCM2835 1GHZ
- 512MB RAM
- Pinagsamang WiFi 2.4GHz
- Bluetooth 4.0
- 2 USB port, 1 mini HDMI
Maaari kang matuto nang higit pa tungkol sa mga board na ito at iba pa, Suriin ang opisyal na website ng Raspberry Pi Foundation na raspberrypi.org.
Hakbang 2: Mga Kinakailangan:
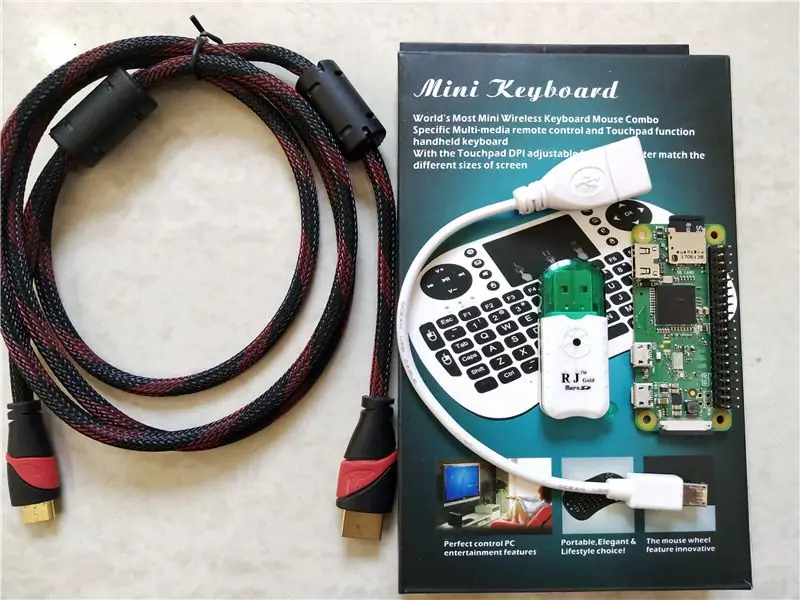
Narito ko nakalista ang lahat ng mga materyal na kakailanganin mo upang makapagsimula.
Mga Bahagi ng Hardware:
-
Raspberry Pi
- Raspberry Pi Zero W ……….. (Amazon US / Amazon EU / Banggood) O
- Raspberry Pi 3 Model B +…. (Amazon US / Amazon EU / Banggood)
- Micro SD card ……………………….. (Amazon US / Amazon EU / Banggood)
- Reader ng Micro SD card ……………. (Amazon US / Amazon EU / Banggood)
- OTG cable (para sa Pi Zero w) ………. (Amazon US / Amazon EU / Banggood)
- HDMI cable ………………………….. (Amazon US / Amazon EU / Banggood) O
- HDMI sa mini HDMI ……………….. (Amazon US / Amazon EU / Banggood)
- O maaari kang makakuha ng isang Raspberry Pi Starter kit …… (Amazon US / Amazon EU)
- Mini Wireless Keyboard ………………………….. (Amazon US / Amazon EU / Banggood)
Mga Kinakailangan sa Software:
- Raspbian
- 7-Zip
- Win32diskimager
Hakbang 3: Pag-install ng Operating System:
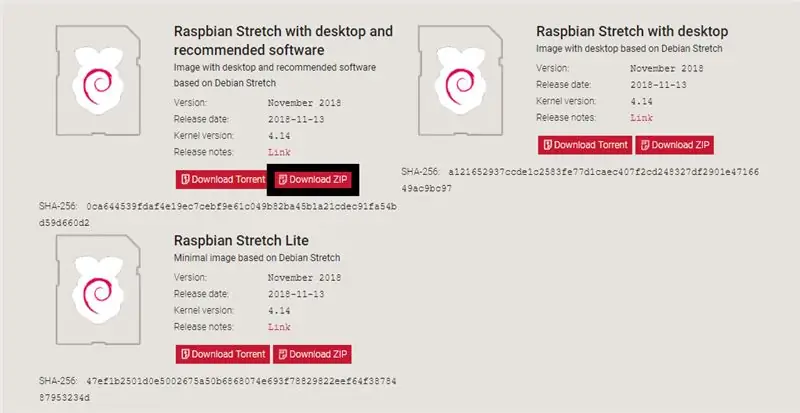
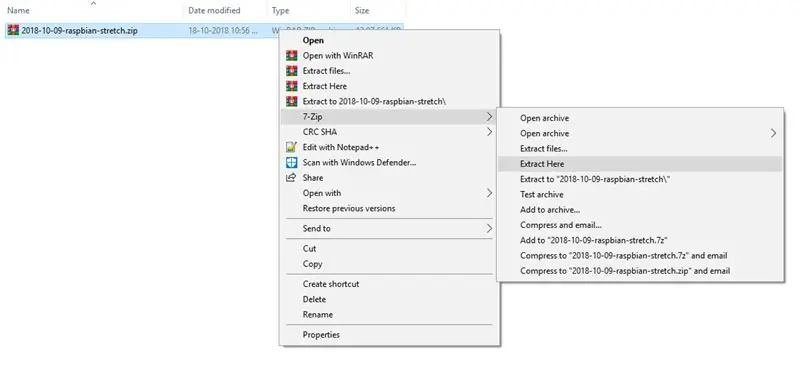
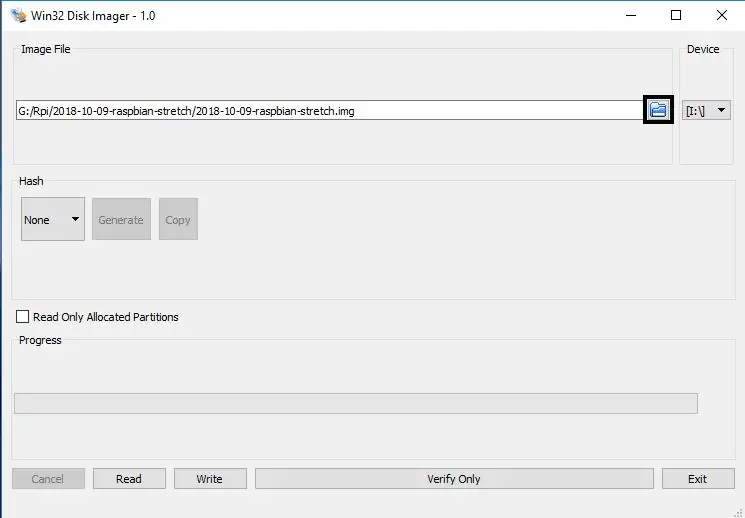
Ang Raspberry Pi ay isang computer at ang bawat computer ay nangangailangan ng isang Operating System upang gumana. Maaaring may magagamit na OS para sa Raspberry Pi ngunit gagamit ako ng Raspbian na kung saan ay ang opisyal na OS ng Raspberrypi Foundation. Upang makapagsimula:
- I-download muna ang Raspbian Stretch
- Susunod na pag-download at pag-install ng 7-Zip
- I-extract ang Raspbian Zip file gamit ang 7-Zip
- Susunod na pag-download at pag-install ng Win32diskimager
- Ipasok ang SD card sa card reader at i-plug ito sa computer Tandaan ang pangalan ng drive, sa aking kaso ito ay (I:) drive.
- Buksan ang disk imager at piliin ang SD card drive.
- Mag-click sa icon ng file at mag-navigate sa folder kung saan nakuha ang imahe ng Raspbian.
- Piliin ang imahe at mag-click sa "sumulat".
Ngayon tatagal ng ilang minuto para sa pagkumpleto ng proseso ng pagkasunog. Tiyaking hindi mo ito kinakansela sa pagitan.
Hakbang 4: Unang Boot:
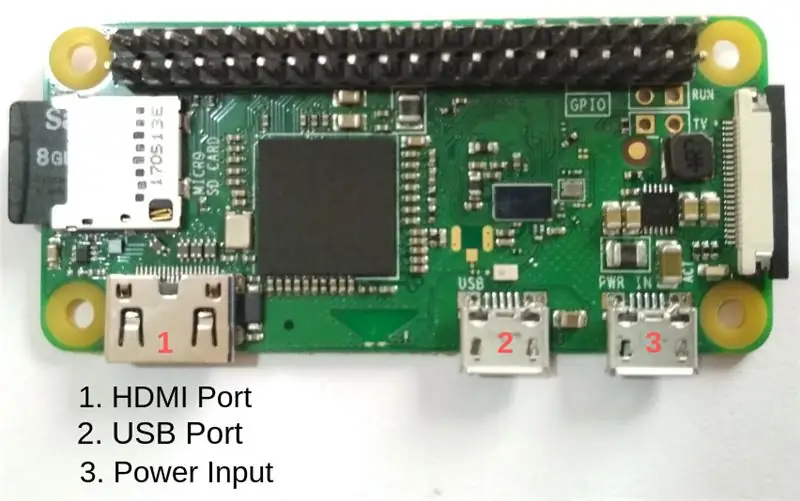
Sa sandaling ang imahe ng Raspbian ay nasunog sa card matagumpay. Ipasok ang SD card sa Raspberry Pi. Sundin ngayon ang mga hakbang na ibinigay sa ibaba.
- Ikonekta ang HDMI sa port sa board at isang monitor.
- Ikonekta ang wireless module ng keyboard sa USB port ng Rpi, kung mayroon kang Pi Zero W gumamit ng isang OTG adapter.
- Panghuli kapangyarihan ang board gamit ang isang micro USB. Tiyaking gumagamit ka ng wastong supply ng kuryente. Gumamit ako ng isang 5v 2A smartphone charger na ganap na gumagana.
Ang Pi ay magtatagal para sa unang boot kaya maging matiyaga at huwag patayin ito o alisin ang SD card. Kapag ang boot ay matagumpay, makikita mo ang home screen ng Raspbian. Maaari kang gumamit ng isang mouse o track pad upang mag-navigate.
Hakbang 5: Paganahin ang Mga Interface:
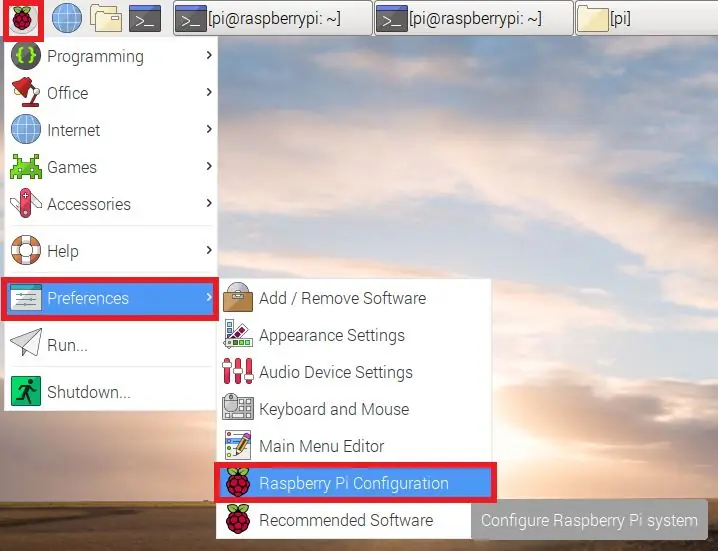
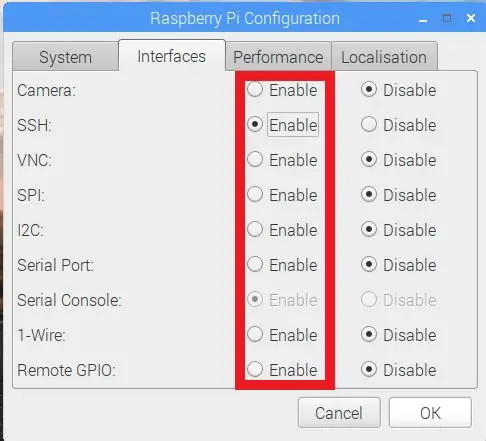
Dahil gagamitin namin ang Pi para sa mga robot na kakailanganin naming paganahin ang ilang mga tampok ng Pi. Papayagan kami ng mga tampok na ito upang mapatakbo ang mga I / O pin at interface device tulad ng LED, Servo, Motors, atbp sa Raspberry Pi.
- Mag-click sa icon ng Raspberry sa kaliwang sulok sa itaas.
- Mula sa drop-down na menu piliin ang "Mga Kagustuhan" at mag-click sa "Configuration ng Raspberry Pi".
- Mula sa window ng Configuration piliin ang tab na "Mga Interface".
- Susunod Paganahin ang GPIO, I2C, SSH, Camera at Serial Port. Ito ang mga tampok na kakailanganin namin ng karamihan.
Hakbang 6: Pangwakas na Tandaan:
Iyon lang ang para sa tutorial na ito. Ngayon ay maaari kang mag-boot ng isang OS sa anumang Raspberry Pi. Sa susunod na tutorial na ibinahagi ko kung paano gamitin ang Raspberry Pi sa mode na walang ulo
Kung interesado ka sa robotics at nasa proseso pa rin ng pag-aaral, suriin ang aking unang ebook na "Mini WiFi Robot" kung saan matututunan mo ang lahat ng kailangan mo upang makapagsimula sa mga robot.
Kung nais mong makakuha ng isang sertipikadong kurso ng robotics suriin ang e-course na ito
Inaasahan kong nagustuhan mo ang post at natutunan mula rito. Kung naharap mo ang anumang problema o kahirapan, mangyaring mag-iwan ng komento sa ibaba.
Salamat
Inirerekumendang:
Paano Gumamit ng Multimeter sa Tamil - Mga Gabay sa Mga Nagsisimula - Multimeter para sa mga Nagsisimula: 8 Hakbang

Paano Gumamit ng Multimeter sa Tamil | Mga Gabay sa Mga Nagsisimula | Multimeter para sa Mga Nagsisimula: Kamusta Mga Kaibigan, Sa tutorial na ito, naipaliwanag ko kung paano gamitin ang multimeter sa lahat ng uri ng mga electronics circuit sa 7 magkakaibang mga hakbang tulad ng1) pagpapatuloy na pagsubok para sa pag-shoot ng problema sa hardware2) Pagsukat sa kasalukuyang DC 3) pagsubok sa Diode at LED 4) Pagsukat Resi
Actobitty 2 Gamit ang TB6612FNG SparkFun Motor Driver, Mga Gabay sa Mga Nagsisimula .: 3 Mga Hakbang

Actobitty 2 Sa TB6612FNG SparkFun Motor Driver, Mga Gabay sa Mga Nagsisimula .: Ang mga itinuturo na ito ay para sa Actobitty 2 Robot With the SparkFun ® TB6612FNG Motor Driver
Mga Gabay sa Mga Nagsisimula sa FPV Quadcopter Drone Racing: 16 Mga Hakbang

Mga Gabay sa Mga Nagsisimula sa FPV Quadcopter Drone Racing: Kung napag-aralan mo ang artikulong ito, interesado ka (sana) sa bagong kababalaghang ito na kilala bilang FPV na lumilipad. Ang mundo ng FPV ay isang mundo na puno ng mga posibilidad at sa sandaling malagpasan mo ang minsan nakakainis na proseso ng pagbuo / paglipad ng isang FPV dron
Ang Gabay sa Mga Nagsisimula sa Fiber Optics: 13 Mga Hakbang (na may Mga Larawan)

Ang Gabay sa Mga Nagsisimula sa Fiber Optics: Mga hibla optika! Mga hibla optika! Totoo, medyo nahumaling ako sa mga hibla ng hibla, at para sa magandang kadahilanan. Ang mga ito ay isang matibay, maraming nalalaman, at medyo simpleng paraan upang magdagdag ng mga magagandang epekto sa pag-iilaw sa anumang ginagawa mo. Tingnan lamang ang ilan sa mga
Panimula sa VB Script: isang Gabay sa Mga Nagsisimula: Bahagi 2: Paggawa Sa Mga File: 13 Mga Hakbang

Panimula sa VB Script: isang Gabay sa Mga Nagsisimula: Bahagi 2: Paggawa Sa Mga File: Sa huling itinuro ko sa VBScript, nagpunta ako sa kung paano gumawa ng isang script upang patayin ang iyong internet upang i-play ang Xbox360. Ngayon may iba akong problema. Ang aking computer ay na-shut down nang random na oras at nais kong mag-log sa bawat oras na ang computer
