
Talaan ng mga Nilalaman:
- May -akda John Day [email protected].
- Public 2024-01-30 13:11.
- Huling binago 2025-01-23 15:12.

Sa tutorial na ito matututunan mo kung paano gumawa ng mga tunog gamit ang isang piezo speaker na naka-mount sa e-textile bag.
Hakbang 1: Ihanda ang Lupon at ang Bag


Ikonekta ang isang dulo ng micro USB cable sa computer, ang kabilang dulo sa board ng Arduino Leonardo.
Ikonekta ang positibong bahagi ng patch ng piezo speaker upang i-pin ang 13 sa Arduino leonardo Ikonekta ang negatibong binti ng patch ng piezo speaker sa GND sa pisara. Maaari mong gamitin ang alinman sa 3 mga pin ng GND na magagamit sa pisara.
Hakbang 2: I-set up ang Lupon sa MBlock


Bago mo masimulan ang pag-program ng iyong Arduino, kakailanganin mong i-set up ito sa mBlock.
Piliin ang bersyon depende sa iyong operating system (hal. Kung mayroon kang isang MacBook, piliin ang "Mac OS" / kung mayroon kang Windows 10, piliin ang "Windows 7 at mas bago"). I-download ang mBlock 3, hindi ang pinakabagong bersyon (mBlock 5). I-download at patakbuhin ang mga file ng pag-install at pagkatapos buksan ang mBlock. Piliin ang Arduino Leonardo board mula sa menu na "Boards". Pagkatapos kumonekta sa iyong Arduino board (ang COM port number ay magkakaiba batay sa mga USB plug ng iyong computer - kapag pinili mo ang wastong kung saan nakakonekta ang iyong Arduino Leonardo, ang ON at TX na humantong ilaw sa board ay magiging solidong berde, at orange ayon sa pagkakabanggit).
Hakbang 3: Pag-coding sa MBlock


Sa mBlock, kakailanganin mong lumikha ng isang simpleng code upang i-play ng iyong piezo speaker patch ang ilang mga tala.
Ang code ay dapat magmukhang eksaktong ganito. Kailangan mong i-drag at i-drop ang bawat bloke mula sa seksyong "Mga Script" sa gitna hanggang sa blangkong lugar sa kanang bahagi. Mahahanap mo ang bawat bloke sa mga sumusunod na subseksyon: Kapag pinindot ang key - tono ng subsectionplay na tone pin sa note beat - "Robots" subsectionwait 0.2 secs - "Control" subsectionTandaan ang maaari mong baguhin ang mga maliliit na detalye upang makagawa ng iyong sariling personal na code. Halimbawa, maaari mong baguhin ang haba ng bawat tala o baguhin ang mga tala nang sama-sama. Kapag tapos ka na sa pag-coding, mag-click sa "I-upgrade ang Firmware" sa menu ng Connect (sa oras na kapwa ang RX at ang mga LED led light sa board ay mag-flash orange). Minsan lang gawin ito. Maaari mo nang baguhin ang iyong code nang hindi kinakailangang i-upgrade ang Firmware sa bawat oras.
Hakbang 4: Pag-coding sa Arduino IDE



Posibleng makaharap ka ng mga problema sa pagkonekta sa iyong Arduino Leonardo sa mBlock. Sa kasong iyon, maaaring kailanganin mong gamitin ang Arduino IDE upang i-code at i-upload ang firmware sa iyong Arduino Leonardo board.
I-download ang software sa pamamagitan ng pagbisita sa Arduino IDE> Mag-scroll pababa hanggang makita mo ang seksyong "I-download ang Arduino IDE" at piliin ang bersyon batay sa iyong operating system (hal. Kung mayroon kang Windows 7, piliin ang "Windows Installer" / kung mayroon kang Windows 10, piliin ang "Windows app")> Sa susunod na pahina piliin ang "I-download lang" at patakbuhin ang mga file ng pag-install. Ilunsad ang Arduino IDE piliin ang Arduino Leonardo mula sa menu ng Tools> Board. Piliin ang tamang port mula sa menu ng Mga Tool> Port. Piliin ang toneMelody o toneMultiple halimbawa mula sa File> Mga Halimbawa> 02. Digital> toneMelody / toneMultiple. Panghuli, i-upload ang code sa pamamagitan ng paggamit ng kanang arrow (→) na pindutan sa kanang sulok sa itaas ng window, sa pamamagitan ng pagpili ng Sketch> I-upload o sa pamamagitan ng pagpindot sa Ctrl + U sa keyboard Bilang kahalili, maaari mong gamitin ang parehong mga tool nang magkasama upang madaling lumikha code (sa pamamagitan ng paggamit ng intuitive interface mBlock alok) at pagkatapos ay mapagkakatiwalaan i-upload ito sa board (sa pamamagitan ng paggamit ng malakas na koneksyon sa board na inaalok ng Arduino IDE). Sa mBlock, kailangan mo lamang mag-click sa I-edit> Arduino Mode at kapag ang bagong pane ay bubukas sa kanang bahagi, piliin ang I-edit gamit ang Arduino IDE. Pagkatapos, sundin lamang ang parehong mga hakbang tulad ng dati upang mai-upload ang code sa board at dapat ay mabuti kang pumunta!
Hakbang 5: Mga Tala at Sanggunian
Ang tutorial na ito ay binuo bilang bahagi ng proyekto ng iTech, na pinondohan ng Erasmus + Program ng European Union.
Para sa karagdagang detalye, makipag-ugnay sa [email protected]
Inirerekumendang:
Rave Bag Aka Pa sa isang Back Pack [sRc]: 5 Hakbang
![Rave Bag Aka Pa sa isang Back Pack [sRc]: 5 Hakbang Rave Bag Aka Pa sa isang Back Pack [sRc]: 5 Hakbang](https://i.howwhatproduce.com/images/003/image-6306-j.webp)
Rave Bag Aka Pa sa isang Back Pack [sRc]: ito ay kung paano gumawa ng isang bag na may mini pa amp at 2 book shelf speaker sa isang back pack
Interactive Reflex Punching Bag: 3 Hakbang (na may Mga Larawan)

Interactive Reflex Punching Bag: Ang itinuturo na ito ay para sa sinumang nais na pagbutihin ang kanilang liksi at kasanayan sa boksing habang nakakakuha ng mas maraming karanasan sa paghihinang, gamit ang Arduino, LED's at ang MK 2125 Accelerometer. Ang layunin ng proyektong ito ay upang baguhin ang isang umiiral na bag na
Temperatura ng Sensing Bag Gamit ang CPX: 5 Hakbang

Temperatura ng Sensing Bag Gamit ang CPX: Upang makagawa ng isang temperatura sensing bag, kakailanganin mo ng anumang uri ng bag na gusto mo. Gumawa ako ng sarili kong bag sa pamamagitan ng pagtahi, ngunit maaari ka ring bumili ng isang premade na o muling magamit ang isang lumang bag na matatagpuan mo sa bahay. Upang maisama ang sensor ng temperatura, kakailanganin mo ng isang CPX- isang Circuit playgr
Smart Messenger Bag Na May Wireless Charging: 14 Mga Hakbang

Smart Messenger Bag With Wireless Charging: Gagawa kami ng isang smart leather messenger bag na nagtatampok ng wireless charge at isang Bluetooth strap na ipinapares sa iyong telepono at nag-vibrate kapag tumatanggap ng mga teksto o tawag sa mga bahagi ng telepono: Arduino nanocoin cell vibratorhc-05 Bluetooth module3.7v lip
Electronic na pagmamarka para sa isang Bean Bag Toss Baseball Game: 8 Hakbang (na may Mga Larawan)
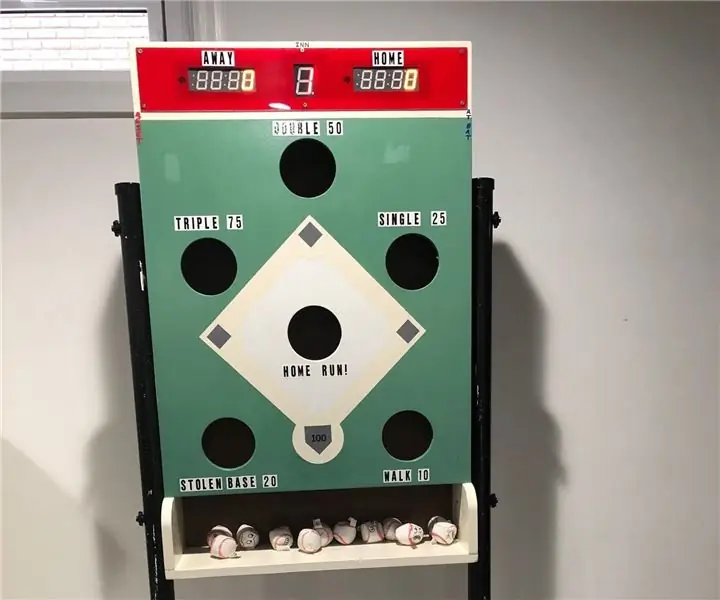
Elektronikong pagmamarka para sa isang Bean Bag Toss Baseball Game: Ipapaliwanag ng Mga Instructionable na ito kung paano awtomatikong panatilihin ang elektronikong iskor para sa isang Bean Bag Toss na baseball na may temang laro. Hindi ako magpapakita ng detalyadong pagtatayo ng kahoy na laro, ang mga planong iyon ay matatagpuan sa website ni Ana White sa: https: // www
