
Talaan ng mga Nilalaman:
2025 May -akda: John Day | [email protected]. Huling binago: 2025-01-23 15:12


Nais kong magamit ang aking webcam para sa streaming nang hindi na-tether sa aking computer.
Sa kasamaang palad, mayroon ang Raspberry Pi at nagamit ko ang isa para sa isang stream ng pagluluto! Ang Instructable na ito ay nakaupo sa tabi ng video sa YouTube na ginawa ko:
Kung kailangan mo ng anumang karagdagang tulong, maaari kang:
- Magkomento dito
- I-flick ako ng isang mensahe sa kaba
- Sumali sa aking discord server
Mga gamit
- Raspberry Pi (Gumamit ako ng 3, ngunit ang anumang may koneksyon sa wifi ay dapat na ok)
- Ipakita, HDMI cable at iba pa
- Keyboard at mouse
- 8GB sd card
- Na-rate ang supply ng kuryente para sa 2A
- USB webcam (Gumamit ako ng isang Logitech C920)
Hakbang 1: Pag-set up ng SD Card

Mabilis akong tatakbo sa pamamagitan ng pagse-set up ng SD card. Kung alam mo kung ano ang iyong ginagawa o may isang preloaded card, huwag mag-atubiling lumaktaw nang maaga.
Para sa proyektong ito gagamitin namin ang Raspbian, na isang magaan na pamamahagi ng Linux.
Mag-i-install kami ng NOOBS, na nangangahulugang New Out Of the Box Software. Natuon sa mga nagsisimula, medyo madaling i-set up at pinapayagan kang pumili ng aling operating system ang nais mong i-install. Malamang na mai-install din ito sa mga preloaded SD card.
Upang magsimula, magna-navigate kami sa https://www.raspberrypi.org/downloads/noobs/ at i-download ang ZIP file.
Kapag na-download na ang ZIP file, kopyahin ang mga nilalaman sa SD card.
At iyon lang, nag-flash ang SD card.
Hakbang 2: Pag-set up ng Pi


Ngayon lamang kunin ang SD card at ilagay ito sa raspberry pi, plug sa screen, keyboard, mouse at power at wala kami.
Ang pagkonekta sa lakas ay mag-boot ng iyong raspberry pi at mai-load ang installer ng NOOBS.
Kumonekta sa iyong WiFi network dito.
Dapat mong makita ang ilang iba't ibang mga operating system na magagamit, ngunit pipiliin namin ang Raspbian at i-click ang i-install.
Hakbang 3: Hindi pagpapagana ng GUI at Pagbabago ng Hostname
Sa isang terminal, ipasok
sudo raspi-config
At huwag paganahin ang GUI mula sa pagtakbo sa boot sa mga pagpipilian sa boot at baguhin ang hostname upang mag-picam sa (o kung ano ang gusto mo) sa mga pagpipilian sa network.
Kung kailangan mong gamitin ang GUI para sa anumang kadahilanan, maaari kang magpasok
startx
sa terminal.
Hakbang 4: Mag-download / magpatakbo ng Mga Shell



Sa isang terminal ipasok
git clone
at pindutin ang enter. Magda-download ito ng mga file na nagawa ko na. Kung nais mong tiyakin na ang iyong na-download ay hindi nakakahamak, maaari mong tingnan ang lahat dito:
Susunod, nasa terminal pa rin, uri
crontab -e
at pindutin ang enter. Magbubukas ito ng isang file na nagpapahintulot sa amin na i-automate ang mga proseso. Mag-scroll pababa kami sa ibaba gamit ang mga arrow key at uri
@reboot / bin / sh /home/pi/pi-webcam-server/webcam.sh
Nagsama ako ng isang file na para sa paggamit ng isang module ng Raspberry pi camera na pinangalanang picam.sh, tulad ng sinabi ko dati, medyo laggy, ngunit kung nais mong patakbuhin iyon, gamitin lamang ang @reboot / bin / sh / home / pi / pi -webcam-server / picam.sh sa halip.
Pindutin ang CONTROL + O upang mai-save ang file, at CONTROL + X upang lumabas sa editor.
Hakbang 5: OBS


Ngayon ang raspberry pi ay naka-set up at handa nang umalis. I-reboot ang pi at i-unplug ang lahat ngunit ang lakas at webcam. Hindi na namin kailangan ng isang display o mouse / keyboard!
Ang kailangan lang nating gawin ngayon ay lumikha ng isang mapagkukunan ng media sa OBS. Alisin sa pagkakapili ang lokal na file at uri
picam: 8099 /
sa input field (o ang IP address ng Pi).
Maghintay ng ilang segundo para mai-load ang stream at tapos na kami!
Inirerekumendang:
Kontrolin ang Grbl CNC Over Wifi: 5 Hakbang
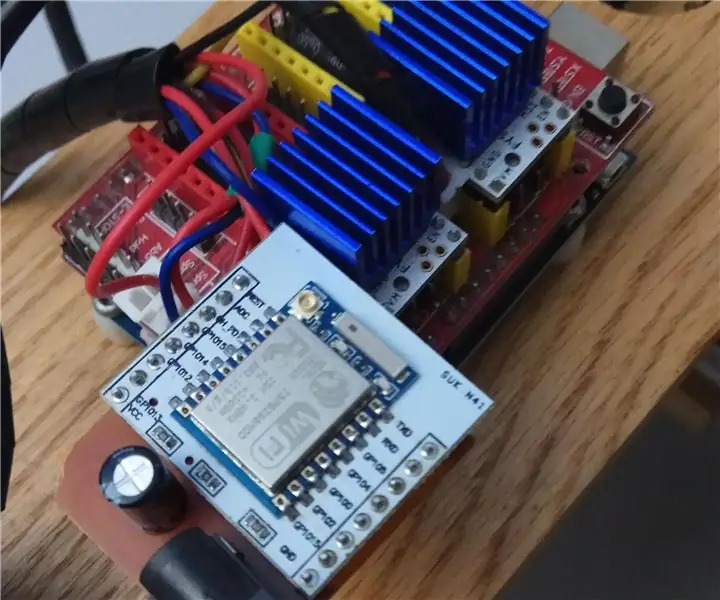
Kontrolin ang Grbl CNC Over Wifi: Sa tutorial na ito mailalakad kita sa kung paano paganahin ang kontrol ng GRBL sa WIFI. Maaari mong gamitin ang pamamaraang ito sa anumang nagpadala kasama ang lasergrbl at Universal Gcode Sender (UGS). Sa madaling salita, gagamitin namin ang gawa ni arkypita at iba pang software upang lumikha ng isang
Hindi tinatagusan ng tubig Raspberry Pi Pinapagana ang Wifi DSLR Webcam para sa Mga Paglipas ng Oras: 3 Mga Hakbang (na may Mga Larawan)

Hindi tinatagusan ng tubig Raspberry Pi Pinapagana ang Wifi DSLR Webcam para sa Mga Paglipas ng Oras: Ako ay isang pasusuhin para sa panonood ng mga paglubog ng araw mula sa bahay. Napakarami upang makakuha ako ng kaunting FOMO kapag mayroong magandang paglubog ng araw at wala ako sa bahay upang makita ito. Nagbigay ang mga IP webcams ng pagkabigo sa kalidad ng imahe. Sinimulan kong maghanap ng mga paraan upang maiayos muli ang aking unang DSLR: isang 2007 Cano
Live na Streaming / Pagre-record ng Video sa OBS: 5 Hakbang

Live na Streaming / Pagre-record ng Video sa OBS: Ituturo sa Instructable na ito kung paano live na mag-stream o mag-record ng video nang direkta mula sa computer screen. Mayroong maraming mga paraan upang mabuhay ng stream at mas maraming mga paraan upang magrekord, ngunit ang gabay na ito ay nakatuon sa streaming platform, OBS. Anumang makatuwirang modernong comp
ESP8266 RGB LED STRIP WIFI Control - NODEMCU Bilang isang IR Remote para sa Led Strip Controlled Over Wifi - RGB LED STRIP Smartphone Control: 4 Mga Hakbang

ESP8266 RGB LED STRIP WIFI Control | NODEMCU Bilang isang IR Remote para sa Led Strip Controlled Over Wifi | RGB LED STRIP Smartphone Control: Kumusta mga tao sa tutorial na ito matututunan natin kung paano gamitin ang nodemcu o esp8266 bilang isang IR remote upang makontrol ang isang RGB LED strip at ang Nodemcu ay makokontrol ng smartphone sa paglipas ng wifi. Kaya karaniwang maaari mong makontrol ang RGB LED STRIP sa iyong smartphone
Gumamit muli ng isang HP WebCam 101 Aka 679257-330 Webcam Module Bilang isang Generic USB WebCam: 5 Hakbang

Gumamit muli ng isang HP WebCam 101 Aka 679257-330 Webcam Module Bilang isang Generic USB WebCam: Gusto kong pagandahin ang aking 14 taong gulang na Panasonic CF-18 sa isang bagong-bagong webcam, ngunit hindi na sinusuportahan ng Panasonic ang kamangha-manghang makina na iyon, kaya kailangan kong gamitin ang kulay-abo na bagay para sa isang bagay na mas madali kaysa sa b & b (mga beer & burger). Ito ang unang bahagi
