
Talaan ng mga Nilalaman:
- Hakbang 1: Pagtukoy sa Hardware at Software
- Hakbang 2: Pag-configure ng Wireless Sensor at Zigmo Receiver Gamit ang XCTU
- Hakbang 3: Pagsusuri sa Mga Halaga ng Temperatura ng Wireless at Vibration Paggamit ng Labview Utility
- Hakbang 4: Pag-configure ng Mga setting ng DHCP / Static IP Gamit ang Captive Portal
- Hakbang 5: Sine-save ang Mga setting ng WiFi Gamit ang Captive Portal
- Hakbang 6: Mga Pagbasa ng Sensor sa Pag-publish sa UbiDots
- Hakbang 7: Ipinapakita ang Data
- May -akda John Day [email protected].
- Public 2024-01-30 13:09.
- Huling binago 2025-01-23 15:12.

Minsan ang panginginig ng boses ay ang sanhi ng mga seryosong isyu sa maraming mga application. Mula sa mga shaft ng machine at bearings hanggang sa pagganap ng hard disk, ang pag-vibrate ay nagdudulot ng pinsala sa makina, maagang pagpapalit, mababang pagganap, at naghahatid ng isang pangunahing hit sa kawastuhan. Ang pagsubaybay at pag-aaral ng oras sa oras ng pag-vibrate sa makina ay maaaring malutas ang problema ng maagang pinsala at pagkasira ng bahagi ng makina.
Sa itinuturo na ito, gagana kami sa IoT malayuan na panginginig ng wireless na panginginig at mga sensor ng temperatura. Ito ang mga pang-industriya na grado na sensor na may maraming kalat na mga application tulad ng.
- Paggawa ng metal
- Pagbuo ng lakas
- Pagmimina
- Pagkain at Inumin
Kaya, Sa Maituturo na ito madadaan namin ang mga sumusunod:
- Ang pag-configure ng Mga Wireless Sensor gamit ang XCTU at Labview UI.
- Pagkuha ng mga halaga ng panginginig ng boses mula sa sensor.
- Pag-unawa sa pagtatrabaho ng xbee device at xbee protocol.
- Ang pag-configure ng mga kredensyal ng WiFi at pagsasaayos ng IP gamit ang bihag na portal
Hakbang 1: Pagtukoy sa Hardware at Software



Pagtukoy sa Hardware
- Mga Wireless Vibration at Temperatura Sensor
- Tumatanggap ng Zigmo
- Aparatong ESP32 BLE / WiFi
Pagtukoy ng Software
- Arduino IDE
- Utility ng LabView
Hakbang 2: Pag-configure ng Wireless Sensor at Zigmo Receiver Gamit ang XCTU


Ang bawat aparato ng IoT ay nangangailangan ng isang protocol ng komunikasyon upang mailagay ang aparato sa ulap at upang mag-set up ng isang wireless interface sa pagitan ng iba't ibang mga aparato.
Dito gumagamit ang Wireless Sensors at Zigmo Receiver ng mababang lakas at malakihang solusyon na XBee. Gumagamit ang XBee ng isang ZigBee protocol na tumutukoy sa operasyon sa 902 hanggang 928 MHz ISM band.
Maaaring i-configure ang Xbee gamit ang XCTU software
- Maghanap para sa Xbee device o magdagdag ng bagong Xbee device sa pamamagitan ng pag-click sa kaliwang tuktok na icon.
- Ang aparato ay nakalista sa panel ng kaliwang bahagi.
- i-double click sa aparato upang makita ang mga setting.
- Ngayon mag-click sa icon ng console sa kanang sulok sa itaas
- Maaari mong makita ang halagang nagmumula sa output ng console
- Narito nakukuha namin ang frame ng haba ng 54 bytes
- ang mga byte na ito ay karagdagang manipulahin upang makuha ang totoong halaga. ang pamamaraan upang makuha ang totoong mga halaga ng temperatura at panginginig ng boses ay nabanggit sa mga paparating na hakbang.
Hakbang 3: Pagsusuri sa Mga Halaga ng Temperatura ng Wireless at Vibration Paggamit ng Labview Utility

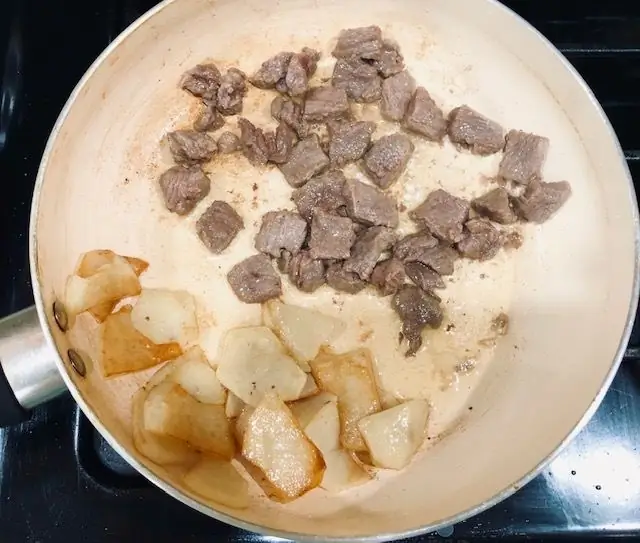
Tumatakbo ang Sensor sa dalawang mga mode
- Mode ng Pag-configure: I-configure ang Pan ID, pagkaantala, Bilang ng mga muling pagsubok at iba pa Higit pa sa ito ay lampas sa saklaw ng pagtuturo na ito at ipapaliwanag sa susunod na maituturo.
- Run Mode: Pinapatakbo namin ang aparato sa Run mode. At upang pag-aralan ang halagang ito ginagamit namin ang Labview Utility
Ipinapakita ng Labview UI na ito ang mga halaga sa magagandang mga graph. Ipinapakita nito ang kasalukuyang pati na rin ang mga nakaraang halaga. Maaari kang pumunta sa link na ito upang i-download ang Labview UI.
mag-click sa Run icon mula sa menu ng landing page upang pumunta sa run mode.
Hakbang 4: Pag-configure ng Mga setting ng DHCP / Static IP Gamit ang Captive Portal
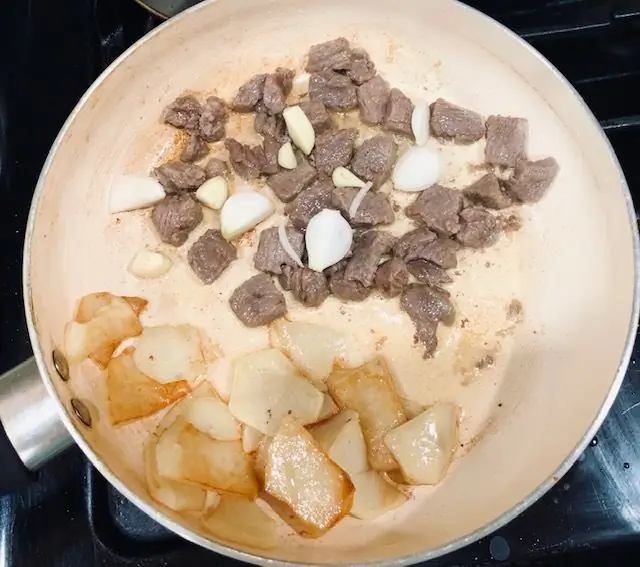


Gumagamit kami ng bihag na portal upang mai-save ang mga kredensyal ng WiFi at upang mag-hover sa pamamagitan ng mga setting ng IP. Para sa detalyadong pagpapakilala sa bihag na portal, maaari kang dumaan sa sumusunod na itinuro.
Binibigyan kami ng portal ng bihag na pagpipilian upang pumili sa pagitan ng mga setting ng Static at DHCP. Ipasok lamang ang mga kredensyal tulad ng Static IP, Subnet Mask, gateway at ang Wireless Sensor Gateway ay mako-configure sa IP na iyon.
Hakbang 5: Sine-save ang Mga setting ng WiFi Gamit ang Captive Portal

Ang isang webpage ay nai-host kung saan ang isang listahan na nagpapakita ng mga magagamit na mga network ng WiFi at doon RSSI. Piliin ang WiFi network at password at ipasok ang isumite. Ang mga kredensyal ay mai-save sa EEPROM at ang setting ng IP ay nai-save sa SPIFFS. Higit pa dito ay matatagpuan sa itinuturo na ito.
Hakbang 6: Mga Pagbasa ng Sensor sa Pag-publish sa UbiDots
Narito ginagamit namin ang Wireless Temperature at Vibration Sensors kasama ang tatanggap ng ESP 32 gateway upang makuha ang temperatura at data ng Humidity. Ipinapadala namin ang data sa UbiDots gamit ang MQTT protocol. Sinusundan ng MQTT ang mekanismo ng pag-publish at pag-subscribe sa halip ang kahilingan at tugon. Ito ay mas mabilis at maaasahan kaysa sa HTTP. Gumagawa ito tulad ng sumusunod.
Pagbabasa ng Data ng Wireless Sensor
Nakakakuha kami ng isang 29-byte na frame mula sa Wireless Temperature at Vibration Sensors. Ang frame na ito ay manipulahin upang makuha ang aktwal na data ng data at panginginig ng boses
kung (Serial2.available ()) {data [0] = Serial2.read (); antala (k); kung (data [0] == 0x7E) {Serial.println ("Got Packet"); habang (! Serial2.available ()); para sa (i = 1; i <55; i ++) {data = Serial2.read (); antala (1); } kung (data [15] == 0x7F) /////// upang suriin kung tama ang recive data {kung (data [22] == 0x08) //////// siguraduhin na ang uri ng sensor wasto {rms_x = ((uint16_t) (((data [24]) << 16) + ((data [25]) << 8) + (data [26])) / 100); rms_y = ((uint16_t) (((data [27]) << 16) + ((data [28]) << 8) + (data [29])) / 100); rms_z = ((uint16_t) (((data [30]) << 16) + ((data [31]) << 8) + (data [32])) / 100); max_x = ((uint16_t) (((data [33]) << 16) + ((data [34]) << 8) + (data [35])) / 100); max_y = ((uint16_t) (((data [36]) << 16) + ((data [37]) << 8) + (data [38])) / 100); max_z = ((uint16_t) (((data [39]) << 16) + ((data [40]) << 8) + (data [41])) / 100);
min_x = ((uint16_t) (((data [42]) << 16) + ((data [43]) << 8) + (data [44])) / 100); min_y = ((uint16_t) (((data [45]) << 16) + ((data [46]) << 8) + (data [47])) / 100); min_z = ((uint16_t) (((data [48]) << 16) + ((data [49]) << 8) + (data [50])) / 100);
cTemp = ((((data [51]) * 256) + data [52])); float baterya = ((data [18] * 256) + data [19]); float boltahe = 0.00322 * baterya; Serial.print ("Sensor Number"); Serial.println (data [16]); Serial.print ("Sensor Type"); Serial.println (data [22]); Serial.print ("Bersyon ng Firmware"); Serial.println (data [17]); Serial.print ("Temperatura sa Celsius:"); Serial.print (cTemp); Serial.println ("C"); Serial.print ("RMS panginginig sa X-axis:"); Serial.print (rms_x); Serial.println ("mg"); Serial.print ("Panginginig ng RMS sa Y-axis:"); Serial.print (rms_y); Serial.println ("mg"); Serial.print ("Panginginig ng RMS sa Z-axis:"); Serial.print (rms_z); Serial.println ("mg");
Serial.print ("Min na panginginig sa X-axis:");
Serial.print (min_x); Serial.println ("mg"); Serial.print ("Min na panginginig sa Y-axis:"); Serial.print (min_y); Serial.println ("mg"); Serial.print ("Min na panginginig sa Z-axis:"); Serial.print (min_z); Serial.println ("mg");
Serial.print ("Halaga ng ADC:");
Serial.println (baterya); Serial.print ("Boltahe ng Baterya:"); Serial.print (boltahe); Serial.println ("\ n"); kung (boltahe <1) {Serial.println ("Oras upang Palitan Ang Baterya"); }}} iba pa {para sa (i = 0; i <54; i ++) {Serial.print (data ); Serial.print (","); antala (1); }}}}
Kumokonekta sa UbiDots MQTT API
Isama ang header file para sa proseso ng MQTT
# isama ang "PubSubClient.h"
tukuyin ang iba pang mga variable para sa MQTT tulad ng pangalan ng kliyente, address ng broker, token ID (Kinukuha namin ang token ID mula sa EEPROM)
#define MQTT_CLIENT_NAME "ClientVBShightime123" char mqttBroker = "bagay.ubidots.com"; char payload [100]; paksa ng char [150]; // create variable to store token ID String tokenId;
Lumikha ng mga variable upang mag-imbak ng iba't ibang data ng sensor at lumikha ng isang variable ng char upang mag-imbak ng paksa
#define VARIABLE_LABEL_TEMPF "tempF" // Assing the variable label # define VARIABLE_LABEL_TEMPC "tempC" // Assing the variable label #define VARIABLE_LABEL_BAT "bat" #define VARIABLE_LABEL_HUMID "humid" // Assing the variable label
paksa ng char1 [100];
paksa ng char2 [100]; paksa ng char3 [100];
i-publish ang data sa nabanggit na paksa ng MQTT na ang karga ay magiging katulad ng "" tempc ": {value:" tempData "}}
sprintf (topic1, "% s", ""); sprintf (topic1, "% s% s", "/v1.6/devices/", DEVICE_LABEL); sprintf (payload, "% s", "");
// Nililinis ang sprintf ng bayad (payload, "{"% s / ":", VARIABLE_LABEL_TEMPC);
// Nagdaragdag ng halaga ng sprintf (payload, "% s {" halaga / ":% s}", payload, str_cTemp);
// Nagdaragdag ng halaga ng sprintf (payload, "% s}", payload);
// Isinasara ang mga bracket ng diksyunaryo Serial.println (payload);
Serial.println (client.publish (topic1, payload)? "Nai-publish": "notpublished");
// Gawin din ito para sa iba pang paksa
nai-publish ng client.publish () ang data sa UbiDots
Hakbang 7: Ipinapakita ang Data

- Pumunta sa Ubidots at Mag-login sa iyong account.
- Mag-navigate sa Dashboard mula sa tab na Data na nakalista sa itaas.
- Ngayon i-click ang icon na "+" upang idagdag ang mga bagong widget.
- Pumili ng isang widget mula sa listahan at magdagdag ng isang variable at mga aparato.
- Ang data ng sensor ay maaaring makita sa dashboard gamit ang iba't ibang mga widget.
Pangkalahatang Code
Ang Over code para sa HTML at ESP32 ay matatagpuan sa GitHub repository na ito.
- ncd breakout board ng ESP32.
- ncd Wireless temperatura at Humidity Sensors.
- pubsubclient
- UbiDots
Inirerekumendang:
IoT- Ubidots- ESP32 + Long-Range-Wireless-Vibration-And-Temperature-Sensor: 7 Hakbang

IoT- Ubidots- ESP32 + Long-Range-Wireless-Vibration-And-Temperature-Sensor: Ang panginginig ng boses ay tunay na isang kilusang paggalaw - o pag-oscillation-ng mga makina at sangkap sa mga motor na gadget. Ang panginginig sa sistemang pang-industriya ay maaaring isang sintomas, o motibo, ng isang abala, o maaari itong maiugnay sa pang-araw-araw na operasyon. Halimbawa, osci
Node-RED Sa IoT Long Range Vibration at Temperatura Sensor: 34 Mga Hakbang

Node-RED Gamit ang IoT Long Range Vibration at Temperature Sensor: Ipinakikilala ang pangmatagalang sensor ng temperatura ng wireless na NCD, ipinagmamalaki ang isang saklaw na 28 Mile gamit ang isang wireless mesh networking architecture. Isinasama ang sensor ng kahalumigmigan ng temperatura ng Honeywell HIH9130 ay nagpapadala ng lubos na tumpak na temperatura
IoT - ThingSpeak - ESP32-Long-Range-Wireless-Vibration-And-Temp: 6 na Hakbang

IoT - ThingSpeak - ESP32-Long-Range-Wireless-Vibration-And-Temp: Sa proyektong ito, susukatin namin ang panginginig at temperatura gamit ang panginginig ng NCD at mga sensor ng temperatura, Esp32, ThingSpeak. Ang panginginig ng boses ay tunay na kilusang kilos - o oscillation - ng mga machine at sangkap sa mga motor na gadget. Panginginig sa i
Pagpapadala ng IoT Long Range Wireless Temperature at Humidity Sensor Data sa Google Sheet: 39 Mga Hakbang

Pagpapadala ng IoT Long Range Wireless Temperature at Humidity Sensor Data sa Google Sheet: Gumagamit kami dito ng Temperatura at Humidity sensor ng NCD, ngunit ang mga hakbang ay mananatiling pantay para sa alinman sa ncd na produkto, kaya't kung mayroon kang ibang mga ncd wireless sensor, maranasang malayang obserbahan tabi bukod. Sa pamamagitan ng paghinto ng teksto na ito, kailangan mong
IOT Long Range Wireless Temperature at Humidity Sensor Na May Node-Red: 27 Hakbang

Ang IOT Long Range Wireless Temperature at Humidity Sensor Na May Node-Red: Ipinakikilala ang pangmatagalang sensor ng temperatura-halumigmig na wireless ng NCD, ipinagmamalaki ang isang saklaw na 28 Mile gamit ang isang wireless mesh networking architecture. Isinasama ang Honeywell HIH9130 temperatura-halumigmig sensor nagpapadala lubos na tumpak na temperatura ng isang
