
Talaan ng mga Nilalaman:
- Hakbang 1: Ano ang Kakailanganin Mo
- Hakbang 2: Ang Circuit
- Hakbang 3: Simulan ang Visuino, at Piliin ang Uri ng Lupon ng Arduino UNO
- Hakbang 4: Sa Visuino ADD at Itakda ang Mga Bahagi
- Hakbang 5: Sa Mga Component ng Visuino Connect
- Hakbang 6: Bumuo, Mag-compile, at Mag-upload ng Arduino Code
- Hakbang 7: Maglaro
- May -akda John Day [email protected].
- Public 2024-01-30 13:09.
- Huling binago 2025-01-23 15:12.
Sa tutorial na ito matututunan namin kung paano makita ang isang kahalumigmigan sa lupa gamit ang isang sensor ng kahalumigmigan at i-flash ang isang berdeng LED kung ang lahat ay ok at OLED Display at Visuino.
Panoorin ang video.
Hakbang 1: Ano ang Kakailanganin Mo

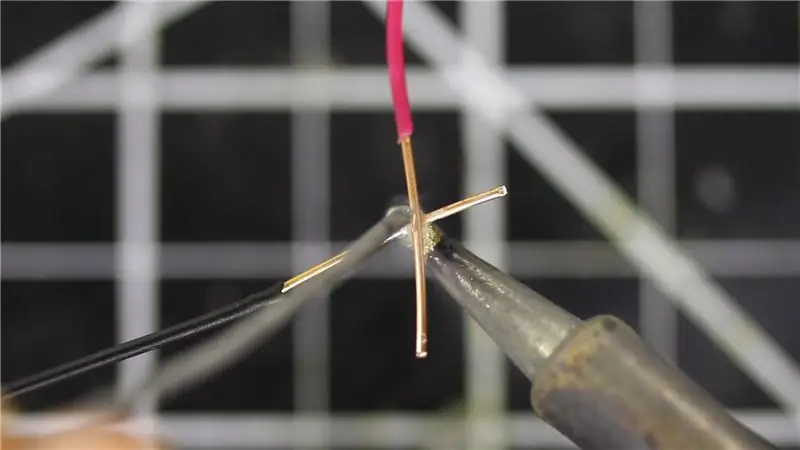


Arduino UNO (o anumang iba pang Arduino) Kunin ito dito
Module ng sensor ng kahalumigmigan ng lupa, Kunin ito rito
Jumper wires
Breadboard Kunin mo ito
OLED Display Kunin mo ito
1X Red LED, 1X Green LED Dalhin sila dito
Programa ng Visuino: I-download ang Visuino
Hakbang 2: Ang Circuit

- Ikonekta ang OLED Display pin [VCC] sa Arduino pin [5V]
- Ikonekta ang OLED Display pin [GND] sa Arduino pin [GND]
- Ikonekta ang OLED Display pin [SDA] sa Arduino pin [SDA]
- Ikonekta ang OLED Display pin [SCL] sa Arduino pin [SCL]
- Ikonekta ang Arduino 5V sa piezo buzzer module na pin VCC
- Ikonekta ang Arduino GND sa Green LED negatibong Pin
- Ikonekta ang Arduino GND sa Red LED negatibong Pin
- Ikonekta ang Arduino Digital Pin 3 sa Green LED negatibong Pin
- Ikonekta ang Arduino Digital Pin 2 sa Red LED negatibong Pin
- Ikonekta ang Arduino 5V sa module ng moisture sensor pin na VCC
- Ikonekta ang Arduino GND sa kahalumigmigan sensor module pin GND
- Ikonekta ang Arduino analog pin 0 sa kahalumigmigan sensor module pin A0
Hakbang 3: Simulan ang Visuino, at Piliin ang Uri ng Lupon ng Arduino UNO


Upang simulang i-program ang Arduino, kakailanganin mong magkaroon ng naka-install na Arduino IDE mula dito:
Mangyaring magkaroon ng kamalayan na mayroong ilang mga kritikal na bug sa Arduino IDE 1.6.6. Tiyaking nag-install ka ng 1.6.7 o mas mataas, kung hindi man ay hindi gagana ang Instructable na ito! Kung hindi mo pa nagagawa sundin ang mga hakbang sa Instructable na ito upang mai-set up ang Arduino IDE upang i-program ang Arduino UNO! Ang Visuino: https://www.visuino.eu kailangan ding mai-install. Simulan ang Visuino tulad ng ipinakita sa unang larawan Mag-click sa pindutang "Mga Tool" sa bahagi ng Arduino (Larawan 1) sa Visuino Kapag lumitaw ang dialog, piliin ang "Arduino UNO" tulad ng ipinakita sa Larawan 2
Hakbang 4: Sa Visuino ADD at Itakda ang Mga Bahagi



Magdagdag ng sangkap na "OLED Display"
Magdagdag ng 2X "Paghambingin ang Halaga ng Analog" na bahagi
- I-double click sa DisplayOLED1 at sa window ng mga elemento, i-drag ang Text Field sa kaliwa, pagkatapos ay sa laki ng itinakda ng mga window ng mga katangian upang 3Sara ang window ng mga elemento
- Piliin ang CompareValue1 at sa window ng mga pag-aari itakda ang "Compare Type" sa ctBiggerOrEqual at Value sa 0.7 << ito ang halaga ng pagiging sensitibo, maaari mo itong baguhin kung nais mo
- Piliin ang CompareValue2 at sa window ng mga pag-aari itakda ang "Ihambing ang Uri" sa ctSmaller at Halaga sa 0.7 << ito ang halaga ng pagiging sensitibo, maaari mo itong baguhin kung nais mo
Hakbang 5: Sa Mga Component ng Visuino Connect

- Ikonekta ang Arduino analog pin 0 sa CompareValue1 pin In, CompareValue2 pin In, DisplayOLED1> Text Field1 Pin In
- Ikonekta ang CompareValue1 Pin Out sa Arduino digital pin 2
- Ikonekta ang CompareValue2 Pin Out sa Arduino digital pin 3
- DisplayOLED1 pin I2C Labas sa Arduino board I2C pin In
Hakbang 6: Bumuo, Mag-compile, at Mag-upload ng Arduino Code

Sa Visuino, sa ibabang pag-click sa "Build" Tab, tiyakin na napili ang tamang port, pagkatapos ay mag-click sa pindutang "Compile / Build and Upload".
Hakbang 7: Maglaro
Kung pinapagana mo ang module ng Arduino UNO, at dapat mag-flash ang LED (pulang walang sapat na tubig, sapat na berde na tubig) at ipapakita ng OLED Display ang antas ng kahalumigmigan Nakumpleto mo ang iyong proyekto kasama ang Visuino. Nakalakip din ang proyekto ng Visuino, na nilikha ko para sa Instructable na ito, maaari mong i-download ito dito at buksan ito sa Visuino:
Inirerekumendang:
Paano Bumuo ng isang Sistema ng Pagtutubig ng Halaman Gamit ang Arduino: 7 Mga Hakbang

Paano Bumuo ng isang Sistema ng Pagtutubig ng Halaman Gamit ang Arduino: Sa tutorial na ito matututunan natin kung paano gumawa ng isang System ng Water Watering Gamit ang isang sensor ng kahalumigmigan, pump ng tubig at pag-flash ng isang berdeng LED kung ang lahat ay ok at OLED Display at Visuino. Panoorin ang video
Paano Bumuo ng isang 8x8x8 LED Cube at Kontrolin Ito Sa Isang Arduino: 7 Mga Hakbang (na may Mga Larawan)

Paano Bumuo ng isang 8x8x8 LED Cube at Kontrolin Ito Sa isang Arduino: Ene 2020 edit: Aalisin ko ito kung sakaling may nais na gamitin ito upang makabuo ng mga ideya, ngunit wala nang anumang punto sa pagbuo ng isang kubo batay sa mga tagubiling ito. Ang mga LED driver IC ay hindi na ginawa, at ang parehong mga sketch ay isinulat sa lumang bersyon
Paano Bumuo ng isang Cubesat Sa Isang Arduino at Accelerometer .: 5 Mga Hakbang

Paano Bumuo ng isang Cubesat Sa Isang Arduino at Accelerometer .: Ang aming mga pangalan ay Brock, Eddie at Drew. Ang pangunahing layunin para sa aming Physics Class ay upang maglakbay mula sa Earth hanggang Mars habang ginagaya ang orbit sa paligid ng Mars gamit ang isang Cube Sat at pagkolekta ng data. Ang layunin ng aming mga pangkat para sa proyektong ito ay upang mangolekta ng data gamit ang isang accele
Paano Bumuo ng isang CubeSat Sa Isang Arduino Sa Isang Arducam: 9 Mga Hakbang

Paano Bumuo ng isang CubeSat Gamit ang isang Arduino Na May isang Arducam: Sa unang larawan, mayroon kaming isang Arduino at ito ay tinatawag na " Arduino Uno. &Quot; Sa pangalawang larawan, mayroon kaming isang Arducam, at tinawag itong " Arducam OV2640 2MP mini. &Quot; Kasama ang pangalawang larawan, may mga materyales na kakailanganin mo upang
Paano Bumuo ng isang Guitar Speaker Box o Bumuo ng Dalawang para sa Iyong Stereo .: 17 Mga Hakbang (na may Mga Larawan)

Paano Bumuo ng isang Guitar Speaker Box o Bumuo ng Dalawang para sa Iyong Stereo .: Nais kong isang bagong speaker ng gitara na pumunta sa tubo na itinatayo ko. Ang tagapagsalita ay mananatili sa aking tindahan kaya't hindi ito kailangang maging anumang espesyal. Ang takip ng Tolex ay maaaring napakadaling masira kaya't sinabog ko lang ang itim sa labas pagkatapos ng isang magaan na buhangin
