
Talaan ng mga Nilalaman:
- May -akda John Day [email protected].
- Public 2024-01-30 13:09.
- Huling binago 2025-01-23 15:12.



Ang mga alaala ay isang mahirap na isyu para sa aking lola na magiging 94 taong gulang sa taong ito. Kaya nagdagdag ako ng isang tv-channel sa kanyang telebisyon upang matulungan siyang matandaan ang mga miyembro ng pamilya at mga pangunahing sandali sa kanyang buhay. Para sa mga ito Gumamit ako ng isang libreng Dropbox account, isang Raspberry Pi at isang VCR, ngunit ang VCR ay opsyonal depende sa iyong usecase. Sa sistemang ito ang aking mga miyembro ng pamilya ay maaaring magdagdag ng kanilang mga larawan sa isang nakabahaging Dropbox folder at awtomatiko silang lalabas sa channel.
Kaya ang daloy ay ang mga sumusunod:
- Ang Raspberry Pi ay may isang fullscreen Chrome browser at nakakonekta sa TV.
- Ang Raspberry pi ay konektado sa lokal na Wi-Fi network.
- Nilo-load ng browser ng Chrome ang webapplication.
- Ang webapplication ay nakikipag-usap sa Dropbox at humihiling ng isang random na larawan mula sa isang tukoy na folder.
- Ipinapakita ng webapplication ang larawan sa isang magandang interface kasama ang orasan at isang ticker ng balita.
Maaari mong ikonekta ang Raspberry Pi nang direkta sa TV gamit ang HDMI at gamitin iyon bilang isang mapagkukunan ng pag-input, o maaari mong gamitin ang isang VCR upang gawin itong lumikha ng iyong sariling channel. Ang mga detalye tungkol doon ay ipapaliwanag sa huling hakbang.
Ang proyekto ay ganap na bukas-mapagkukunan at ang source code ay matatagpuan dito sa aking pahina ng GitHub.
Mga Pantustos:
- Raspberry Pi, hindi mahalaga kung aling bersyon
- HDMI cable
- (Libre) Dropbox account
- Opsyonal: VCR
Hakbang 1: I-setup ang DietPi sa Raspberry Pi
Bakit ko ginagamit ang DietPi sa halip na regular na Raspbian? Ang Dietpi ay isang mas na-optimize na operating system para sa maraming solong board device at may kasamang isang madaling gamiting configurator ng software, kasama ang isang fullscreen webbrowser.
Upang mai-install ang DietPi sa iyong Raspberry Pi maaari mong sundin ang mga tagubilin dito.
Kung mas gusto mo ang isang video tutorial, narito ang isang video sa YouTube na nagha-highlight sa mga pangunahing kaalaman sa pag-install ng DietPi at software.
Ngunit ang diwa nito ay ang sumusunod:
- I-download ang pinakabagong paglabas mula sa kanilang website. I-unpack ang na-download na archive
- Mag-download at mag-install ng Etcher
- Ipasok ang microSD card sa iyong computer
- Gumamit ng Etcher upang isulat ang nakuha na imahe sa microSD card
- Pumunta sa "aking computer", piliin ang SD card at buksan ito.
- Hanapin ang file na tinatawag na dietpi.txt at buksan ito sa wordpad.
- Itakda ang AUTO_SETUP_NET_WIFI_ENABLED = 1
- Buksan ang dietpi-wifi.txt at buksan ito sa wordpad.
- Palitan ang aWIFI_SSID [0] = 'MySSID' at aWIFI_KEY [0] = 'MyWifiKey'
- I-save ang mga pagbabago sa na-edit na mga file
- I-plug ang microSD card sa iyong raspberry pi, ngunit iwanan ito sa ngayon, i-set up namin ito sa paglaon.
Ngayon ay na-install mo na ang operating system na Dietpi!
Hakbang 2: I-setup ang Dropbox
Pumunta sa Dropbox.com at lumikha ng isang libreng Dropbox account na may 2GB na imbakan. Pagkatapos ay magdagdag ng isang bagong folder kung saan mo nais na maiimbak ang iyong mga larawan at magdagdag ng ilang bilang isang pagsubok.
Ngayon para sa mahirap na bahagi, pagse-set up ang access token. Kailangan namin ito upang ligtas na makuha ang mga larawan mula sa iyong account at ipakita ito sa webapplication.
- Mag-log in sa iyong Dropbox account at sundin ang link na ito:
- Mag-click sa asul na pindutan na may teksto na "Lumikha ng app"
- Piliin ang pagpipilian na Dropbox API.
- Piliin ang opsyong "Buong Dropbox"
- Punan ang pinaka-malikhaing pangalan na maaari mong makita sa input na "Pangalan ng app".
- Mag-click sa "Lumikha ng app" upang isumite.
- Sa gitna ng pahina ay may isang seksyong Binuong token ng pag-access, mag-click sa "Bumuo".
- Kopyahin ang nabuong token ng pag-access at i-save ito sa isang text file sa kung saan, kakailanganin namin ito sa paglaon
- Kumuha ng mabilis ng adrenaline dahil nagtatayo ka ng isang cool!
Kung nais mong bagong ticker sa ilalim tulad ng mayroon ako, magdagdag ng isang file na tinatawag na "ticker.txt" sa iyong folder ng mga larawan. Ang bawat linya sa file na txt na iyon ay ipapakita sa tabi ng bawat isa.
Hakbang 3: I-install ang Full-screen Webbrowser
Ngayon na mayroon kang isang gumaganang Raspberry Pi, oras na upang ipakita ito sa mga bagay na gusto namin!
Kung mayroon kang isang panlabas na monitor at keyboard, maaari kang direktang gumana sa Raspberry pi, kung hindi man kakailanganin mong i-set up ito sa network gamit ang SSH. Sundin ang mga tagubilin ng hakbang 4 sa pahinang ito upang mai-set up ang iyong SSH client. Kapag tapos na iyon, hanapin ang IP address gamit ang mga tagubilin sa pahinang ito. Sundin ang parehong mga hakbang na kung direktang nakakonekta ang isang keyboard.
TANDAAN: Ang hostname ay hindi raspberrypi.local ngunit dietpi.local para sa DietPi.
Mag-log in gamit ang username na "root" at password na "dietpi", nang walang panaklong. Pagkatapos ay makuha mo ang sikat na bash shell, ngunit huwag matakot! Ito ay tulad ng takot sa iyo tulad ng kung paano mo ito. Sa sandaling makilala mo ang mga in at out ng nakakatakot na puting-on-itim na screen, malalaman mo kung gaano ito kapangyarihang. Ngunit sa ngayon, mananatili kami sa ilang mga utos lamang upang mai-install ang aming mahusay na browser ng chromium.
- ipasok ang utos na "dietpi-software" at pindutin ang enter key.
- Sa asul at kulay-abo na screen ilipat mo ang iyong cursor gamit ang tab at arrow key. Pinili mo ang paggamit ng enter key.
- Piliin ang "Paghahanap" at pindutin ang enter key.
- Sa prompt ipasok ang "chrome" at pindutin ang enter key
- Sa mga resulta ng paghahanap piliin ang "chromium fullscreen browser" at pindutin ang spacebar key.
- pumunta sa "Ok" at pindutin ang enter key.
- Piliin ang "I-install" at pindutin ang enter key. Database
- Ngayon ang browser ay nag-i-install! Matapos na magawa ang kailangan lang nating gawin ay itakda ang link sa aming photoframe webapp at sabihin sa DietPi na awtomatikong magsimula sa boot. Gagawin namin iyon sa pamamagitan ng pagsunod sa mga hakbang na ito:
- Sa ngayon ay ipinakita sa iyo muli ang bash shell, alam mo ba? Yung may itim na background at mga puting letra.
- Ipasok ang utos na "dietpi-config" at pindutin ang enter key.
- Pumunta sa "Mga Pagpipilian sa Autostart" at pindutin ang enter key.
- Ipinakita sa iyo ngayon ang isang listahan na naglalaman ng "chromium fullscreen browser". Piliin ito at pindutin ang enter key.
- Sinenyasan ka ngayon na ipasok ang url ng photo app. Naaalala ang access token mula sa nakaraang hakbang? Kakailanganin namin ito dito.
- Ang url ay ang mga sumusunod:
- Pindutin ang enter key upang lumabas sa mga pagpipilian ng autostart at pagkatapos ay muli upang lumabas sa programa ng mga pagpipilian.
- Ipasok ang utos na "reboot" at tingnan ang iyong sariling digital-photo-frame-na may sariling mga larawan-na-konektado-sa-dropbox, o Digital Photo Frame para sa maikling salita.
Binabati kita! Natapos mo hanggang sa huli! Kaya't ang na-configure mo ay isang raspberry pi na naglalaman ng lnel kernel, na naglalaman ng maraming mga programa ng linux upang simulan ang chromium browser, na nagsisimula ay webapp. Hindi maaaring maging mas simple, tama?
Sa pagitan mo lang ako at ako? Magaling ang ginawa mo! Sigurado ako na ito ang pinakamahusay na photo-framiest na frame ng larawan sa mundo at dapat mong ipagmalaki ang iyong sarili, sigurado ako!
Hakbang 4: Opsyonal: I-set up ang VCR


Oh, kaya ang paggamit ng HDMI ay hindi sapat para sa iyo? Sapat na sapat, hindi rin ito sapat para sa akin, dahil nais kong gamitin ang built-in na tv tuner upang gawin itong bahagi ng karanasan sa TV. Ang layunin ko ay talagang dumating ito bilang isang legit tv-channel.
Kaya't dahil nagtatrabaho ako sa Flemish national broadcaster VRT tinanong ko ang isang kasamahan kung paano niya ito gagawin, inaasahan ang isang napakataas na teknolohiya at marahil ay mamahaling kagamitan. Marahan niyang sinagot na magagawa ito sa karamihan ng mga VCR! Hindi bababa sa ganoon ang kaso dito sa Belgium.
Karamihan sa mga VCR ay may isang pinagsamang input, iyon ang konektor ng dilaw na bariles at ang raspberry pi ay mayroon ding konektor na iyon, nakatago ito sa loob ng audio jack. Maaari mong gamitin ang mga cable ng adapter upang ikonekta ito pagkatapos ay direkta sa iyong VCR. Kaya't kung na-hookup mo ang iyong VCR, sa halip na direktang i-plug ang coax input cable ng iyong provider sa loob ng iyong TV o decoder, ikinonekta mo muna ito sa iyong VCR at pagkatapos ay gumagamit ng pangalawang coax cable, ikonekta ito sa iyong TV o decoder. Lilikha ang VCR ng isang bagong channel batay sa videotape, o sa aming kaso, ang input ng pinagsamang raspberry pi.
Ang natitira lamang ay ang paggamit ng pag-andar ng pag-scan sa iyong TV upang maghanap para sa isang bagong analog na channel at dapat itong umakyat kaagad!
Napaka-usisa kong makita kung paano ito mapangasiwaan sa buong mundo, kaya't mangyaring huwag mag-atubiling magkomento kung paano mo ito gagawin!
Inirerekumendang:
Juuke - isang RFID Music Player para sa Matatanda at Mga Bata: 10 Hakbang (na may Mga Larawan)

Juuke - isang RFID Music Player para sa Matatanda at Mga Bata: Ito ang kahon sa Juuke. Ang kahon ng Juuke ay iyong sariling kaibigang musikal, ginawang mas madali hangga't maaari upang magamit. Lalo na ito ay dinisenyo upang magamit ng mga matatanda at bata, ngunit maaari syempre magamit ng lahat ng iba pang mga edad. Ang dahilan kung bakit nilikha namin ito, ay dahil sa
Pribadong Linya ng Telepono para sa ilalim ng $ 10: 6 na Mga Hakbang

Pribadong Linya ng Telepono para sa ilalim ng $ 10: Tuturuan kita kung paano gumawa ng isang pribadong linya ng telepono na may dalawang mga teleponong hindi cordless na may mga bagay na maaari mong makita sa paligid ng iyong bahay! Mahusay para sa mga bata at doon sa mga clubhouse! Sundin ang aking itinuro at / o panoorin lamang ang sunud-sunod na video Kung nais mo ang aking instr
Pribadong Amp Mula sa Isang Lumang Personal na Player ng Cassette: 4 na Hakbang (na may Mga Larawan)

Pribadong Amp Mula sa Isang Lumang Personal na Cassette Player: hi mga tao ngayon na tutulungan ko ang lahat ng ating mga kaibigan sa pagtugtog ng gitara na mapabuti ang kanilang mga relasyon sa mga kapitbahay at o pamilya. hindi ako personal na magbibigay sa kanila ng bawat 50 pera upang iwanang mag-isa kung ano ang gagawin ko ay ibibigay sa iyo ang kaalaman sa
Paano Gumawa ng isang WoW Pribadong Server sa isang Mac !: 11 Mga Hakbang

Paano Gumawa ng isang WoW Pribadong Server sa isang Mac!: Ngayon ay ipapakita ko sa iyo kung paano gumawa ng isang pribadong server ng WoW sa isang mac! Ako ang taong F1racer3028 mula sa youtube.com/f1racer3028 Gayundin ngayon gagamitin namin ang MacPack upang mai-install ito. I-UPDATE !!!! PLEASE GO TO MAC-FUN.COM PARA SA BAGONG INSTRUCTIONS AT GANON !! Gawin N
Mga Pribadong Servers ng WoW: 3 Mga Hakbang
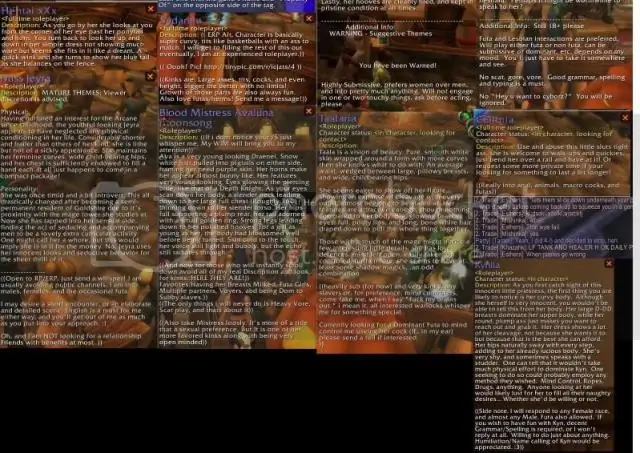
WoW Pribadong Servers: Ipapakita nito sa iyo kung paano maglaro ng World of Warcraft nang hindi nagbabayad !!! May mga server na agad na nagbibigay sa iyo ng antas 80, mga libreng item, atbp. Mayroon ding mga regular na server kung nais mong maglaro para sa totoong. Tandaan: maaaring kailanganin mong magbayad para sa aktwal na laro,
