
Talaan ng mga Nilalaman:
- Hakbang 1: Pagkonsumo ng Lakas at Buhay ng Baterya
- Hakbang 2: Disenyo ng CAD
- Hakbang 3: Pag-print ng Kaso ng 3D
- Hakbang 4: Pagbabago ng LCD at Keyboard
- Hakbang 5: Pag-set up ng DietPi at WordGrinder
- Hakbang 6: Soldering Battery Pack
- Hakbang 7: Pag-iipon ng Elektronika
- Hakbang 8: Pangwakas na Assembly
- May -akda John Day [email protected].
- Public 2024-01-30 13:09.
- Huling binago 2025-01-23 15:12.
Sa pamamagitan ng CameronCoward Aking Personal na SiteMasundan ng Higit Pa sa may-akda:



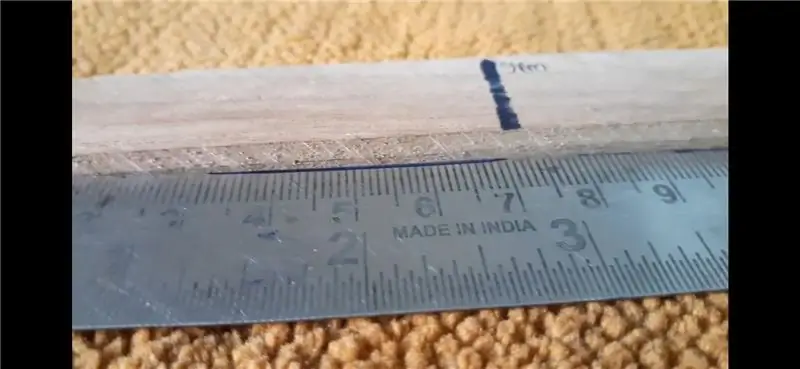


Tungkol sa: Manunulat para sa Hackster.io, Hackaday.com, at iba pa. May-akda ng Mga Gabay ng Idiot: 3D Pagpi-print at Gabay ng Isang Nagsisimula sa Pagmomodelo ng 3D: Isang Gabay sa Autodesk Fusion 360. Higit Pa Tungkol sa CameronCoward »Mga Proyekto ng Fusion 360»
Sumusulat ako para mabuhay, at ginugugol ang karamihan sa aking araw ng trabaho na nakaupo sa harap ng aking computer sa desktop habang nagpapalabas ng mga artikulo. Itinayo ko ang FeatherQuill dahil nais ko ang isang kasiya-siyang karanasan sa pagta-type kahit na nasa labas ako. Ito ay isang nakatuon, walang distraction-word na processor sa istilo ng isang laptop. Pinakamahalagang tampok ang isang napakahabang buhay ng baterya (34+ na oras ng pagta-type), isang mechanical keyboard, at isang mabilis na oras ng pag-boot
Ang FeatherQuill ay itinayo sa paligid ng isang Raspberry Pi Zero W, na napili para sa mababang paggamit ng kuryente. Nagpapatakbo iyon ng DietPi upang mapanatili ang OS bilang magaan hangga't maaari. Kapag naka-on, awtomatiko itong maglo-load ng isang simpleng terminal-based na word processor na tinatawag na WordGrinder. Ang oras na kinakailangan upang magpatuloy mula sa lakas hanggang sa pagta-type ay tungkol sa 20-25 segundo.
Ang pack ng baterya ay gawa sa walong 18650 na baterya ng lithium-ion, na ang bawat isa ay may kapasidad na 3100mAh. Ang kabuuang kakayahan ay sapat upang magtagal ng 34+ na oras habang nagta-type. Hinahayaan ka ng isang nakalaang switch sa hardware na i-off ang LCD para sa isang "standby" mode. Sa pag-standby ang Raspberry Pi ay patuloy na tatakbo bilang normal at ang baterya pack ay maaaring tumagal ng higit sa 83 oras.
Mga Pantustos:
- Raspberry Pi Zero W
- 18650 Mga Cell ng baterya (x8)
- LiPo Charging Board
- 5 "Touchscreen LCD
- 60% na mekanikal na keyboard
- Maliit na Magneto
- Micro USB Adapter
- Mga Nickel Strip
- Extension ng USB C
- 3mm Heat Set Inserts
- M3 Screws
- 608 Skateboard Bearings
- Mga switch
- Maikling USB Cables at HDMI Cable
Mga Karagdagang Suplay na Maaaring Kailanganin Mo:
- Mga clamp
- Gorilla Glue
- 3D Printer Filament
- Solder Flux
- Kawad
Mga tool:
- 3D Printer (Gumamit ako ng BIBO)
- Panghinang na Bakal (Ito ay akin)
- Hot Glue Gun (Tulad nito)
- Mga driver ng tornilyo
- Allen / hex key
- Mga file
- Dremel (Hindi kinakailangan, ngunit nakakatulong na i-trim / linisin kung kinakailangan)
Hakbang 1: Pagkonsumo ng Lakas at Buhay ng Baterya
Para sa proyektong ito, ang buhay ng baterya ang pinakamahalagang kadahilanan sa akin. Ang aking layunin ay makasama ang FeatherQuill sa isang paglalakbay sa katapusan ng linggo at magkaroon ng sapat na buhay ng humampas upang magsulat sa loob ng isang buong araw nang hindi na kinakailangang muling magkarga. Nakamit ko yata yun. Nasa ibaba ang iba't ibang mga pagsukat na kinuha ko at mga konklusyon na napag-usapan ko tungkol sa buhay ng baterya. Tandaan na ang mga cell ng baterya ng 18650 ay may iba't ibang mga kapasidad, at ang mga modelo na ginamit ko para sa proyektong ito ay 3100mAh bawat isa.
Mga sukat:
LCD Lamang: 1.7W (5V 340mA)
LCD Lamang (Naka-backlight na Backlight): 1.2W (5V 240mA)
Lahat Ng Nasa (Walang Mga LED LED): 2.7W (5V 540mA)
Nakakonekta ang Keyboard: 2.3W (5V 460mA)
Nakakonekta ang USB Hub: 2.3W (5V 460mA)
Tanging Raspi: 0.6W (5V 120mA)
Raspi + Keyboard: 1.35W o 1.05W? (5V 270mA - 210mA, average: 240mA)
Nakakonekta ang Lahat (Naka-off ang Backlight): 2.2W (5V 440mA)
Konklusyon:
Raspi: 120mA
Keyboard: 80mA LCD
(minus backlight): 240mA
LCD backlight: 100mA
Kabuuang LCD: 340mA
USB Hub: Walang ginamit na kuryente
Karaniwang Paggamit: 5V 540mA Standby
(Naka-backlight sa Backlight): 5V 440mA
Standby (LCD Off Buely): Hindi pantay ang mga pagbabasa, ngunit 5V ~ 220mA
Buhay ng Baterya na may 8 x 18650 3.7V 3100mAh cell baterya pack (kabuuan: 24, 800mAh):
Karaniwang Paggamit: 34 na Oras ng Standby
(Naka-backlight sa Backlight): 41.5 na Oras
Standby (LCD Off Buely): 83.5 na Oras
Karagdagang Impormasyon at Mga Paliwanag:
Ang mga pagsukat ay kinuha gamit ang isang murang monitor ng enerhiya at marahil ay hindi ganap na tumpak o tumpak. Ngunit ang mga pagbasa ay sapat na pare-pareho na maaari nating ipalagay na sila ay "sapat na malapit" para sa aming mga hangarin.
Tumatakbo ang lahat sa 5V (nominal). Ang lakas para sa pagsubok ay nagmumula sa isang karaniwang suplay ng kuryente sa USB wall wart. Ang lakas para sa aktwal na pagbuo ay magmumula sa isang 18650 LiPo na baterya pack sa pamamagitan ng LiPo singilin / booster board.
Ang mga pagsukat na ito ay kinuha habang pinapatakbo ang DietPi (hindi ang Raspberry Pi OS) na kapwa may kapansanan sa WiFi at Bluetooth. Ang mga kagamitan / serbisyo ng Bluetooth ay buong natanggal.
Ang setting ng "Power Save" na CPU ng DietPi ay tila walang anumang epekto.
Ang proseso ng boot ay nakakonsumo ng higit na lakas, habang nakabukas ang CPU turbo. Tataas ng tungkol sa 40mA sa panahon ng boot.
Ang oras ng pag-boot, mula sa lakas hanggang sa WordGrinder, ay halos 20 segundo.
Ang WordGrinder mismo ay tila hindi kumakain ng anumang karagdagang lakas.
Nakakagulat ang pagkonsumo ng kuryente sa LCD. Karaniwan, responsable ang backlight para sa karamihan ng pagkonsumo ng kuryente. Sa kasong ito, gayunpaman, ang backlight ay responsable para sa mas mababa sa 1/3 ng pagkonsumo ng kuryente. Upang mapalawak ang "standby" na buhay ng baterya, kinakailangan ng isang switch upang idiskonekta ang lakas sa LCD nang buo.
Gumagawa din ang keyboard ng higit na lakas kaysa sa inaasahan. Kahit na sa pagkakakonekta ng Bluetooth sa built-in na hardswitch, naka-disconnect ang baterya (upang maiwasan ang paggamit ng lakas para sa pagsingil), at naka-off ang mga LED, kumokonsumo pa rin ito ng 80mA. Ang mga LEDs ng keyboard ay may isang seryosong epekto sa pagkonsumo ng kuryente. Ang lahat ng mga LED sa maximum na ningning ay nagdaragdag ng pagkonsumo ng kuryente ng 130mA (para sa isang kabuuang 210mA). Ang lahat ng mga LED na nasa minimum na ningning ay nagdaragdag ng pagkonsumo ng kuryente ng 40mA. Ang mas konserbatibong LED effects, sa minimum na ningning, ay maaaring ubusin kahit saan mula sa halos wala hanggang 20mA. Iyon ang isang mahusay na pagpipilian kung ang mga epekto ay ninanais, dahil binawasan lamang nila ang "Normal na Paggamit" na buhay ng baterya ng halos 1.5 oras.
Ang board ng baterya ng LiPo ay malamang na ubusin ang ilang lakas mismo at hindi magkakaroon ng perpektong kahusayan, kaya't ang buhay ng baterya sa "totoong mundo" ay maaaring mas mababa sa mga teoretikal na numero na nakalista sa itaas.
Hakbang 2: Disenyo ng CAD
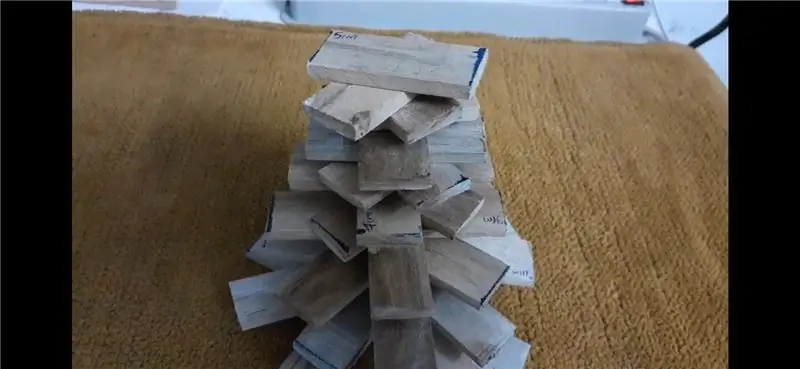

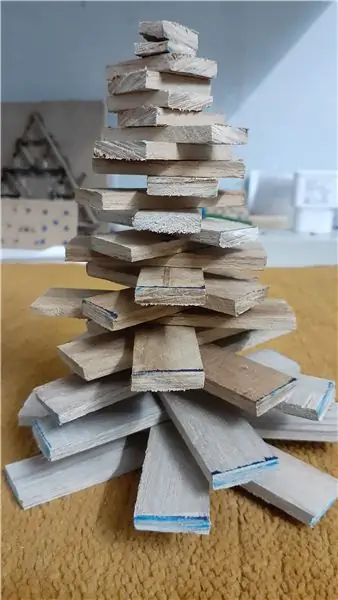

Upang matiyak na komportable ang pagta-type, kailangan ko ng isang mechanical keyboard. Ang modelong ito ay 60%, kaya't tinatanggal nito ang number pad at doble-up ang maraming mga key na may mga layer. Ang pangunahing bahagi ng keyboard ay ang parehong laki at layout bilang isang tipikal na keyboard. Napili ang isang maliit na LCD upang mapanatili ang pagkonsumo ng kuryente.
Nagsimula ako sa pamamagitan ng pag-sketch ng isang pangunahing disenyo at pagkatapos ay nagpatuloy sa pagmomodelo ng CAD sa Autodesk Fusion 360. Kailangan kong dumaan sa maraming mga pagbabago upang gawing mas compact hangga't maaari ang kaso habang tinitiyak na umaangkop ang lahat. Ang isang bilang ng mga pag-aayos ay ginawa sa buong proseso. Ang ilan sa mga iyon ay hindi makikita sa mga larawan habang gumawa ako ng mga pagbabago pagkatapos ng pag-print, ngunit naroroon sa mga file ng STL
Ang aking 3D printer ay isang average na sukat, kaya't ang bawat bahagi ay kailangang nahahati sa dalawang piraso upang magkasya ang mga ito sa kama. Ang mga kalahati ay sinali ng mga pagsingit ng set ng init ng M3 at mga tornilyo ng M3, na may Gorilla Glue sa seam upang madagdagan ang lakas.
Ang mga keyboard at baterya lamang ang nakalagay sa ilalim ng kalahati ng kaso. Ang lahat ng iba pang mga bahagi ay nasa itaas / talukap ng mata.
Ang kaso ay idinisenyo upang ang keyboard ay nasa anggulo kapag binuksan ang takip, upang madagdagan ang ginhawa ng pagta-type. Ginagamit ang maliliit na magnet upang mapanatili ang takip ng takip. Ang mga iyon ay hindi kasing lakas tulad ng gusto ko at marahil ay magdidisenyo ako ng ilang uri ng aldaba sa hinaharap.
Hakbang 3: Pag-print ng Kaso ng 3D




Hindi ko orihinal na balak na sumama sa scheme ng kulay ng cotton candy na ito, ngunit patuloy akong nauubusan ng filament at sa gayon ito ang natapos ko. Maaari mong i-print ang mga bahagi sa anumang kulay at materyal na gusto mo. Gumamit ako ng PLA, ngunit inirerekumenda ang paggamit ng PETG kung maaari. Ang PETG ay mas malakas at hindi madaling kapitan ng pagpapapangit ng init.
Kakailanganin mong gumamit ng mga suporta para sa lahat ng mga bahagi. Masidhing inirerekumenda ko rin ang paggamit ng mga setting ng "Fuzzy" ng Cura sa isang mababang halaga (Kapal: 0.1, Density: 10). Bibigyan nito ang mga ibabaw ng mga bahagi ng isang mahusay na naka-texture na tapusin na mahusay para sa pagtatago ng mga linya ng layer.
Matapos i-print ang iyong mga bahagi, gugustuhin mong gumamit ng isang soldering iron upang maiinit ang iyong mga insert ng set ng init. Pagkatapos ay maaari mo lamang itulak ang mga ito sa mas malaking mga butas. Matutunaw nila ang plastik sa kanilang pagpasok, at pagkatapos ay gaganapin sa lugar nang matatag sa sandaling lumamig ang plastik.
Ang dalawang bahagi sa ilalim ay kailangang idikit muna. Kunin ang kalahati ng seam na may tubig at pagkatapos ay magdagdag ng isang manipis na layer ng Gorilla Glue sa kalahati ng seam. Pagkatapos ay i-tornilyo ang dalawang M3 na turnilyo nang mahigpit. Gumamit ng clamp upang hawakan ang dalawang bahagi at i-wipe ang sobrang pandikit. Iwanan ang mga clamp sa lugar sa loob ng 24 na oras upang matiyak na ang pandikit ay ganap na gumaling. Pagkatapos ay ipasok ang mga bearings sa mga butas.
Uulitin mo ang prosesong ito sa mga nangungunang bahagi, ngunit kailangan mong ipasok ang mga ito sa mga bearings bago idikit / i-screwing ang mga bahagi nang magkasama. Hindi mo magagawang i-disassemble ang dalawang bahagi pagkatapos nilang pagsamahin.
Hakbang 4: Pagbabago ng LCD at Keyboard

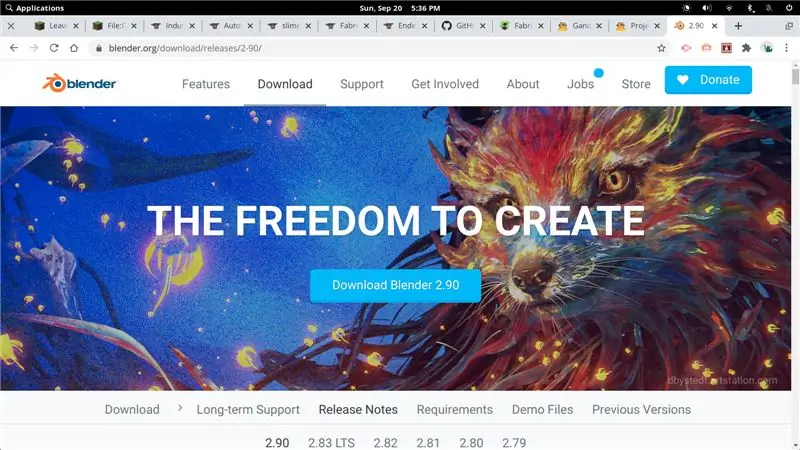
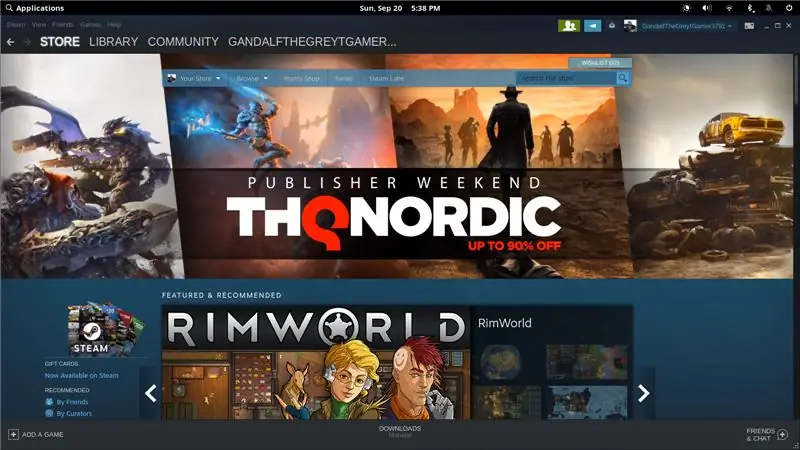
Ang LCD na ito ay dinisenyo upang maging isang touchscreen (pagpapaandar na hindi namin ginagamit) at may isang babaeng header ng pin sa likuran upang kumonekta sa mga pin ng GPIO ng Raspberry Pi. Ang header na iyon ay kapansin-pansing pinatataas ang kapal ng LCD panel, kaya't kailangan itong pumunta. Hindi ako nakakuha ng access sa ligtas na pagkasira nito, kaya't pinutol ko lang ito sa isang Dremel. Malinaw na, walang bisa ang iyong warranty sa LCD…
Ang keyboard ay may isang katulad na isyu, salamat sa isang switch para sa Bluetooth chip. Hindi kami gumagamit ng Bluetooth at labis itong nagpapataas ng pagkonsumo ng kuryente. Matapos alisin ang keyboard mula sa kaso nito (ang mga turnilyo ay nakatago sa ilalim ng mga key), maaari mong gamitin ang mainit na hangin o isang soldering iron upang maalis ang switch na iyon.
Hakbang 5: Pag-set up ng DietPi at WordGrinder
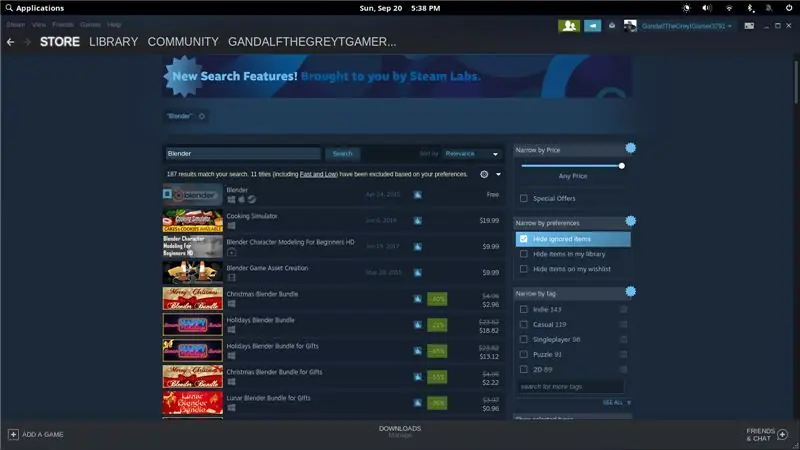
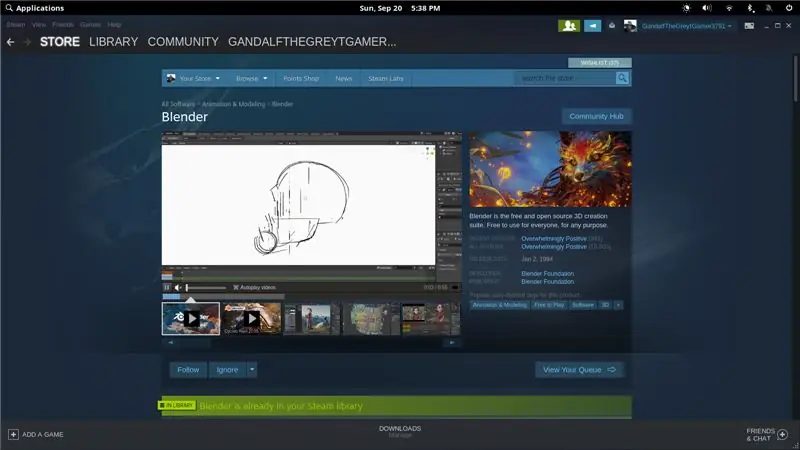
Sa halip na gamitin ang Raspberry Pi OS, pinili kong gumamit ng DietPi. Mas magaan ito at mas mabilis ang bota. Nag-aalok din ito ng ilang mga pagpipilian sa pagpapasadya na makakatulong na mabawasan ang pagkonsumo ng kuryente (tulad ng madaling pagpatay sa wireless adapter). Kung nais mo, maaari mong gamitin ang Raspberry Pi OS-kahit na ang buong bersyon ng desktop kung nais mo.
Ang mga detalyadong tagubilin sa pag-install para sa DietPi ay magagamit dito:
Maaari mo ring mai-install ang WordGrinder:
sudo apt-get install ng wordgrinder
Kung nais mong awtomatikong ilunsad nito ang WordGrinder, idagdag lamang ang "wordgrinder" na utos sa iyong.bashrc file.
Maaaring i-disable ang adapter ng WiFi sa pamamagitan ng tool na pagsasaayos ng DietPi. Ang lahat ng iba pa ay gumagana nang halos eksaktong kapareho ng sa isang Raspberry Pi. Iminumungkahi ko ang mga gabay sa googling sa hindi pagpapagana ng Bluetooth at pagdaragdag ng laki ng font ng terminal (kung ito ay masyadong maliit para sa iyo).
Hakbang 6: Soldering Battery Pack
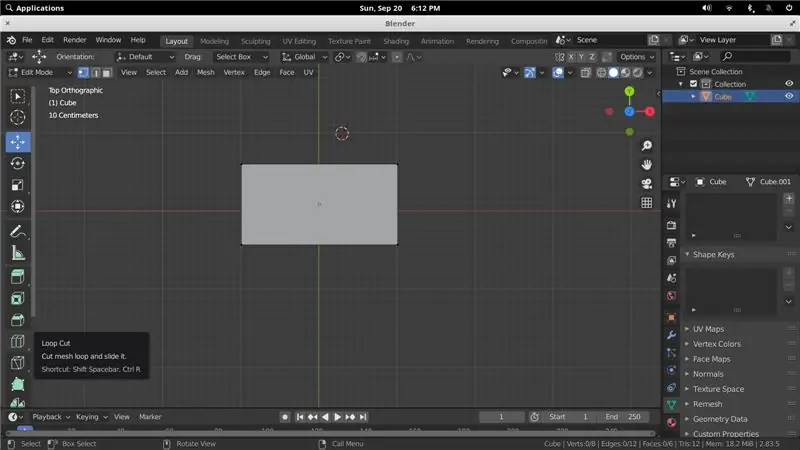
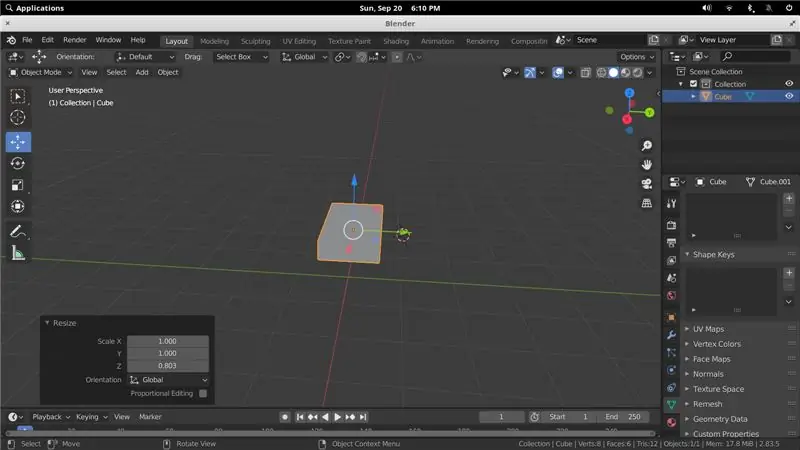
Bago magpatuloy sa seksyong ito, kailangan kong bigyan ka ng isang disclaimer:
Ang mga baterya ng Li-ion ay maaaring mapanganib! Maaari silang masunog o sumabog! Kahit na ako ay wala kahit katiting na pananagutan kung papatayin mo ang iyong sarili o sunugin ang iyong bahay. Huwag kunin ang aking salita para sa kung paano ligtas na gawin ito-gawin ang iyong pagsasaliksik
Okay, sa labas ng paraan, ganito ko pinagsama ang baterya. Inirerekumenda na makita mong hinangin ang mga koneksyon sa baterya, ngunit wala akong spot welder at sa halip ay hinihinang ko sila.
Bago ka gumawa ng anupaman, kailangan mong tiyakin na ang iyong mga baterya ay may parehong boltahe. Kung hindi nila gagawin, susubukan talaga nilang singilin ang bawat isa upang balansehin ang boltahe na may masamang resulta.
Magsimula sa pamamagitan ng pag-scuff up ng mga terminal sa bawat dulo ng iyong mga baterya. Gumamit ako ng isang Dremel na may isang papel de liha upang gawin iyon. Pagkatapos ay ilagay ang mga ito sa lugar kung sakaling makuha ang tamang spacing. Tiyaking lahat sila ay nakaharap sa parehong direksyon! Kami ay mga kable nito nang kahanay, kaya ang lahat ng mga positibong terminal ay makakonekta at lahat ng mga negatibong terminal ay makakonekta. Gumamit ng kaunting mainit na pandikit sa pagitan ng mga baterya upang mapanatili ang spacing (ngunit huwag idikit ang mga ito sa kaso).
Pahiran ang bawat terminal sa isang manipis na layer ng pagkilos ng bagay at pagkatapos ay ilagay ang mga nickel strips sa itaas upang ikonekta ang mga terminal. Gumamit ako ng 1.5 piraso bawat panig. Gumamit ng pinakamalaking tip na maaaring tanggapin ng iyong soldering iron at i-on ang pag-init hangga't pupunta ito. Pagkatapos init ang bawat terminal at ang nickel strip nang sabay-sabay habang naglalagay ng isang liberal na halaga ng panghinang. Ang layunin ay upang maiwasan ang sobrang pag-init ng mga baterya sa pamamagitan ng pakikipag-ugnay sa soldering iron para sa kaunting oras hangga't maaari. Siguraduhin lamang na ang iyong solder ay umaagos nang maayos sa terminal at nickel strip, at pagkatapos ay alisin ang init.
Kapag ang iyong dalawang hanay ng apat na baterya ay na-solder sa kanilang mga nickel strip, maaari mong gamitin ang wire (18AWG o mas mataas) upang ikonekta muli ang dalawang magkasama: positibo sa positibo at negatibo sa negatibo. Pagkatapos ay maghinang ng dalawang mas mahahabang haba ng kawad sa mga terminal sa isang dulo ng iyong baterya pack at pakainin sila sa pamamagitan ng pagbubukas. Iyon ang maghahatid ng lakas sa board ng singilin ng LiPo.
Hakbang 7: Pag-iipon ng Elektronika
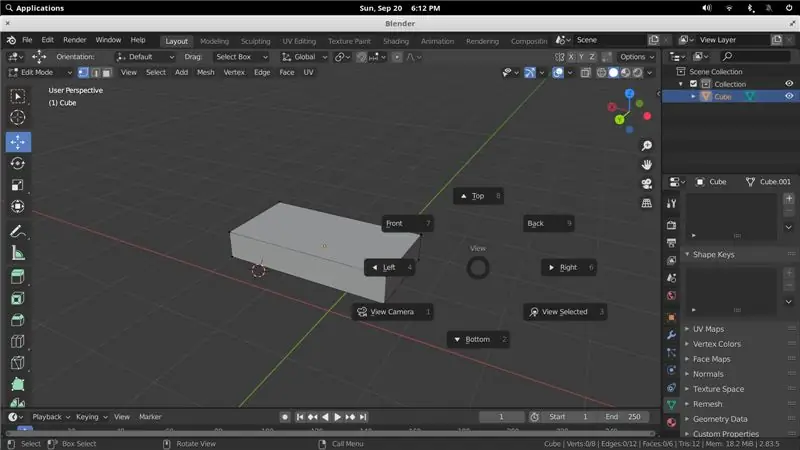
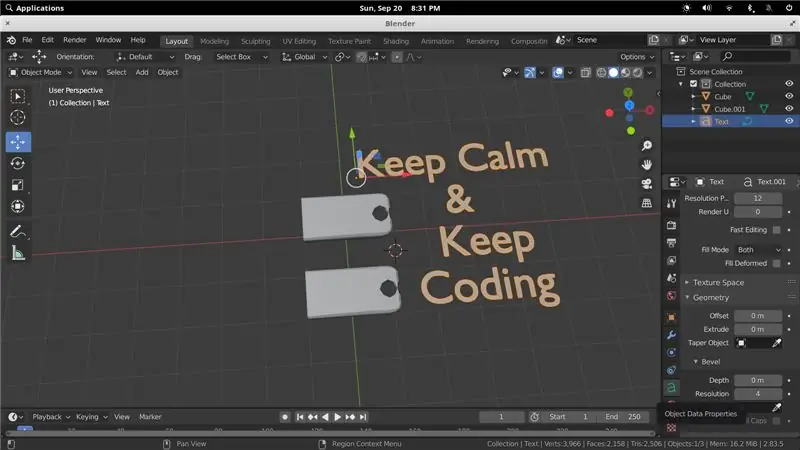
Ang setup na ito ay dapat na medyo prangka. Ilagay ang keyboard sa lugar at gamitin ang mga orihinal na turnilyo upang ilakip ito sa mga suporta. Sa kabaligtaran (sa kompartimento ng baterya), isaksak ang USB-C cable at pakainin ito sa pamamagitan ng pagbubukas ng pagpunta sa talukap ng mata.
Sa tuktok, ang LCD ay dapat magkasya nang mabilis sa lugar (tiyakin na nakabukas ang backlight switch!). Ang extender ng USB-C ay naka-screwed sa lugar gamit ang mga naibigay na turnilyo. Ang LiPo singil board ay gaganapin sa lugar na may mainit na pandikit. Posisyon ito upang matiyak na ang pindutan ay maaaring mapindot at na ang screen ay makikita sa pamamagitan ng window sa LCD cover. Ang Raspberry Pi ay umaangkop sa mga tab at isang kaunting mainit na pandikit ay makasisiguro nito.
Ang isang USB cable ay maaaring patakbuhin mula sa tamang output ng board ng LiPo hanggang sa Raspberry Pi. Wala kaming lugar para sa USB plug sa kaliwang output, na ginagamit para sa LCD. Gupitin ang USB-A end off ng isang cable at alisin ang kalasag. Kailangan mo lamang ang pula (positibo) at itim (negatibong) mga wire. Ang positibong kawad ay tatakbo sa tuktok ng dalawang mga terminal ng switch. Pagkatapos ang iyong mga negatibo at positibong mga wire ay kailangang solder sa kaliwang output ng USB sa LiPo board. Ang dulong kaliwang pin ay positibo at ang dulong kanang pin ay lupa (negatibo).
Pagkatapos ay gumamit lamang ng mainit na pandikit upang hawakan ang lahat ng iyong mga wire sa lugar upang ang mga ito ay "flat" hangga't maaari at huwag itulak sa takip ng LCD.
Hakbang 8: Pangwakas na Assembly
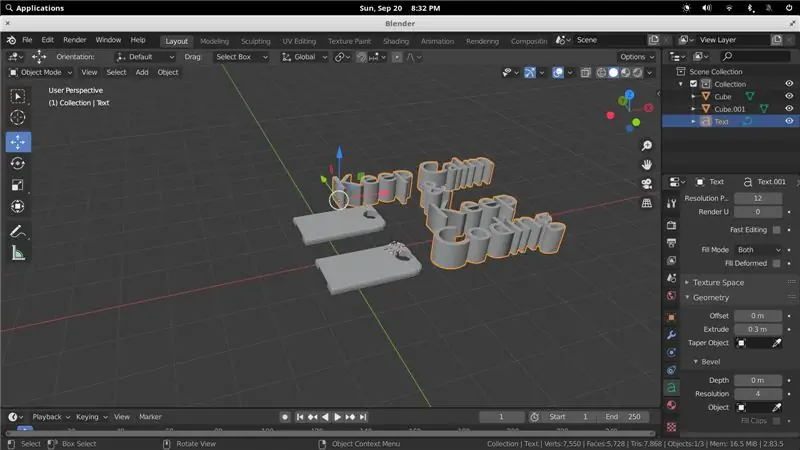
Ngayon ang kailangan mo lang gawin ay i-tornilyo ang mga takip ng LCD sa itaas-may mga tab sa itaas para sa takip upang magkasya sa ilalim upang hawakan ang LCD sa lugar-at ang baterya ay sumasakop sa ilalim.
Ang pagdoble ng pindutan ng board ng LiPo ay magpapasara sa kapangyarihan. Ang pagpigil dito ay papatayin ang kuryente. Hinahayaan ka ng switch na kontrolin ang lakas sa LCD nang nakapag-iisa at mahusay para sa pag-save ng lakas kapag hindi ka talaga nagta-type. Tiyaking basahin ang manu-manong keyboard upang malaman kung paano makontrol ang iba't ibang mga LED effect. Inirerekumenda ko ang paggamit ng minimum na ningning at isa sa mga mas banayad na epekto upang makatipid ng baterya.
Matapos i-save ang isang dokumento sa kauna-unahang pagkakataon, ang WordGrinder ay mag-autosave pagkatapos nito. Ang WordGrinder ay may isang simpleng interface, ngunit maraming mga shortcut. Basahin ang mga dokumento nito upang malaman ang tungkol sa kung paano ito gumagana. Maaaring mailipat ang mga file sa isang panlabas na computer sa isang koneksyon sa SSH-i-toggle lamang ang WiFi adapter pabalik kapag kailangan mong maglipat ng mga dokumento.
Ayan yun! Kung nagustuhan mo ang proyektong ito, mangyaring isaalang-alang ang pagboto para dito sa paligsahan na "Pinapatakbo ng Baterya". Naglagay ako ng maraming trabaho sa pagdidisenyo ng FeatherQuill at may ideya na magdisenyo ng katulad na aparato na may 2-3 beses na baterya. Sundan ako sa dito upang panatilihing napapanahon sa aking mga proyekto!
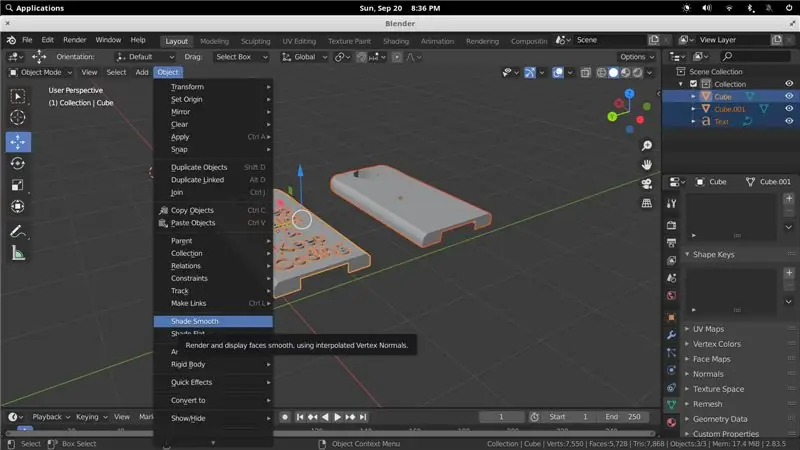
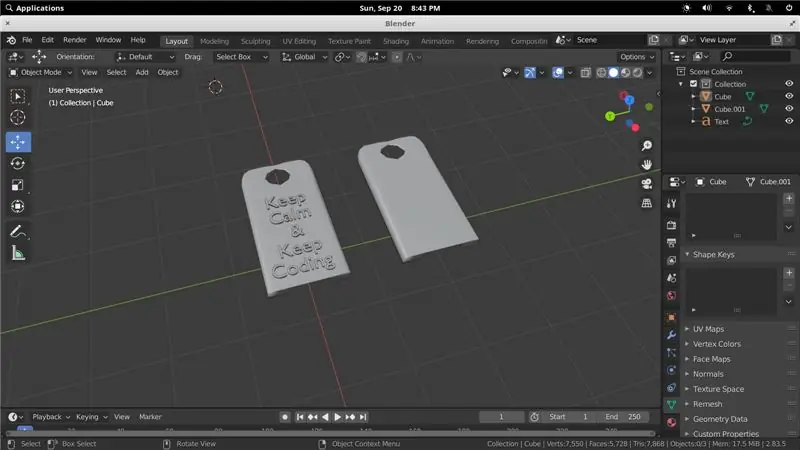
Pangalawang Gantimpala sa Contest na Pinapatakbo ng Baterya
Inirerekumendang:
Gumawa ng isang Madaling Infinity Mirror Cube - WALANG 3D Pagpi-print at WALANG Programming: 15 Hakbang (na may Mga Larawan)

Gumawa ng isang Madaling Infinity Mirror Cube | WALANG 3D Pagpi-print at WALANG Programming: Lahat ay may gusto ng isang mahusay na infinity cube, ngunit mukhang mahirap silang gawin. Ang layunin ko para sa Instructable na ito ay ipakita sa iyo ng sunud-sunod kung paano makakagawa ng isa. Hindi lamang iyon, ngunit sa mga tagubilin na ibinibigay ko sa iyo, makakagawa ka ng isa
Oras ng Oras Tunay Na May Arduino: 3 Mga Hakbang

Real Time Clock With Arduino: Sa proyektong ito, gagawa kami ng isang orasan sa tulong ng Arduino at RTC module. Tulad ng alam natin na ang Arduino ay hindi maaaring ipakita ang aktwal na oras sa gayon gagamitin namin ang module ng RTC upang ipakita ang tamang oras sa LCD. Basahing mabuti ang lahat ng hakbang na makakatulong sa iyo
Isang Simpleng Oras ng Pagkaantala sa Oras: 3 Hakbang (na may Mga Larawan)

Isang Simpleng Pag-antala ng Oras: Napagpasyahan ko sa wakas na magdagdag ng isa pang linya sa aking tagakontrol ng singil at nais ko ang isang matatag na output ng kuryente sa halip ang PWM na nagmula sa dump controller kaya't ginawa ko ang madaling gamiting maliit na circuit na ito upang kumuha ng isang PWM signal at baguhin ito sa isang pare-pareho na signal ng DC
Bluetooth Remote Controlled Light Switch - Retrofit. Gumagana pa rin ang Light Switch, Walang Dagdag na Pagsulat .: 9 Mga Hakbang (na may Mga Larawan)

Bluetooth Remote Controlled Light Switch - Retrofit. Gumagana Pa rin ang Light Switch, Walang Extra Writing: Update 25 Nobyembre 2017 - Para sa isang bersyon ng Mataas na Kapangyarihan ng proyektong ito na makokontrol ang kilowatts ng pag-load tingnan ang Retrofit BLE Control sa Mga Mataas na Load ng Kuryente - Walang Kinakailangan na Dagdag na Mga Kable sa Update Nobyembre 15, 2017 - Ang ilang mga board na BLE / software ay nagtatampok ng deli
Zero Cost Laptop Cooler / Stand (Walang Pandikit, Walang Pagbabarena, Walang Nuts & Bolts, Walang Mga Screw): 3 Hakbang

Zero Cost Laptop Cooler / Stand (Walang Pandikit, Walang Pagbabarena, Walang Mga Nuts at Bolts, Walang Mga Screw): I-UPDATE: Pakiusap MABUTI VOTE PARA SA MY INSTRUCTABLE, THANKS ^ _ ^ GUSTO MO DIN PO KONG MAGBOTOT PARA SA AKING IBA PANG KONTEST ENTRY AT www.instructables.com/id/Zero-Cost-Aluminum-Furnace-No-Propane-No-Glue-/ O BAKA MAGBOTA PARA SA PINAKA MAHIGING KAIBIGAN
