
Talaan ng mga Nilalaman:
- Hakbang 1: Mga Item na Kinakailangan upang Gawin ang Trabaho
- Hakbang 2: Paghahanap Kung Saan Ang CMOS Battery Ay Nananatili sa Iyong Computer
- Hakbang 3: Pagkuha ng Baterya at Pagtukoy Kung Puwede Ito Palitan
- Hakbang 4: Dahan-dahang Pag-ikot ng Mga Tapikin ang Lumang Baterya
- Hakbang 5: Maghinang ng Mga Tab Sa Bagong Baterya
- Hakbang 6: Matapos ang Paghinang ng mga Terminal Sa Bagong Baterya, Balot sa Electrical Tape
- Hakbang 7: Ibalik ang Computer at Tingnan Kung Nananatili Nito ang Memory
- May -akda John Day [email protected].
- Public 2024-01-30 13:09.
- Huling binago 2025-01-23 15:12.
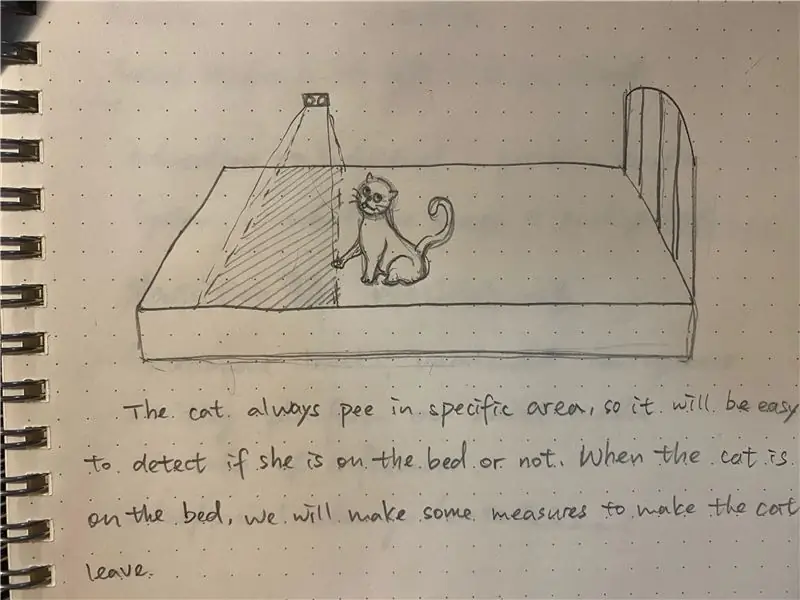

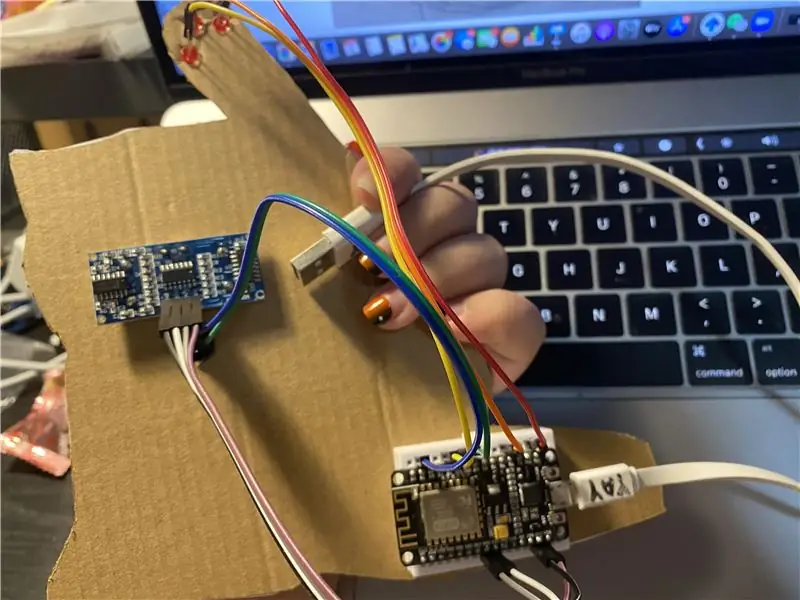
Isang araw ang hindi maiiwasang mangyari sa iyong PC, nabigo ang baterya ng CMOS. Maaari itong masuri bilang karaniwang kadahilanan ng computer na nangangailangan na magkaroon ng oras at petsa upang muling maipasok sa tuwing mawawalan ng kuryente ang computer. Kung ang iyong baterya ng laptop ay patay at pinapatakbo mo ito mula sa charger, magkakaroon ka ng nakakainis na problemang ito tuwing ilabas mo ito. Sa Instructable na ito, partikular na tumututok ako sa mga laptop. Sa kasong ito isang IBM Thinkpad R40. Sa maraming mga laptop, maaari mong ma-access ang baterya ng CMOS mula sa ilan sa mga access panel sa ibaba. Sa Thinkpad R40, maaari mong palitan ang baterya ng CMOS at ang fan mula sa ilalim ng keyboard. Bago ka gumawa ng anumang bagay, alisin ang pangunahing baterya, na madaling alisin sa ilalim ng laptop ng paggalaw ng isang pingga at may isang daliri sa puwang, malalaglag ito. Ang keyboard ay madaling maalis sa pamamagitan ng pagtanggal ng dalawang mga turnilyo sa ilalim ng mga puting marker (tandaan na inilagay ko ang mga puting marker na ito sa larawan) sa larawan ng ilalim ng computer. Ang keyboard ay pagkatapos ay dahan-dahang pried out sa pamamagitan ng pagpasok ng isang maliit na flat bladed distornilyador sa isang gilid at pagkatapos ay ang iba pa. Mag-ingat na hindi mo ito maiangat nang higit sa isang pulgada o kaya't mayroong isang ribbon cable sa ilalim na maaaring mapinsala. Dahan-dahang hilahin ang ilalim ng keyboard sa sandaling ito ay libre at ipahinga ito laban sa screen na dapat mapahinga nang patag. Ang may hawak ng baterya ng CMOS ay makikita sa huling larawan. Ang baterya ay dahan-dahang pried up at ang konektor tinanggal.
Hakbang 1: Mga Item na Kinakailangan upang Gawin ang Trabaho
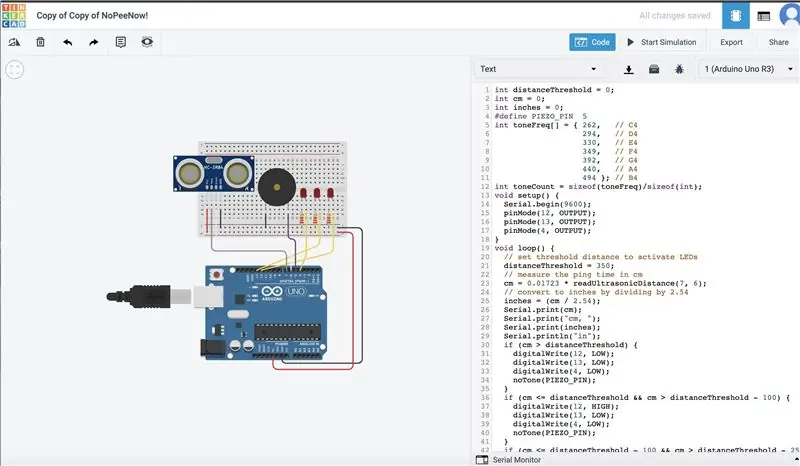
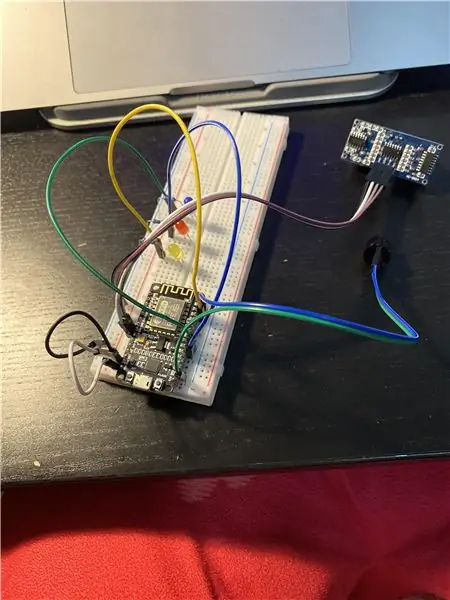
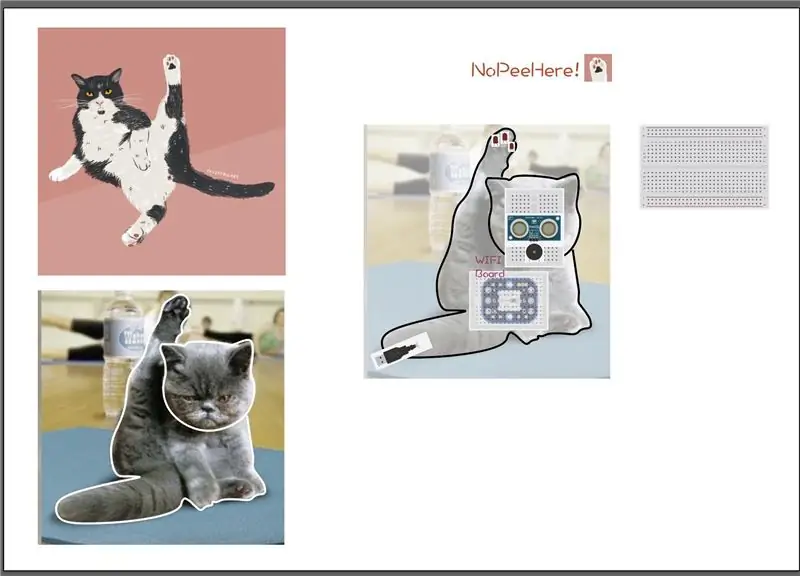
1) Mahabang mga ilong ng ilong
2) Electrical Tape
3) Mga Maliit na Phillips Screwdriver
4) (1) 2032 Baterya
5) Maliit na flat bladed distornilyador
6) Soldering gun.
7) Kutsilyo
8) Solder
Hakbang 2: Paghahanap Kung Saan Ang CMOS Battery Ay Nananatili sa Iyong Computer

Sa larawang ito maaari mong makita ang maliit na may-hawak na humahawak sa baterya ng CMOS gamit ang baterya na nakuha.
Hakbang 3: Pagkuha ng Baterya at Pagtukoy Kung Puwede Ito Palitan


Kinuha ang baterya at ang plastik na pantakip ay pinutol ng isang kutsilyo. Natukoy na ang baterya ay isang madaling makuha 2032. Parehong ang negatibo at positibong mga terminal ay lugar na hinang sa ibabaw ng baterya.
Hakbang 4: Dahan-dahang Pag-ikot ng Mga Tapikin ang Lumang Baterya

Dahan-dahang i-pry ang mga terminal sa lumang baterya gamit ang isang gumulong na paggalaw gamit ang isang pares ng mga karayom na ilong ng ilong. Gawin ito ng marahan upang maiwasan ang pagkasira ng mga terminal.
Hakbang 5: Maghinang ng Mga Tab Sa Bagong Baterya


Hugasan ang positibo at negatibong mga ibabaw ng bagong baterya gamit ang steel wool o isang file. Inhihinang ang pulang terminal ng kawad sa + terminal ng baterya at ang itim sa - terminal ng baterya na may elektronikong panghinang mas mabuti na gumagamit ng isang soldering gun. Sinubukan kong gumamit ng isang 25 watt soldering iron ngunit hindi ito sapat na init upang matunaw nang sapat ang solder.
WARNING: NAGsuot ng mga GOGGLES NA KALIGTASAN O KUNG BUONG VISOR NG MUKHARI KUNG GINAGAWA ITO KASI ANG MGA BATTERY NA ITO AY MAAARING MAGLAKSAK SA IYONG MUKA KUNG LABI NG PAG-INIT ANG INILAPIT.
Hakbang 6: Matapos ang Paghinang ng mga Terminal Sa Bagong Baterya, Balot sa Electrical Tape
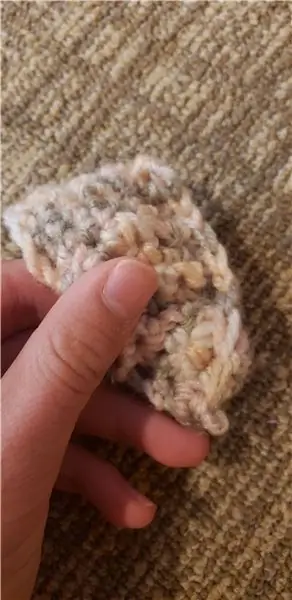

Matapos ang paghihinang ng mga terminal sa bagong baterya, balutin ang electrical tape at i-install sa computer. Inilagay ko ang orihinal na itim na pag-urong na pambalot sa bagong baterya at binalot iyon sa electrical tape para sa labis na pagkakabukod.
Hakbang 7: Ibalik ang Computer at Tingnan Kung Nananatili Nito ang Memory

Ibalik ang computer at tingnan kung hawak nito ang memorya nito pagkatapos patayin ito matapos itakda ang oras at petsa.
Inirerekumendang:
Ayusin ang isang Lumang Laptop !: 6 Mga Hakbang (na may Mga Larawan)

Ayusin ang isang Lumang Laptop !: Hoy! Ngayon ay ipapakita ko sa iyo kung paano ayusin ang isang lumang laptop. Bakit mo gugustuhin na gawin ito? Sa gayon ang mga computer ay talagang hindi nakuha na mas mahusay (hindi bababa sa matalino sa CPU) sa huling dekada kaya't ang mga lumang laptop ay maaaring nakakagulat na kapaki-pakinabang. Minsan ka rin
Paano Ayusin ang Baterya ng isang Power Bank: 5 Hakbang (na may Mga Larawan)

Paano Mag-ayos ng Baterya ng isang Power Bank: Kumusta po sa lahat, natagpuan ko kamakailan ang lumang 2200mah power bank na ito ngunit, pagkatapos na singilin ito, natuklasan ko na ito ay ganap na patay. Nagawang dagdagan ang baterya ng aking telepono ng 10% lamang. Kaya mayroon akong dalawang pagpipilian: itapon ito o subukang palitan ang baterya insi
Paano Ayusin ang problema sa Xiaomi Mouse Scroll: 6 Hakbang (na may Mga Larawan)

Paano Ayusin ang Problema sa Xiaomi Mouse Scroll: Tulad ng anumang iba pang tool, ang isang computer mouse ay kalaunan nangangailangan ng ilang pagpapanatili dahil sa patuloy nitong paggamit. Ang tipikal na pagkasira ng produkto ay nagpapahintulot sa ito na gumana nang mas mahusay kaysa sa kung paano ito naging sa panahon na dati itong
Ayusin ang isang Fraying IPhone / Mac / Surface / Laptop Charger: 6 Mga Hakbang (na may Mga Larawan)

Ayusin ang isang Fraying IPhone / Mac / Surface / Laptop Charger: Kung nasa posisyon ka ng pagkakaroon ng isang sirang laptop / charger ng telepono, at makikita mo ang mga wire na nakalantad o nag-i-fray, at sa mga linggo ay nai-bending mo na ang iyong charger kurdon sa tamang paraan upang makakuha ng isa pang singil, at ayaw mo
Paano ayusin ang mga problema sa Remote ng Pionner Steering Wheel - Taasan ang IR Signal at Ayusin ang Little Lock .: 14 Hakbang

Paano Ayusin ang Mga Problema Sa Remote ng Pionner Steering Wheel - Taasan ang IR Signal at Ayusin ang Little Lock .: Ang remote na ito ay napakaganda at maginhawa, ngunit ilang beses na hindi gumagana nang naaangkop Ang ilang mga kadahilanan para dito: disenyo ng dashboard, disenyo ng manibela, at mga signal ng IR Ang proyekto ay hindi isang halimbawa ng kahusayan. Galing ako sa Brazil at natagpuan ang tip na ito sa Amaz
