
Talaan ng mga Nilalaman:
- Hakbang 1: Ano ang Kakailanganin Mo
- Hakbang 2: Circuit
- Hakbang 3: Simulan ang Visuino, at Piliin ang Uri ng Lupon ng Arduino UNO
- Hakbang 4: Sa Visuino Magdagdag ng Mga Bahagi
- Hakbang 5: Sa Mga Component ng Visuino Set
- Hakbang 6: Sa Mga Component ng Visuino Connect
- Hakbang 7: Bumuo, Mag-compile, at Mag-upload ng Arduino Code
- Hakbang 8: Maglaro
- Hakbang 9: Pagpapatakbo
- May -akda John Day [email protected].
- Public 2024-01-30 13:10.
- Huling binago 2025-01-23 15:12.
Sa Tutorial na ito matututunan natin kung paano gawin ang Legendary SteamPunk Goggles na nagbabago ng mga kulay gamit ang LED Rings at Arduino.
Panoorin ang video!
Hakbang 1: Ano ang Kakailanganin Mo



- Mga salaming de kolor na hinang
- 2X NeoPixel - Ws2812 RGB LED Ring (na may 12 LEDs)
- Arduino UNO (o anumang iba pang Arduino)
- Jumper wires
- Visuino software: I-download ang Visuino
- Tandaan: upang magamit ang Arduino Nano (dahil mas maliit ito) ikonekta lamang ito sa parehong mga pin at sa Visuino sa halip na Arduino UNO piliin ang Arduino Nano
Hakbang 2: Circuit
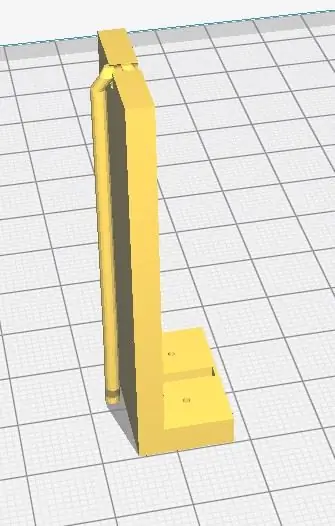
- Ikonekta ang Arduino board pin 5V sa unang LedRing pin VCC
- Ikonekta ang Arduino board pin na GND sa unang LedRing pin GND
- Ikonekta ang board ng Arduino na Digital pin 2 sa unang LedRing pin DI
- Ikonekta ang Arduino board pin 5V sa pangalawang LedRing pin VCC
- Ikonekta ang Arduino board pin GND sa pangalawang LedRing pin GND
- Ikonekta ang board ng Arduino na Digital pin 3 sa pangalawang LedRing pin DI
Wire ang lahat ayon sa eskematiko pagkatapos ay gumamit ng isang Hot na pandikit at i-mount ang bawat LedRing sa mga salaming de kolor
Hakbang 3: Simulan ang Visuino, at Piliin ang Uri ng Lupon ng Arduino UNO
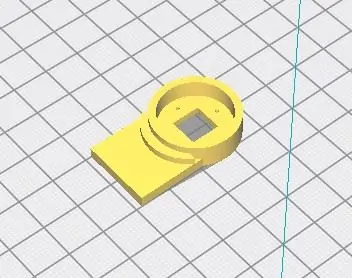

Ang Visuino: https://www.visuino.eu kailangan ding mai-install. Mag-download ng Libreng bersyon o magrehistro para sa isang Libreng Pagsubok.
Simulan ang Visuino tulad ng ipinakita sa unang larawan Mag-click sa pindutang "Mga Tool" sa bahagi ng Arduino (Larawan 1) sa Visuino Kapag lumitaw ang dialog, piliin ang "Arduino UNO" tulad ng ipinakita sa Larawan 2
Hakbang 4: Sa Visuino Magdagdag ng Mga Bahagi


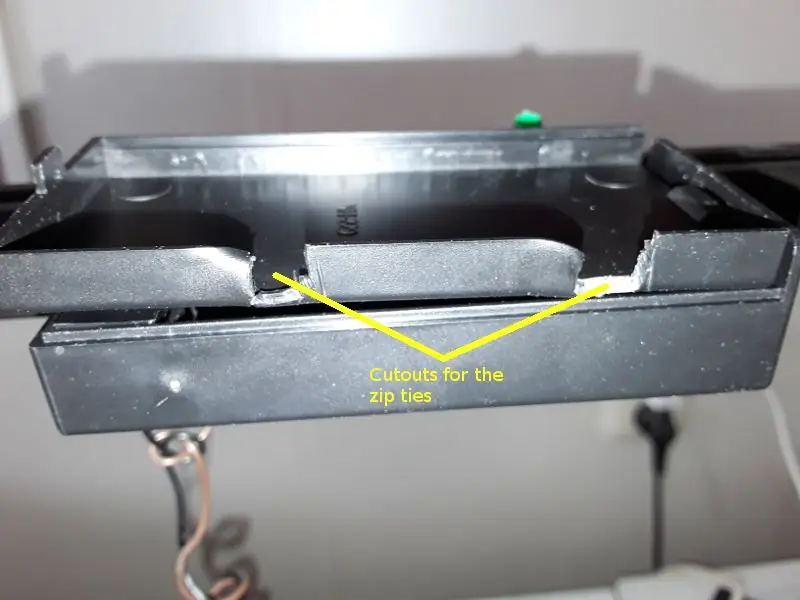
- Magdagdag ng 2X "Random Analog Generator" na bahagi
- Magdagdag ng sangkap na "Sine Analog Generator"
- Magdagdag ng sangkap na "Sine Unsigned Generator"
- Idagdag ang sangkap na "Analog To Colour"
- Magdagdag ng 2X "NeoPixels" na bahagi
Hakbang 5: Sa Mga Component ng Visuino Set
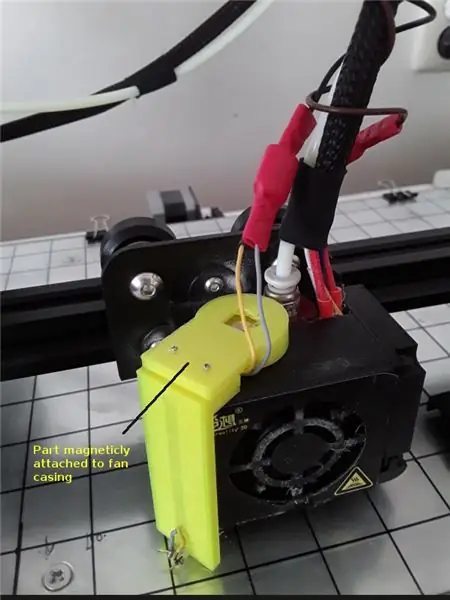

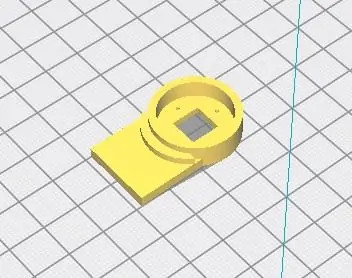
Piliin ang "SineUnsignedGenerator1" at sa window ng mga pag-aari itakda ang Amplitude sa 6, Frequency (Hz) hanggang 0.8 at Offset sa 6
- Mag-double click sa "NeoPixels1" at sa window na "PixelGroups" i-drag ang "Kulay Pixel" sa kaliwang bahagi at sa window ng mga pag-aari itakda ang "Bilangin ang Mga Pixel" sa 12 PixelGroups "window
- I-double click sa "NeoPixels2" at sa window na "PixelGroups" i-drag ang "Color Pixel" sa kaliwang bahagi at sa window ng mga pag-aari itakda ang "Count Pixels" hanggang 12 <ito ang dami ng mga LED sa LEDRingClose ang "PixelGroups" window
Hakbang 6: Sa Mga Component ng Visuino Connect

- Ikonekta ang "RandomAnalogGenerator1" pin Out sa "AnalogToColor1" pin na Pula
- Ikonekta ang "RandomAnalogGenerator2" i-pin ang Out sa "AnalogToColor1" pin Green
- Ikonekta ang "SineAnalogGenerator1" i-pin ang Out sa "AnalogToColor1" pin Blue
- Ikonekta ang "AnalogToColor1" i-pin ang Out sa "NeoPixels1" na Kulay ng pin
- Ikonekta ang "AnalogToColor1" i-pin ang Out sa "NeoPixels2" na Kulay ng pin
- Ikonekta ang "SineUnsignedGenerator1" i-pin sa "NeoPixels1" na index ng pin
- Ikonekta ang "SineUnsignedGenerator1" i-pin sa "NeoPixels2" na index ng pin
- Ikonekta ang "NeoPixels1" na pin sa Arduino digital pin 2
- Ikonekta ang "NeoPixels2" na pin sa Arduino digital pin 3
Hakbang 7: Bumuo, Mag-compile, at Mag-upload ng Arduino Code

Sa Visuino, sa ibabang pag-click sa "Build" Tab, tiyakin na napili ang tamang port, pagkatapos ay mag-click sa pindutang "Compile / Build and Upload".
Hakbang 8: Maglaro
Kung pinapagana mo ang Arduino module, ang LEDRings ay magsisimulang magbago ng mga kulay.
Binabati kita! Nakumpleto mo ang iyong proyekto kasama ang Visuino. Nakalakip din ang proyekto ng Visuino, na nilikha ko para sa Instructable na ito, maaari mong i-download ito at buksan ito sa Visuino:
Hakbang 9: Pagpapatakbo
Kung balak mong paganahin ang Arduino gamit ang isang baterya maaari kang gumamit ng isang PowerBank na mayroong konektor ng USB upang madali mo itong makakonekta.
Kung balak mong gumamit ng isang 9V na baterya o katulad pagkatapos ay gumagamit ng mga wire na kumonekta sa isang negatibong baterya na pin (-) sa Arduino pin [GND] at ikonekta ang isang positibong baterya na pin (+) sa Arduino pin [VIN]
Inirerekumendang:
Mga Night Vision Goggles para sa Google Cardboard: 10 Hakbang (na may Mga Larawan)

Night Vision Goggles para sa Google Cardboard: Disclaimer: Ang paggamit ng aparatong ito ay inilaan para sa aliwan, edukasyon, at pang-agham lamang; hindi para sa tiktik at / o pagsubaybay. Ang " spy gadget " ang mga tampok ay naidagdag sa app para lamang sa kasiyahan at hindi maghatid ng praktikal na layunin para sa
DIY - RGB Goggles: 3 Hakbang (na may Mga Larawan)

DIY | RGB Goggles: Hoy! Gumawa ako ng isang RGB Goggles gamit ang WS2812B LEDs at Arduino Nano. Ang mga Goggles ay may maraming mga animasyon maaari silang makontrol gamit ang isang mobile app. Ang app ay maaaring makipag-usap sa arduino sa pamamagitan ng Bluetooth Module
Kinokontrol na Light Switch ng Eye-Blink Gamit ang Shota Aizawa's Eraser Head Goggles (My Hero Academia): 8 Hakbang (na may Mga Larawan)

Kinokontrol na Light Switch ng Eye-Blink Gamit ang Shota Aizawa's Eraser Head Goggles (My Hero Academia): Kung babasahin mo ang aking hero academia manga o manuod ng anime ng aking hero hero, dapat mong malaman ang isang charracter na nagngangalang shota aizawa. Si Shota Aizawa na kilala rin bilang Eraser Head, ay isang Pro Hero at guro sa homeroom ng Class 1-A ng U.A. Binigyan siya ng Quota ng Shota
DIY Raspberry Pi VR Goggles: 9 Hakbang (na may Mga Larawan)

DIY Raspberry Pi VR Goggles: DISCLAIMER! Dahil sa ang katunayan na ang Raspberry Pi Zero ay hindi isang napakalakas na computer, ang frame-rate sa napakababang (Sa ilalim ng 10 fps) na maaaring makasasama sa iyong mga mata. Ang mga VR salaming ito ay binuo gamit ang Raspberry Pi Zero na ginagawang isang
Relaxation Goggles - ITTT: 5 Hakbang (na may Mga Larawan)

Relaxation Goggles - ITTT: HKU Project - ITTT (Kung Ito Noon) - Julia Berkouwer, 1B Naranasan mo na bang ma-stress at hindi mo lang alam kung paano pakalmahin ang iyong sarili, dapat mong subukan ang mga salaming ito sa pagpapahinga! Inilagay mo ang mga ito at nakapikit, pagkatapos ay isang pattern sa paghinga
