
Talaan ng mga Nilalaman:
- Hakbang 1: Ano ang Kakailanganin Mo
- Hakbang 2: Ang Circuit
- Hakbang 3: Simulan ang Visuino, at Piliin ang Uri ng Lupon ng Arduino UNO
- Hakbang 4: Sa Visuino Magdagdag ng Mga Bahagi
- Hakbang 5: Sa Mga Component ng Visuino Connect
- Hakbang 6: Bumuo, Mag-compile, at Mag-upload ng Arduino Code
- Hakbang 7: Maglaro
- May -akda John Day [email protected].
- Public 2024-01-30 13:10.
- Huling binago 2025-01-23 15:12.
Sa tutorial na ito matututunan natin kung paano Malaman kapag may pumasok sa isang silid gamit ang RTC module, radar sensor xyc-wb-dc, display ng OLED at arduino.
Manood ng isang demonstration video.
Hakbang 1: Ano ang Kakailanganin Mo
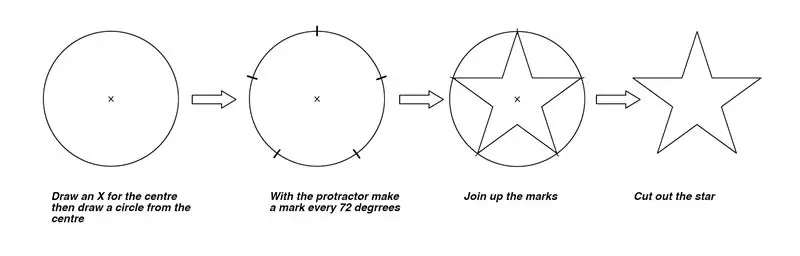
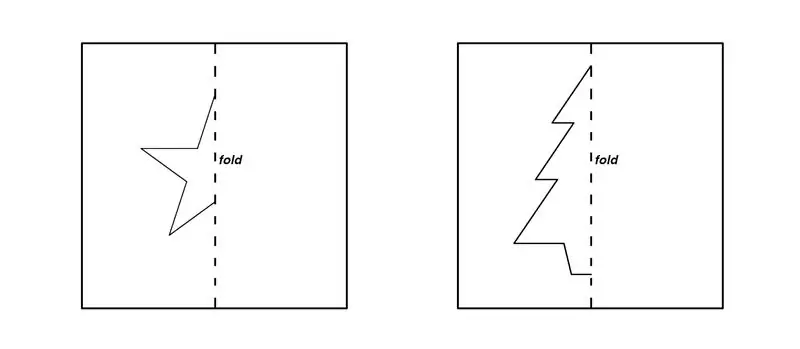
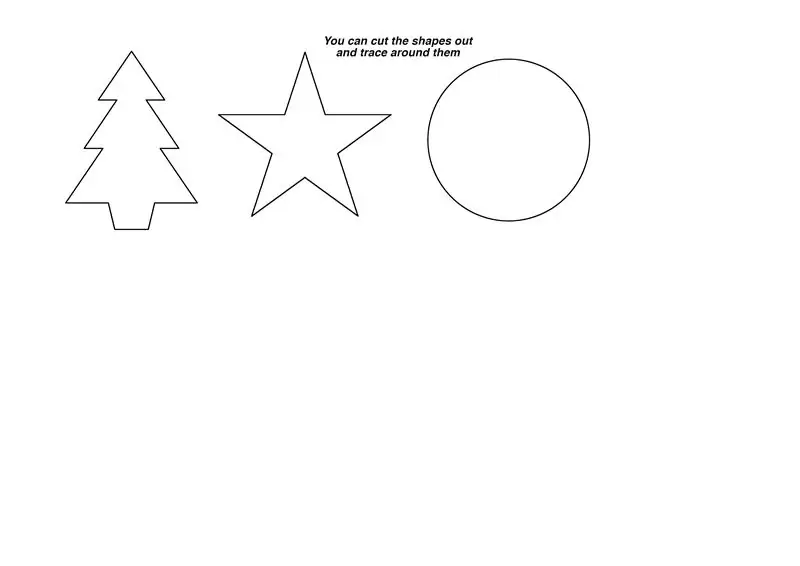
- Arduino UNO (o anumang iba pang Arduino)
- xyc-wb-dc Radar Sensor
- Module ng RTC DS1307 Real Time Clock
- Mga wire na OLED displayJumper
- Programa ng Visuino: I-download ang Visuino
Hakbang 2: Ang Circuit
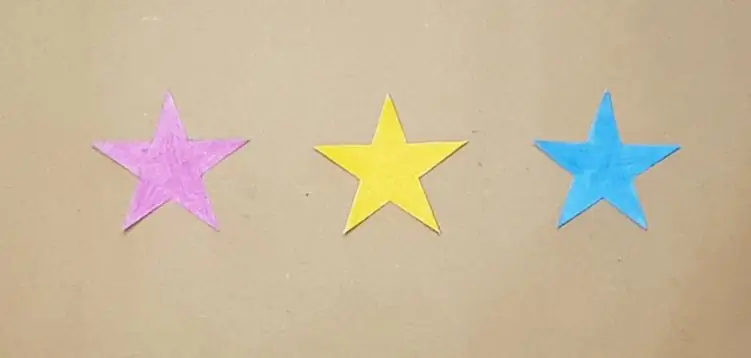
- Ikonekta ang XYC-WB-DC pin [O] sa Arduino digital pin [8]
- Ikonekta ang XYC-WB-DC pin [-] sa Arduino negatibong pin [GND]
- Ikonekta ang XYC-WB-DC pin [+] sa Arduino positibong pin [3.3V] Tandaan: ang ilang mga radar sensor ay may magkakaibang posisyon sa pin kaya tiyaking ikinonekta mo ito nang tama
- Ikonekta ang RTC module pin [GND] sa Arduino pin [GND]
- Ikonekta ang RTC module pin [VCC] sa Arduino pin [5V]
- Ikonekta ang RTC module pin [SDA] sa Arduino pin [SDA]
- Ikonekta ang RTC module pin [SCL] sa Arduino pin [SCL]
- Ikonekta ang OLED Display pin [GND] sa Arduino pin [GND]
- Ikonekta ang OLED Display pin [VCC] sa Arduino pin [5V]
- Ikonekta ang OLED Display pin [SDA] sa Arduino pin [SDA]
- Ikonekta ang OLED Display pin [SCL] sa Arduino pin [SCL]
Hakbang 3: Simulan ang Visuino, at Piliin ang Uri ng Lupon ng Arduino UNO
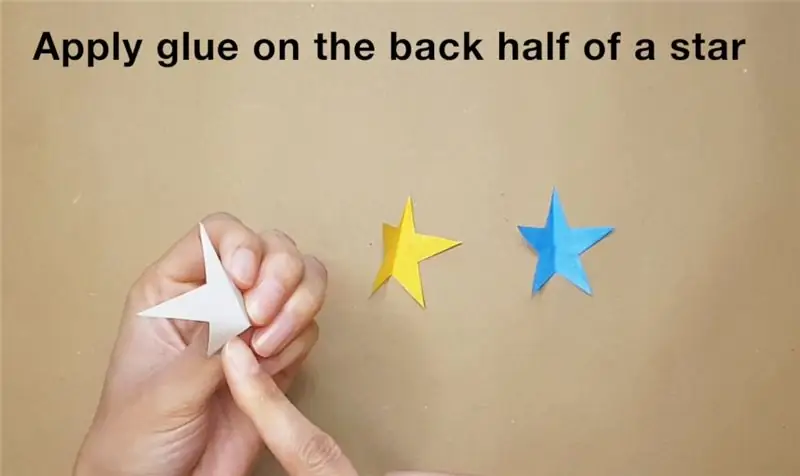
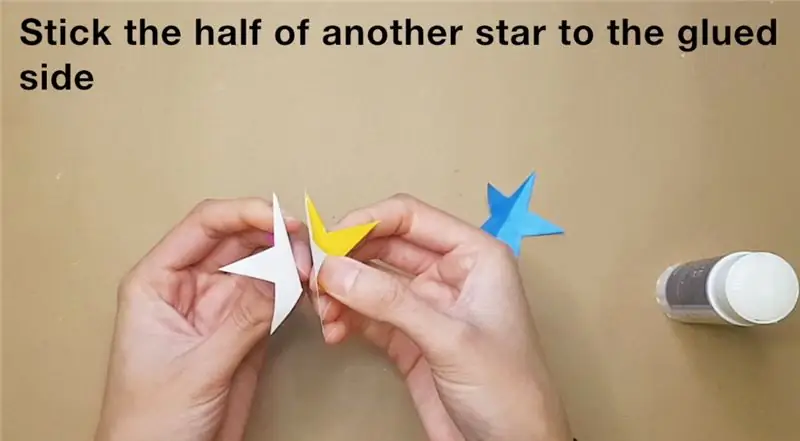
Upang simulang i-program ang Arduino, kakailanganin mong magkaroon ng naka-install na Arduino IDE mula dito:
Mangyaring magkaroon ng kamalayan na mayroong ilang mga kritikal na bug sa Arduino IDE 1.6.6. Tiyaking nag-install ka ng 1.6.7 o mas mataas, kung hindi man ay hindi gagana ang Instructable na ito! Kung hindi mo pa nagagawa sundin ang mga hakbang sa Instructable na ito upang mai-set up ang Arduino IDE upang i-program ang Arduino UNO! Ang Visuino: https://www.visuino.eu kailangan ding mai-install. Simulan ang Visuino tulad ng ipinakita sa unang larawan Mag-click sa pindutang "Mga Tool" sa bahagi ng Arduino (Larawan 1) sa Visuino Kapag lumitaw ang dialog, piliin ang "Arduino UNO" tulad ng ipinakita sa Larawan 2
Hakbang 4: Sa Visuino Magdagdag ng Mga Bahagi
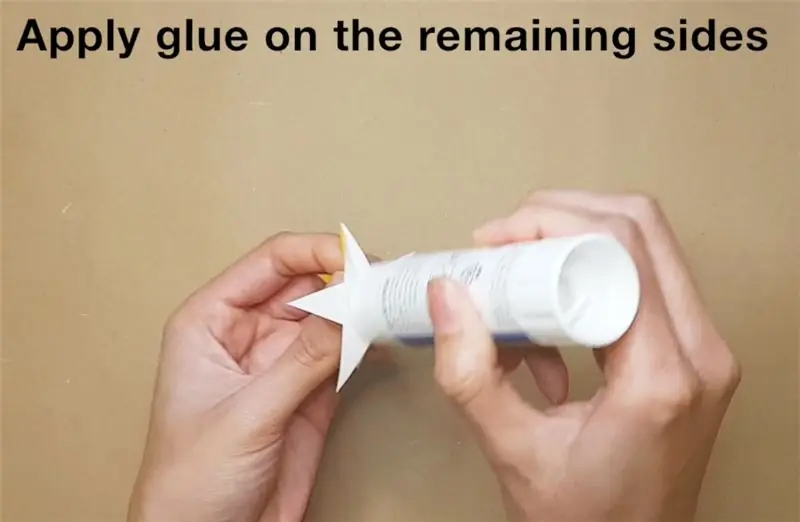
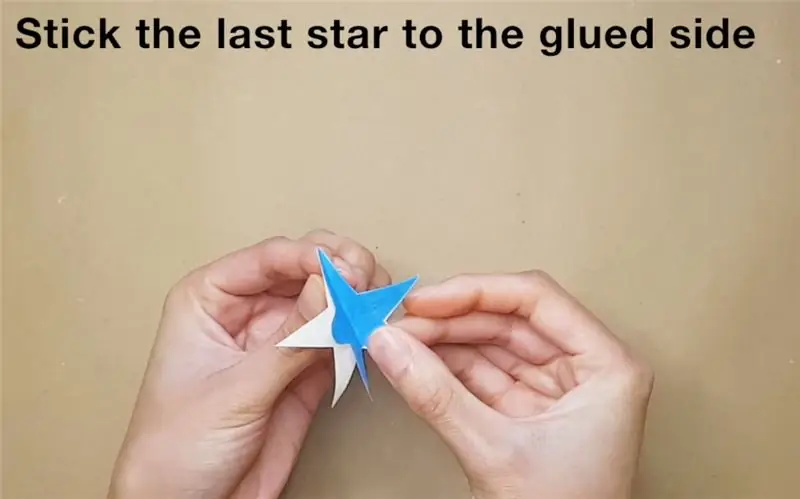

- Magdagdag ng "Real Time Clock (RTC) DS1307" sangkapAdd "SSD1306 / SH1106 OLED Display (I2C)" na bahagi
- Idagdag ang "Digital (Boolean) Baguhin Lamang" na sangkapAdd "Detect Edge" na bahagiAdd "Clock On / Off Switch" na bahagi
- Magdagdag ng sangkap na "Timer"
- Sa window ng mga pag-aari Itakda ang "Interval (uS)" sa 10000000
- Nangangahulugan ito na ang sensor ay "matutulog" para sa 10s (10000000uS) pagkatapos ng bawat pagtuklas, mapipigilan nito ang maraming mga timestamp nang sabay-sabay, perpektong itatakda mo ito sa isang bagay tulad ng 5min
- Magdagdag ng sangkap na "Inverter"
Hakbang 5: Sa Mga Component ng Visuino Connect

- Ikonekta ang Arduino digital Out pin [8] sa "ChangeOnly1" pin [In]
- Ikonekta ang "ChangeOnly1" pin [Out] sa "DetectEdge1" pin [In]
- Ikonekta ang "DetectEdge1" pin [Out] sa "ClockSwitch1" pin [In]
- Ikonekta ang "ClockSwitch1" pin [Out] sa "RealTimeClock1" pin [Clock] at "Timer1" pin [Start]
- Ikonekta ang "Timer1" pin [Out] sa "Inverter1" pin [In]
- Ikonekta ang "Inverter1" na pin [Out] sa "ClockSwitch1" pin [Paganahin]
- Ikonekta ang "RealTimeClock1" pin [Control] sa Arduino I2C [Sa]
- Ikonekta ang "RealTimeClock1" pin [Out] sa "DisplayOLED1" pin [In]
- Ikonekta ang "DisplayOLED1" pin [Control] sa Arduino I2C [Sa]
Hakbang 6: Bumuo, Mag-compile, at Mag-upload ng Arduino Code

Sa Visuino, sa ibabang pag-click sa "Build" Tab, tiyakin na napili ang tamang port, pagkatapos ay mag-click sa pindutang "Compile / Build and Upload".
Hakbang 7: Maglaro
Kung pinapagana mo ang Arduino UNO module, at gumawa ng isang paglipat dapat makita ito ng sensor ng Radar sa bawat kilusang nakita sa isang radius na + -5m sa paligid ng sensor ng radar at gumawa ng isang timestamp sa OLED Display. Nakasalalay sa agwat na itinakda mo sa bahagi ng Timer dapat itong makakita ng ibang kilusan pagkatapos ng paglipas ng oras.
Binabati kita! Nakumpleto mo ang iyong proyekto kasama ang Visuino. Nakalakip din ang proyekto ng Visuino, na nilikha ko para sa Instructable na ito, maaari mong i-download ito dito at buksan ito sa Visuino:
Inirerekumendang:
Kinokontrol ang Banayad na Silid Gamit ang PIR Sensor at Arduino: 6 na Hakbang
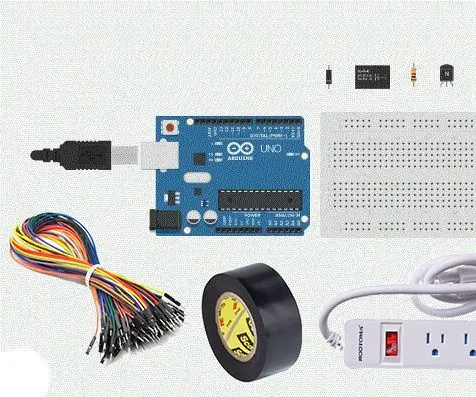
Kinokontrol ang Banayad na Silid Gamit ang PIR Sensor at Arduino: Ngayon, makokontrol namin ang iyong mga ilaw sa silid sa pamamagitan ng pagtuklas ng paggalaw gamit ang isang Arduino PIR Motion Sensor. Ang proyektong ito ay napakasayang gawin at mayroon itong praktikal na paggamit sa iyong bahay at makakapagtipid sa iyo ng kaunting pera sa pamamagitan din ng paggawa ng proyektong ito. Ju
Alamin Kapag May Pumasok sa Isang Silid: 7 Hakbang

Alamin Kapag May Pumasok sa isang Silid: Sa tutorial na ito matututunan natin kung paano Alamin kapag may pumasok sa isang silid gamit ang module ng RTC, sensor ng PIR, pagpapakita ng OLED at arduino. Panoorin ang isang video ng demonstrasyon
Paano Gumawa ng isang Drone Gamit ang Arduino UNO - Gumawa ng isang Quadcopter Gamit ang Microcontroller: 8 Hakbang (na may Mga Larawan)

Paano Gumawa ng isang Drone Gamit ang Arduino UNO | Gumawa ng isang Quadcopter Gamit ang Microcontroller: PanimulaBisitahin ang Aking Youtube Channel Ang isang Drone ay isang napakamahal na gadget (produkto) na bibilhin. Sa post na ito tatalakayin ko, kung paano ko ito magagawa sa murang ?? At Paano mo magagawa ang iyong sarili tulad nito sa murang presyo … Sa India ang lahat ng mga materyales (motor, ESC
Nagsisimula: Alamin ang IOT Gamit ang isang Cool Fish Feeder: 9 Mga Hakbang (na may Mga Larawan)

Baguhan: Alamin ang IOT Gamit ang isang Cool Fish Feeder: Ang proyektong ito ay higit pa sa isang gabay upang magsimula sa isang maliit na mababang badyet na IOT na aparato at kung ano ang magagawa mo rito. Ano ang IOT? Nakuha mula sa Google: Ang IoT ay maikli para sa Internet of Things. Ang Internet of Things ay tumutukoy sa lumalaking network o
NFC Lock - Kapag ang isang PCB Ay Gayundin ang Mga Pindutan, ang Antenna at Higit Pa : 7 Hakbang (na may Mga Larawan)

NFC Lock - Kapag ang isang PCB Ay Gayundin ang Mga Pindutan, ang Antenna at Higit Pa …: Maaari kang kumuha ng isa sa dalawang mga bagay mula sa Instructable na ito. Maaari mong sundin kasama at lumikha ng iyong sariling kumbinasyon ng isang numerong keypad at isang NFC reader. Ang eskematiko ay narito. Narito ang layout ng PCB. Makakakita ka ng isang bayarin ng mga materyales para sa iyo upang mag-order ng p
