
Talaan ng mga Nilalaman:
- Hakbang 1: Paano Ito Gumagana
- Hakbang 2: Mga Tool at Materyales
- Hakbang 3: I-mount ang Sensor Circuitry (Video)
- Hakbang 4: Maglakip ng Control Panel
- Hakbang 5: Ikonekta ang Ribbon Cable
- Hakbang 6: Ikonekta ang Chassis Lug Wire
- Hakbang 7: I-mount ang Mga Magnetic Switch
- Hakbang 8: I-calibrate
- Hakbang 9: Masiyahan
- May -akda John Day [email protected].
- Public 2024-01-30 13:09.
- Huling binago 2025-01-23 15:12.
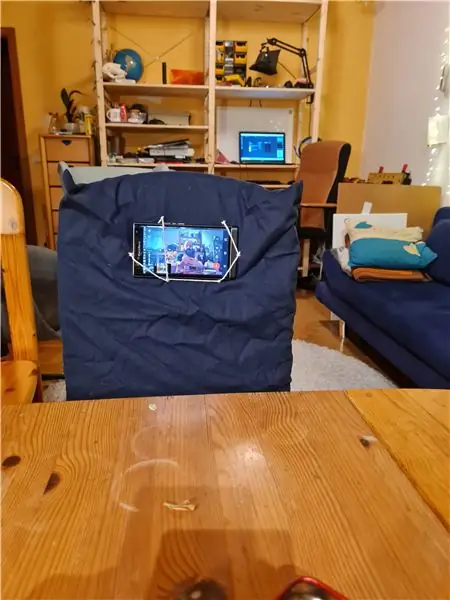


Mayroong isang bagay na napaka mahiwagang tungkol sa pag-type sa mga old-school manual typewriters. Mula sa kasiya-siyang snap ng mga key na puno ng spring, hanggang sa ningning ng mga pinakintab na accent ng chrome, hanggang sa malulutong na marka sa naka-print na pahina, gumawa ang mga typewriter para sa isang dakilang karanasan sa pagsusulat. Ngayon, hinahayaan ka ng USB Typewriter Conversion Kit na masiyahan ka sa mahika ng pagsulat sa isang manu-manong typewriter, nang hindi nawawalan ng kakayahang gumamit ng pagproseso ng salita, email, pagba-browse sa web, o iba pang mga modernong kaginhawaan sa desktop. Sa halip na mag-ayos sa isang monitor ng computer, maaari mong maranasan ang simpleng kagalakan ng pagta-type ng tinta sa papel, at tingnan lamang ang iyong monitor kapag kailangan mo. O kaya, maaari kang magtrabaho sa iyong makinilya nang nag-iisa, habang maingat na nai-save ang iyong trabaho sa disk! (Ang iyong USB Typewriter ay gagawa din ng isang nakakatawang keyboard-stand para sa iyong iPad)
Sa mga tagubiling ito, tutulungan kita na huminga ng digital na buhay sa iyong lumang typewriter sa pamamagitan ng pag-convert nito sa isang keyboard para sa iyong PC, Mac, o tablet computer. Ang USB Typewriter Conversion Kit ay gagana sa isang iba't ibang mga manu-manong typewriters, mula sa maraming iba't ibang mga tagagawa at panahon.
Ang hack ay inilaan bilang isang buong kapalit ng keyboard, upang maaari mong mapupuksa ang piraso ng disposable plastic na tinatawag mong keyboard at gamitin ang desk space para sa isang klasikong, functional na gawa ng sining - Isang USB Typewriter!
Basahin ang, at makikita mo kung gaano kadali ang proseso ng conversion - maaaring gawin ito ng sinuman, anuman ang kasanayan, at talagang walang kasangkot na paghihinang. Kung interesado ka sa pagganap ng conversion na ito sa iyong sariling typewriter, maaari kang bumili ng USB Typewriter Conversion Kit sa www.usbtypewriter.com/kits
Ang kit ay dinisenyo upang gumana sa karamihan ng mga manu-manong makinilya, na nagmula kahit saan mula noong 1910 hanggang 1960. Kung nais mong tiyakin na gagana ang iyong typewriter sa kit, hanapin lamang ang iyong gumawa at modelo sa aking Gabay sa Pagkakatugma, o i-email sa akin sa [email protected].
Hakbang 1: Paano Ito Gumagana

Ang USB Typewriter Conversion Kit ay binubuo ng tatlong simpleng mga sangkap, na pre-assemble at handa nang ikabit sa typewriter tulad ng ipinakita.
- Ang Sensor Strip - Ang Sensor Strip ay isang hilera ng 44 na mga nakadikit na ginto, na nakakabit sa isang mahabang circuit board na mai-mount sa ilalim ng mga susi, na sumasaklaw sa lapad ng makinilya. Sa tuwing pipindutin ang isang susi, hinahawakan nito ang isa sa mga nakadikit na ginto na contact, at ang contact na ito ay napansin ng circuitry.
- Ang Mga Magnetic Sensor - Dahil ang Space Bar, Shift Key, at Backspace Key ay hindi hawakan ang sensor strip, sa halip ay nakita silang magnetiko. Ang mga magnet ay nakakabit sa mga key na ito, at ang mga switch na na-aktibo ng magnetically ay nakadikit sa malapit. Ang mga switch na ito ay maaaring makakita ng pagbabago sa magnetic field tuwing pinipindot ang mga key na ito.
- Ang Control Panel - Ang circuit board na ito ay nagbabasa ng impormasyon mula sa mga magnetikong sensor at ng strip ng sensor, pagkatapos ay natutukoy kung aling key ang na-press, na ipinapadala ang impormasyong iyon sa computer sa pamamagitan ng USB. Ang control panel ay mayroon ding maraming mahahalagang mga pindutan na direktang naka-mount dito: ang mga ito ay CTRL, ALT, at CMD. Ang Control Panel ay naka-mount sa gilid ng makinilya, upang ang mga pindutang ito ay madaling ma-access.
Hakbang 2: Mga Tool at Materyales

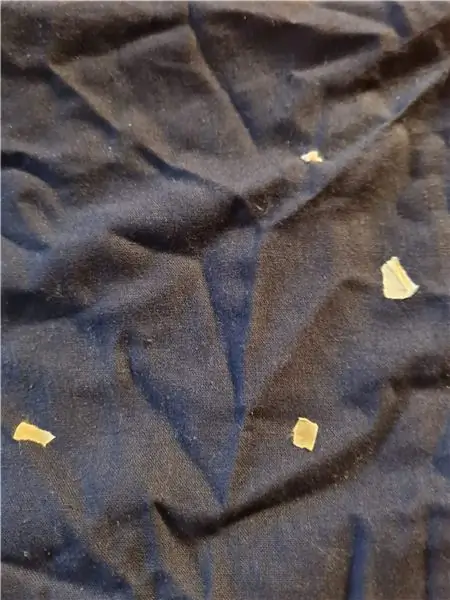
Ang kit na ito ay dinisenyo upang mangailangan ng napakakaunting mga tool upang mai-install. Narito ang kakailanganin mo:
- Ang isang mahusay na tool para sa pag-scrape / sanding, tulad ng isang metal file, 80 o 100 grit na papel na liha, isang file ng kuko, o isang tool ng Dremel na may isang kalakip na wire brush.
- Isang maliit na screwdriver na flat-head
- Isang pares ng pliers
- Isang mainit na baril ng pandikit
- Mga Striper ng Wire (opsyonal ngunit lubos na inirerekomenda)
Kakailanganin mo rin ang Madaling Pag-install ng Conversion Kit mula sa www.usbtypewriter.com, na kasama ang:
- 1 control panel na umaangkop sa gilid ng typewriter
- 1 sensor panel na umaangkop sa ilalim ng typewriter
- 4 magnetic switch para sa pagtuklas ng Shift, Space, Backspace, at Enter
- Isang assortment ng mga magnet
- Isang mounting bracket para sa iyong iPad o mobile device.
Ang proyekto ay open-source, kaya kung nais mong tingnan ang mga file ng disenyo na gagawin sa paggawa ng mga sangkap na ito, i-download ang mga ito DITO.
Hakbang 3: I-mount ang Sensor Circuitry (Video)
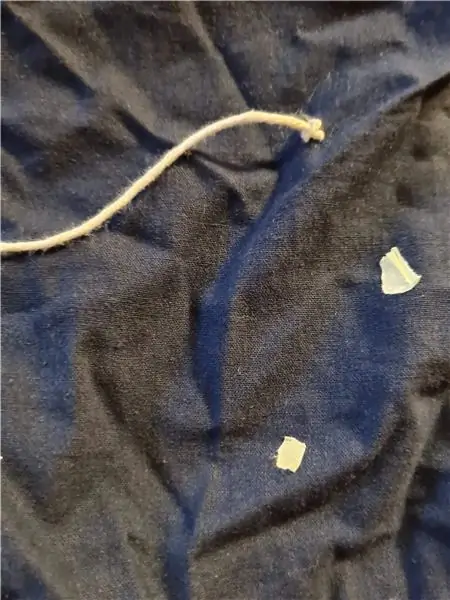
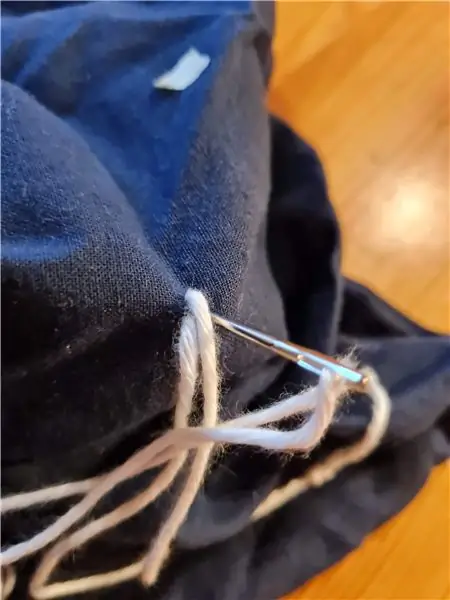
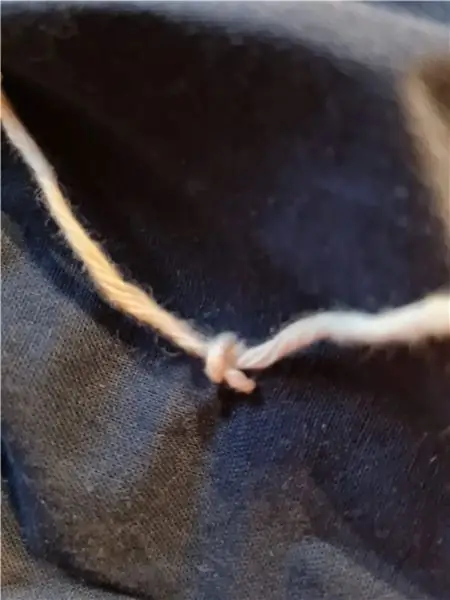
Ang unang hakbang ay upang mai-mount ang circuitry ng sensor sa ilalim ng mga susi ng makinilya. Ang may kakayahang umangkop na strip ng contact ay mai-clip sa isang piraso ng metal sa ilalim ng iyong typewriter, upang ang bawat contact na may ginto na nakadikit sa nababaluktot na strip ay gaganapin sa ilalim ng isa sa mga susi. Sa tuwing pipindutin ang isang susi, makikipag-ugnay ito sa isa sa mga gintong piraso, na pinapagana ang circuit.
Sa sandaling nakaposisyon nang tama ang circuitry ng sensor, gagamitin ang mainit na pandikit upang hawakan ang puting circuit board sa lugar.
Mahirap ipaliwanag ang bahaging ito ng pag-install na may mga larawan, kaya naghanda ako ng isang maikling video na nagpapaliwanag kung paano i-install ang circuitry na ito sa bawat isa sa mga pinakatanyag na modelo ng typewriter doon. Dapat mong sundin kasama ang video na nauugnay sa iyong typewriter bago basahin ang:
MAHALAGA TANDAAN: Ang ilan sa mga kit na naipadala noong Abril ng 2015 ay maaaring naipadala sa isang hindi kumpletong estado! Sa mga kit na ito, nawawala ang circuitry ng sensor ng isang piraso ng tape ng itim na gaffer sa isang gilid. Bago magpatuloy sa pag-install, mangyaring tiyaking may isang strip ng black tape na natigil sa iyong sensor circuit! Ang circuit na ito ay dapat na puti isang gilid, at itim (natakpan ng tape) sa kabilang panig! Kung nakatanggap ka ng isang board na nawawala ang tape na ito, mag-email sa akin sa jack [sa] usbtypewriter.com at padadalhan ka agad namin ng isang kapalit. (Maaaring balewalain ng mga customer ng Royal portable ang mensaheng ito, dahil ang kit na iyon ay hindi kailangan ng tape.
Mag-click sa pangalan ng tatak ng iyong makinilya para sa mga tagubilin: Portable typewriters: CoronaOlympiaOlivettiOptimaRemingtonRoyal Smith Corona
Underwood Portable Torpedo - Paparating na ang Video (email para sa mga tagubilin) Tagumpay / Adler
Mga Typewriter ng Desktop: Royal No. 10Royal KMM, at KHMUnderwood No. 5 at Mga Katulad na ModeloRemington Quiet-Riter, Letter-Riter, at Travel-Riter Model
Hakbang 4: Maglakip ng Control Panel
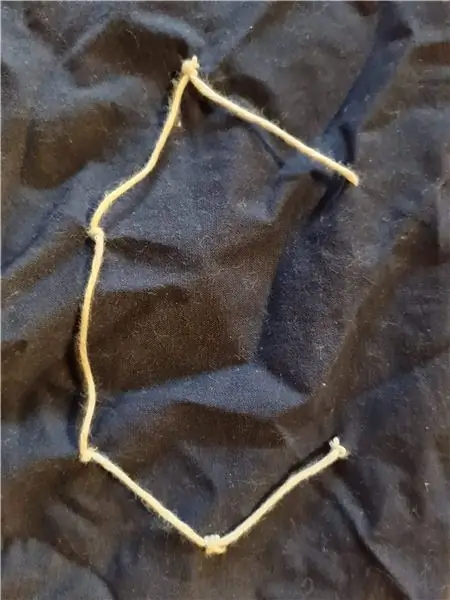



Bago mo ikabit ang pangunahing control panel sa makinilya, kunin ang apat na bumper ng goma na may kasamang kit at idikit ito sa apat na puting tuldok sa likod ng control panel. Pinipigilan ng mga bumper na ito ang likod ng circuit board mula sa direktang paghawak sa frame ng metal na typewriter.
Ang control panel ay dapat na nakakabit sa kaliwang bahagi ng typewriter patungo sa likuran. Inirerekumenda ko na gumamit ka ng isang katamtamang halaga ng hot-glue upang ikabit ang board ng sensor, ngunit maaaring sa halip ay gumamit ka ng double-sided foam tape kung nais mo ng isang hindi gaanong permanenteng bono.
Ang ilang mga control panel ay nilagyan ng mga module ng radyo ng Bluetooth, na solder sa likod ng control panel. Kung ang iyong control panel ay may gayong module, huwag ilagay ang mga paa ng goma nang direkta sa module, at gawin ang iyong makakaya upang maiwasan ang direktang pag-init ng pandikit sa modyul. OK lang kung ang metal na bahagi ng module ay hawakan ang metal frame ng typewriter (pareho silang grounded).
Hakbang 5: Ikonekta ang Ribbon Cable

Ang grey na konektor sa iyong laso cable plugs papunta sa konektor sa kanang sulok sa ibaba ng control panel, tulad ng ipinakita. Kung mayroong labis na katahimikan, ipakilala ang mga kulungan at baluktot sa cable upang gawing mas pamahalaan ito (tingnan ang larawan sa itaas).
Hakbang 6: Ikonekta ang Chassis Lug Wire


Sa hakbang na ito, kailangan naming lumikha ng isang solidong koneksyon sa kuryente sa pagitan ng control panel at ng metal chassis ng makinilya. Una, maghanap ng isang turnilyo o bolt sa typewriter na madaling ma-access. Susunod, alisin ang tornilyo na ito at alisin ang pintura sa ilalim nito gamit ang papel de liha, talim ng exacto, metal file, o Dremel. Panghuli, gamitin ang tornilyo upang ligtas na ikabit ang chassis lug sa nakalantad na metal ng chassis - ang larawan sa itaas ay binubuo ito nang maayos. Ngayon, hubarin ang kabilang dulo ng kawad na ito at ipasok ito sa butas sa Control Panel na may markang "C" para sa Chassis. Paikutin ang maliit na tornilyo pakanan upang mai-clamp ang wire nang ligtas sa lugar. (tingnan ang pangalawang larawan sa itaas)
Hakbang 7: I-mount ang Mga Magnetic Switch

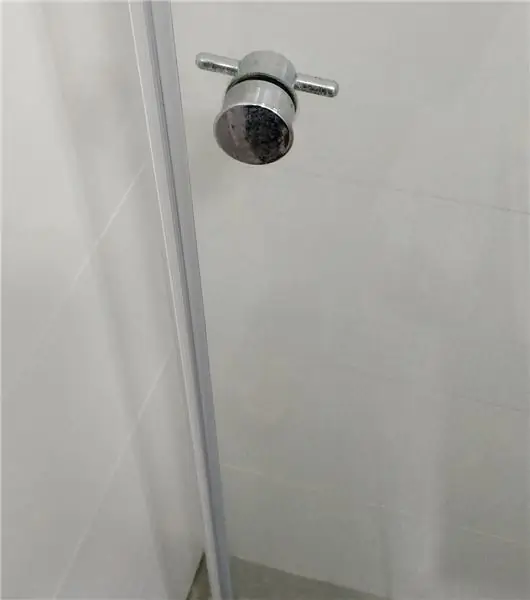

Sa hakbang na ito, ikakabit namin ang tatlong mga magnetic sensor, na makakakita ng Shift, Space, at Backspace. Upang ikonekta ang iyong unang magnetic switch, hubarin ang dalawang wires na nakakabit dito at ipasok ito sa alinman sa apat na natitirang pares ng mga butas sa control panel (minarkahan ng "1", "2", "3", at "4"). TANDAAN: Bago ipasok ang mga wire, maaaring kailanganin mong iikot muna ang maliliit na turnilyo upang buksan ang butas nang mas malawak - pagkatapos na ipasok ang mga wire dapat mong higpitan muli ang mga tornilyo na ito upang mai-clamp ang kawad sa lugar. ENTERING TEST MODE: Susunod, habang pinipigilan ang CMD key (ang pangatlong pindutan pababa sa control panel), isaksak ang control panel sa iyong computer gamit ang isang USB cable. Ang control panel ay nasa TEST mode na ngayon, at sa gayon ang LED sa control panel ay mag-iilaw. Ngayon, narito ang bahagi ng mahika: kumuha ng magnet at ilipat ito malapit sa switch - tuwing malapit na itong malapitan, ang LED ay nagbabago ng kulay! Subukan ito at tingnan! PAANO ITO gumagana: Ang magnetic switch ay may kamangha-manghang kakayahang maunawaan kung ang isang magnet ay malapit o hindi, at gagamitin namin ang kakayahang ito upang makita ang space bar, backspace key, at shift key. Ang ideya ay simple - magkakabit kami ng isang pang-akit sa key na nais naming maunawaan, pagkatapos ay idikit ang isang magnetic switch sa malapit. Kailan man pinindot ang susi, ang magnet ay lilipat patungo sa switch, na nagpapalitaw nito. ANONG GAGAWIN: Ang iyong layunin ay upang pumili ng isang naaangkop na sukat na pang-akit (mas malaki ang distansya, mas malaki ang pang-akit), ilagay ito sa isang lugar sa susi na nais mong maunawaan, pagkatapos ay hanapin ang pinakamahusay na posibleng lugar sa frame ng makinilya upang ilakip ang magnet lumipat Malalaman mong natagpuan mo ang tamang lugar kapag ang pagpindot sa susi ay sanhi ng pagbabago ng kulay ng LED, at ang paglabas nito ay sanhi ng pagbabalik ng LED. Kapag nahanap mo na ang tamang lugar para sa iyong magnetic switch, idikit ito sa isang katamtamang halaga ng super-glue o super-glue gel. Ulitin ang prosesong ito para sa lahat ng mga switch ng tambo na balak mong gamitin. Sa hubad na minimum, dapat kang gumamit ng isang magnetic switch sa Shift key at Spacebar, at, opsyonal, Backspace din.
TANDAAN: Ang mga magnetic sensor na kasalukuyang isinama sa kit ay may maayos na mga butas na tumataas sa isang gilid. Sa ilang mga sitwasyon, maaari mong gamitin ang mga butas na ito upang i-tornilyo ang mga sensor sa iyong typewriter, sa halip na idikit ang mga ito. Gayunpaman, sa karamihan ng mga kaso, hindi mo kakailanganin ang mga ito, kaya OK lang na putulin ang mga ito gamit ang gunting o wire gunting (tingnan bago / pagkatapos ng larawan).
Nakakonekta ang mga KARAGDAGANG SUSI: Gamit ang isang natitirang hanay ng mga koneksyon sa Control Panel, maaari kang magdagdag ng isang karagdagang magnetic switch sa pingga ng Return Carriage kaya't kumikilos ito bilang isang "Enter" key - subalit, ito ay mas mahirap gawin. Samakatuwid inirerekumenda ko sa halip na italaga ang "Enter" sa isang hindi nagamit na key sa pangunahing keyboard (tulad ng kung hindi man walang silbi na "½ / ¼" key) - ang muling pagtatalaga na ito ay tapos na sa susunod na hakbang.
Hakbang 8: I-calibrate

Kapag na-plug mo muna ang USB Typewriter, wala itong ideya kung aling mga contact sa Sensor Panel ang tumutugma sa aling mga typewriter key. Sa kabutihang palad, ang USB Typewriter ay may "Calibration Mode", na awtomatikong inaayos ito para sa iyo. Upang ma-access ang Calibration Mode: 1) Gamit ang USB cable na hindi naka-plug, buksan ang Notepad (sa Windows) o TextEdit (sa Mac). 2) Susunod, pindutin nang matagal ang pindutan ng CTRL (Isa sa tatlong puting mga pindutan na matatagpuan sa Control Panel) habang isinasaksak ang USB cable. Dapat lumitaw ang isang mensahe sa screen ng iyong computer (Tingnan ang larawan sa itaas). Sasabihin sa iyo pagkatapos na i-type ang bawat titik ng alpabeto, lahat ng mga numero, marka ng bantas, at ilang iba pang mga key. I-type lamang ang kaukulang key sa USB Typewriter. Ang isang numero na tumutukoy kung aling key ang pinindot mo ang ipapakita sa screen. Maaari mo ring pindutin ang pindutan ng ALT sa control panel habang nagta-type ng isang susi upang magtalaga ng pangalawang pagpapaandar sa isang susi. Halimbawa: baka gusto mong italaga ang ALT + Backspace upang maging Escape, o ALT + Space na maging Tab.
KARAGDAGANG mga MODYAL NA KALIBRASYON: Bilang karagdagan sa Calibration Mode na inilarawan sa itaas, mayroong dalawang karagdagang mga mode ng pagkakalibrate na maaari mong ma-access:
Mode na "Manu-manong" Calibration: Pindutin nang matagal ang CTRL + ALT kapag nag-plug in upang ma-access ang Manual na Calibration Mode. Sa mode na ito, maaari kang mag-scroll sa isang pinalawig na listahan ng mga character at piliin ang eksaktong character na nais mong idagdag sa iyong layout ng keyboard. Sa ganitong paraan, maaari mong maayos ang iyong keyboard, pagdaragdag ng mga takdang-aralin para sa hindi gaanong karaniwang mga character at / o mga character mula sa mga banyagang wika.
Sensitivity Adjustment Mode: Pindutin nang matagal ang ALT kapag nag-plug in upang ma-access ang Sensitivity Adjustment Mode. Sa mode na ito, makokontrol mo kung gaano katagal dapat i-hold ang isang key bago ito magparehistro. Maaari mo ring makontrol kung gaano katagal dapat ilabas ang isang key bago ito makilala bilang pinakawalan. Maaari mo ring bawasan ang pagiging sensitibo ng makinilya sa "double-taps": iyon ay, ang mga key ay pinindot nang dalawang beses sunod-sunod.
TROUBLESHOOTING:
Ang pinakakaraniwang isyu na nakikita kapag ang pag-calibrate ay kapag ang parehong numero ay lilitaw sa tabi ng bawat titik, tulad nito:
A: 23B: 23C: 23D: 23at iba pa….
Nangyayari ang problemang ito dahil ang isa sa iyong mga contact na ginto-plato ay hawakan ang isang susi, o ilang iba pang piraso ng metal sa loob ng makinilya. Samakatuwid, ipinapalagay ng circuitry ng makinilya na hinahawakan mo ang key na iyon pababa. Suriin ang bawat contact na ginto at tiyaking hinahawakan lamang nito ang kaukulang susi nito kapag pinindot ang key na iyon.
Hakbang 9: Masiyahan

Ang iyong typewriter ay ngayon ganap na na-convert at handa na para sa isang test drive! Inirerekumenda kong basahin mo muna ang mga tagubilin sa pagpapatakbo, bagaman - Mayroon akong buong manu-manong tagubilin na na-post dito. Ipapakita sa iyo ng manu-manong ito kung paano lumipat sa pagitan ng USB, Bluetooth, at SD card mode, at kung paano protektahan ang iyong platen mula sa pinsala kung hindi mo planong gamitin ang typewriter na may tinta na laso o papel.
Bilang pagpipilian, kung plano mong gumamit ng isang iPad o iba pang tablet gamit ang iyong kit, maaari kang mag-istilo ng isang suporta upang hawakan ang iyong iPad sa tuktok ng karwahe sa pamamagitan ng pagsunod sa mga simpleng tagubiling ito. Kung wala kang bersyon ng kit ng Bluetooth, maaaring kailanganin mo rin ang tamang cable para sa iyong iPad, na maaari mong makita dito. Masiyahan sa iyong kahanga-hangang bagong (at luma) na USB Typewriter! Suriin ang aking website upang makakuha ng karagdagang impormasyon tungkol sa mod na ito, manuod ng ilang magagandang video nito sa pagkilos, o pumili ng isang kit para sa iyong kasiyahan sa pag-hack ng typewriter.


Unang Gantimpala sa Hack It! Paligsahan
Inirerekumendang:
Old Conversion Conversion to Bluetooth Boombox: 8 Hakbang (na may Mga Larawan)

Old Conversion Conversion to Bluetooth Boombox: HI lahat! Maraming salamat sa pag-tune in sa akin sa pagbuo na ito! Bago kami tumalon sa mga detalye, mangyaring isaalang-alang ang pagboto para sa Instructable na ito sa paligsahan sa pinakailalim. Lubos na pinahahalagahan ang suporta! Ilang taon na ang nakalilipas mula nang magsimula ako
Typewriter Computer Keyboard: 13 Mga Hakbang (na may Mga Larawan)

Typewriter Computer Keyboard: Isang typewriter na isang keyboard ng computer? O isang computer keyboard na isang typewriter? Maaaring hindi alam ng mundo. Anuman, ang paggamit ng isa sa mga ito ay nagdudulot ng isang tiyak na pagkabaliw na hindi karaniwang matatagpuan sa pagta-type ng sariling pangalan. Hindi man sabihing,
1980s Joystick USB Conversion: 7 Hakbang (na may Mga Larawan)

1980s Joystick USB Conversion: Ang orihinal na Cheetah 125 Joystick mula 1980s ay nagkaroon ng isang mapagmahal na pagbabago na may makintab na mga bagong microswitch, arcade button at isang Pimoroni Player X controller board. Mayroon na ngayong apat na malayang " sunog " mga pindutan at kumokonekta sa pamamagitan ng USB, handa na para sa
Paano Baguhin ang isang Typewriter Ribbon: 8 Hakbang (na may Mga Larawan)

Paano Palitan ang isang Typewriter Ribbon: Gumagamit ako ng isang makinilya sa loob ng kaunti sa isang taon ngayon subalit, naaalala ko pa rin ang hirap na baguhin ang aking typewriter ribbon sa kauna-unahang pagkakataon. Nang makita ko na ang website na ito ay walang isang walkthrough na makakatulong sa isang tao
Pagpapanumbalik ng isang Olivetti Typewriter: 6 Mga Hakbang

Pagpapanumbalik ng isang Olivetti Typewriter: Pinili ko ito, dahil palagi kong nais na gumamit ng isang makinilya, at marahil ay gamitin ito sa paaralan para sa mga sanaysay, o isang katulad nito. Pinili ko din ito, dahil ang typewriter na ito ay ginamit ng aking lolo, at ng aking ama. Medyo nais kong panatilihin ang makinilya, at
