
Talaan ng mga Nilalaman:
- Hakbang 1: Ano ang Kakailanganin Mo
- Hakbang 2: Ang Circuit
- Hakbang 3: Simulan ang Visuino, at Piliin ang Uri ng Lupon ng Arduino UNO
- Hakbang 4: Sa Visuino Magdagdag ng Mga Bahagi
- Hakbang 5: Sa Mga Component ng Visuino Set
- Hakbang 6: Sa Mga Component ng Visuino Connect
- Hakbang 7: Bumuo, Mag-compile, at Mag-upload ng Arduino Code
- Hakbang 8: Maglaro
- Hakbang 9: Pag-troubleshoot
- May -akda John Day [email protected].
- Public 2024-01-30 13:09.
- Huling binago 2025-01-23 15:12.
Sa tutorial na ito matututunan natin kung paano makontrol ang MAX7219 Led matrix kasama ang Arduino sa pamamagitan ng pagpapakita ng isang simpleng teksto.
Manood ng isang demonstration video.
Hakbang 1: Ano ang Kakailanganin Mo

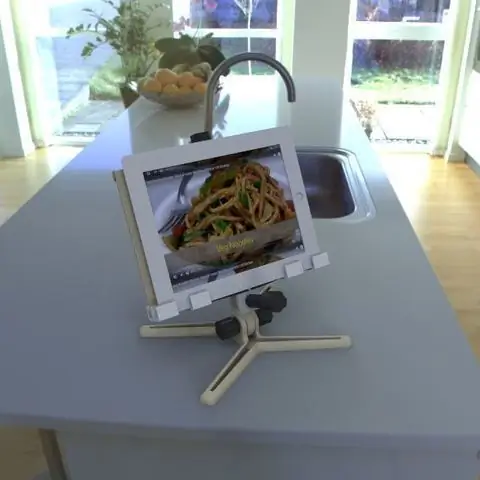
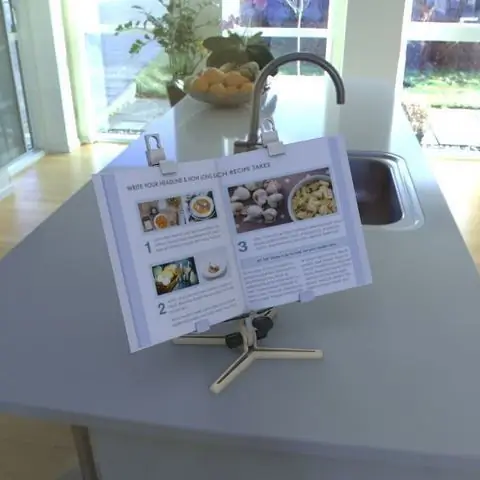
- Arduino UNO (o anumang iba pang Arduino)
- LED MATRIX. Gagamitin namin ang module na FC-16 na mayroong apat na naka-casacade na 8 × 8 LED Matrix Ipinapakita at isang built-in na MAX7219 LED Driver para sa bawat display.
- Jumper wires
- Programa ng Visuino: I-download ang Visuino
Hakbang 2: Ang Circuit
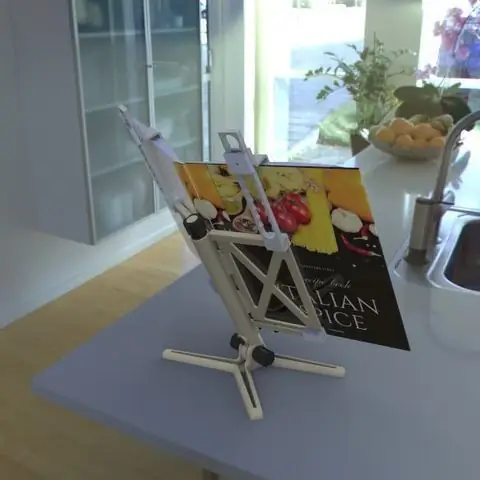
- Ikonekta ang pin ng LED Matrix [VCC] sa Arduino pin [5V]
- Ikonekta ang pin ng LED Matrix [GND] sa Arduino pin [GND]
- Ikonekta ang pin ng LED Matrix [DIN] sa Arduino digital pin [11]
- Ikonekta ang LED Matrix pin [CS] sa Arduino digital pin [10]
- Ikonekta ang pin ng LED Matrix [CLK] sa Arduino digital pin [13]
Tandaan: Basahin din ang bahagi para sa Pag-troubleshoot sa ibaba
Hakbang 3: Simulan ang Visuino, at Piliin ang Uri ng Lupon ng Arduino UNO


Upang simulang i-program ang Arduino, kakailanganin mong magkaroon ng naka-install na Arduino IDE mula dito:
Mangyaring magkaroon ng kamalayan na mayroong ilang mga kritikal na bug sa Arduino IDE 1.6.6. Tiyaking nag-install ka ng 1.6.7 o mas mataas, kung hindi man ay hindi gagana ang Instructable na ito! Kung hindi mo pa nagagawa sundin ang mga hakbang sa Instructable na ito upang mai-set up ang Arduino IDE upang i-program ang Arduino UNO! Ang Visuino: https://www.visuino.eu kailangan ding mai-install. Simulan ang Visuino tulad ng ipinakita sa unang larawan Mag-click sa pindutang "Mga Tool" sa bahagi ng Arduino (Larawan 1) sa Visuino Kapag lumitaw ang dialog, piliin ang "Arduino UNO" tulad ng ipinakita sa Larawan 2
Hakbang 4: Sa Visuino Magdagdag ng Mga Bahagi



- Magdagdag ng sangkap na "Clock Generator"
- Magdagdag ng sangkap na "Halaga ng Teksto"
- Magdagdag ng sangkap na "Counter"
- Idagdag ang "Integer Multi Source"
- Idagdag ang sangkap na "Maxim LED Display Controller SPI MAX7219 / MAX7221"
Hakbang 5: Sa Mga Component ng Visuino Set



- Piliin ang "ClockGenerator1" at sa window ng mga pag-aari itakda ang "Frequency" sa: 5
- Piliin ang "Counter1" at sa window ng mga pag-aari itakda ang Max> Halaga sa 0 at Min> Halaga sa -170Tala: -170 ang distansya sa X (haba ng teksto), na ang teksto ay maglalakbay mula kaliwa patungo sa kanan, maaari mong maglaro kasama ang numerong ito upang makuha ang tamang haba
- Piliin ang "IntegerMultiSource1" at sa window ng mga katangian ay itinakda ang "Mga Output Pins" sa: 3
-
Piliin ang "TextValue1" at itakda ang "Halaga" (Ito ang teksto na nais mong ipakita sa LED Matrix): ARDUINO LED MATRIX PROJECT
- Piliin ang "LedController1" at sa window ng mga pag-aari piliin ang "Pixel Groups" at mag-click sa 3 tuldok. Sa window ng "PixelGroups" i-drag ang "2D Graphics" mula sa kanang bahagi sa kaliwang bahagiPiliin ang "2D Graphics1" sa kaliwang bahagi at sa itinakda ang mga window ng mga pag-aari: - "Taas" hanggang 8- "Mirror Pahalang" hanggang totoo- "Oryentasyon" upang pumuntaUp- "Reverse Horizontal" patungo sa True- "Reverse Vertical" patungo sa Mali- "Lapad" hanggang 32- Piliin ang "Mga Elemento" at i-click ang sa 3dotsSa window ng "Mga Elemento" i-drag ang "Fill Screen" sa kaliwa, palawakin ang "Text" at i-drag ang "Text Field" sa kaliwang bahagi. Piliin ang "Text Field1" at sa window ng mga pag-aari itakda ang "Wrap" sa Maling, Piliin "X" at mag-click sa icon na "Pin" at piliin ang "Integer SinkPin" << tingnan ang larawanClose All windows
- Piliin ang "LedController1" at sa window ng mga katangian ay itinakda ang "Intensity" sa 0.1 <
Hakbang 6: Sa Mga Component ng Visuino Connect

- Ikonekta ang "ClockGenerator1" pin [Out] sa "Counter1" pin [In]
- Ikonekta ang "Counter1" pin [Out] sa IntegerMultiSource1 pin [In]
- Ikonekta ang "IntegerMultiSource1" na pin [0] sa "LedController1"> Text Field1> X
- Ikonekta ang "IntegerMultiSource1" na pin [1] sa "LedController1"> Punan ang Screen1> Clock
- Ikonekta ang "IntegerMultiSource1" pin [2] sa "TextValue1" pin [Clock]
- Ikonekta ang "TextValue1" na pin [Out] sa "LedController1"> Text Field1> Sa
- Ikonekta ang "LedController1" pin [Chip Select] sa Arduino digital pin [10]
- Ikonekta ang "LedController1" pin [Out SPI] sa Arduino pin [SPI In]
Hakbang 7: Bumuo, Mag-compile, at Mag-upload ng Arduino Code

Sa Visuino, sa ibabang pag-click sa "Build" Tab, tiyakin na napili ang tamang port, pagkatapos ay mag-click sa pindutang "Compile / Build and Upload".
Hakbang 8: Maglaro
Kung pinapagana mo ang Arduino UNO module, magsisimula ang LED Matrix na Ipakita ang teksto mula sa kaliwang bahagi hanggang sa kanang bahagi.
Binabati kita! Nakumpleto mo ang iyong proyekto kasama ang Visuino. Nakalakip din ang proyekto ng Visuino, na nilikha ko para sa Instructable na ito, maaari mong i-download ito dito at buksan ito sa Visuino:
Hakbang 9: Pag-troubleshoot

Sa aking kaso Kapag pinapagana ang Arduino ang LED Matrix ay kumikislap at ang Teksto ay hindi ganap na ipinakita. Ang dahilan para dito ay dahil ang MAX7219 chip ay napaka-sensitibo sa anumang pagkagambala ng boltahe.
Upang malutas iyon nagdagdag ako ng 47uf electrolytic capacitor sa pagitan ng LED Matrix VCC (+) at GND (-), tiyaking ikinonekta mo ang kanan ng capacitor, + sa (VCC) at - sa (GND)
Inirerekumendang:
Dot Matrix 32x8 Max7219 Interfacing With Ardiuno: 5 Hakbang (na may Mga Larawan)

Ang Dot Matrix 32x8 Max7219 Interfacing With Ardiuno: Kumusta Lahat, batay sa Dot Matrix o Max7219 ay hindi bago sa 2020, hanggang kamakailan lamang, ang proseso ng pag-setup ay naidokumento nang maayos, ang isang mag-download ng library ng hardware mula sa MajicDesigns. at binago ang ilang mga linya sa mga file ng header at ang FC16 ay nagtrabaho tulad ng isang kagandahan. Ito ay hanggang sa
Arduino: Gumagamit ang Tagapagpahiwatig ng Potentio ng Led Matrix MAX7219: 4 na Hakbang

Arduino: Ang Tagapagpahiwatig ng Potentio ay Gumagamit ng Led Matrix MAX7219: Sa nakaraang tutorial na gumawa ako ng isang pahiwatig ng potensyomiter gamit ang RGB ring neo pixel na humantong. maaari mo itong makita sa artikulong ito " Ang Potentio tagapagpahiwatig Gumagamit ng RGB Neopixel " At ngayon ipapakita ko ang tagapagpahiwatig ng potentiator gamit ang MAX7219 led led met
Paano Bumuo ng 8x8 BIG LED Matrix (MAX7219 LED 10mm): 9 Mga Hakbang (na may Mga Larawan)

Paano Bumuo ng 8x8 BIG LED Matrix (MAX7219 LED 10mm): Nagtrabaho ka ba sa handa na 8x8 LED matrix bilang ipinapakita? Dumating ang mga ito sa iba't ibang mga laki at medyo kawili-wili upang gumana. Ang isang malaking laki na madaling magagamit ay halos 60mm x 60mm. Gayunpaman, kung naghahanap ka para sa isang mas malaking nakahandang LED matrix,
MAX7219 LED Dot Matrix Assembly at Pagsubok: 6 Hakbang (na may Mga Larawan)

MAX7219 LED Dot Matrix Assembly at Pagsubok: Ang isang Dot-Matrix Display ay isang display aparato na naglalaman ng mga light emitting diode na nakahanay sa anyo ng matrix. Ang mga display na Dot matrix na ito ay ginagamit sa mga application kung saan kailangan ng Simbolo, Graphic, Character, Alphabets, Numerals maipakita nang magkasama
Monitor ng SMS -- Display ng Dot Matrix -- MAX7219 -- SIM800L: 8 Hakbang (may Mga Larawan)

Monitor ng SMS || Display ng Dot Matrix || MAX7219 || SIM800L: Sa video na ito, malalaman mo kung paano gumamit ng isang module ng GSM, display ng dot matrix at kung paano ipakita ito sa pag-scroll ng teksto. Pagkatapos nito ay pagsamahin namin ang mga ito upang ipakita ang mga mensahe na natanggap sa isang GSM SIM sa isang dot matrix display. Ito ay medyo madali at yo
