
Talaan ng mga Nilalaman:
- May -akda John Day [email protected].
- Public 2024-01-30 13:10.
- Huling binago 2025-01-23 15:12.

Sa tutorial na ito, ipapakita ko sa iyo kung paano mo magagawa ang Google Assistant Controlled LED Matrix na maaari mong kontrolin ang form kahit saan gamit ang isang smartphone, Kaya't magsimula tayo!
Hakbang 1: Panoorin ang Video
Kung hindi mo nais na basahin ang lahat ng mga bagay na maaari mong panoorin ang aking video!
Hakbang 2: Lahat ng Kailangan Namin



Narito ang listahan ng materyal, 1) 18650 Li-ion Cell -
2) Max 7219 Modyul -https://www.gearbest.com/raspberry-pi/pp_391811.ht…
3) ESP8266 - CP2102
o CH340
4) TP4056 -
5) Lumipat -
6) Hakbang Up Modyul-
7) 3D Printed Case (STL File sa ibaba)
Hakbang 3: Schematic, Code at Setup


Ikonekta ang
CLK hanggang D5
CS hanggang D8
DIN sa D7 at
Ang mga Vcc at GND ay pin sa ESP8266 Board.
Pagkatapos i-download ang code para sa proyektong ito. Ipasok lamang ang iyong WiFi SSID at Password sa programa at i-save ito
Hakbang 4: AdaFruit IO Setup




Tumungo sa io.adafruit.com site
Kapag nag-login ka makikita mo ang Welcome Dashboard na mag-click dito, pagkatapos ay mag-click sa Lumikha ng Bagong Block at piliin ang Teksto pagkatapos ay ipasok ang LED Matrix (hindi gagana ang programa kung babaguhin mo ito) at piliin ang Lumikha pagkatapos ay piliin ito at i-click ang Susunod pagkatapos Lumikha ng Block. pagkatapos ay bumalik sa iyong dashboard at piliin ang Tingnan ang AIO Key at kopyahin ito.
Ngayon buksan ang programa at i-paste ang key na ito dito gamit ang username at i-upload ang code na ito sa ESP8266 Board.
Hakbang 5: Pag-set up ng Google Assistant



Ngayon kailangan naming i-set up ang Google Assistant upang makontrol namin ito upang baguhin ang teksto sa Matrix.
Kaya magtungo sa IFTTT.com, Kapag nag-login ka piliin ang Aking Mga Applet pagkatapos ang New Applet, mag-click sa Ito at hanapin ang Google Assistant at piliin ito pagkatapos ay i-click ang Connect select account at payagan ito
Pagkatapos piliin ang Sabihin ang isang Parirala na may Sangkap ng Teksto at dito i-type ang "palitan ang matrix sa $" kaya't tuwing sasabihin mong baguhin ang matrix sa at kung ano ang susunod pagkatapos (ibig sabihin sa lugar ng simbolong $), ipapakita.
Maaari kang pumili ng maraming mga pag-trigger tulad nito at piliin din kung ano ang tutugon ng katulong. Pagkatapos piliin ang Lumikha ng Trigger. Ngayon mag-click sa Iyon at hanapin ang Adafruit i-click ang Kumonekta at pahintulutan ito
Pagkatapos piliin ang Ipadala ang Data sa Adafruit IO, piliin ang pangalan ng feed na nilikha namin nang mas maaga pagkatapos mag-click sa Magdagdag ng Sangkap at piliin ang Field ng Teksto at pindutin ang Lumikha ng Aksyon.
Ayan yun!
Hakbang 6: Pagsamahin ang Lahat



At ang panghuli ngunit ngayon ang hindi ko gaanong dinisenyo kaso sa Fusion 360 at 3D na naka-print ito sa aking 3D printer.
Magaling ang pag-print ngunit hindi ako nasisiyahan sa kulay kaya't napagpasyahan kong pintura ito. At dahil napakahusay kong artista tinanong ko ang aking kaibigan na ipinta ito maaari mong sundin siya sa Instagram
link sa kanyang account -
Pagkatapos ay natipon ko ang lahat ng mga pantulong na sangkap na hinihinang na sinigurado nito ang lahat kasama ang Hot na Pandikit at Kumpleto ang Proyekto na ito!
Hakbang 7: Salamat

Tagumpay! Umaasa ako na may natutunan kang bago at nahanap mong nakakainteres ang proyektong ito
Kung gusto mo ang trabaho ko
Huwag mag-atubiling suriin ang aking channel sa YouTube para sa higit pang mga kahanga-hangang bagay:
Maaari mo rin akong sundin sa Facebook, Twitter atbp para sa paparating na mga proyekto
www.facebook.com/NematicsLab/
www.instagram.com/nematic_yt/
twitter.com/Nematic_YT
Inirerekumendang:
May kakayahang PS2 Kinokontrol na Arduino Nano 18 DOF Hexapod: 13 Mga Hakbang (na may Mga Larawan)

Abot na PS2 Kinokontrol na Arduino Nano 18 DOF Hexapod: Simpleng Hexapod Robot na gumagamit ng arduino + SSC32 servo controller at Wireless na kinokontrol gamit ang PS2 joystick. Ang Lynxmotion servo controller ay may maraming tampok na maaaring magbigay ng magandang paggalaw para sa paggaya ng gagamba. Ang ideya ay upang makagawa ng isang hexapod robot na
Kinokontrol ng Word Clock ng 114 na Mga Serbisyo: 14 Mga Hakbang (na may Mga Larawan)
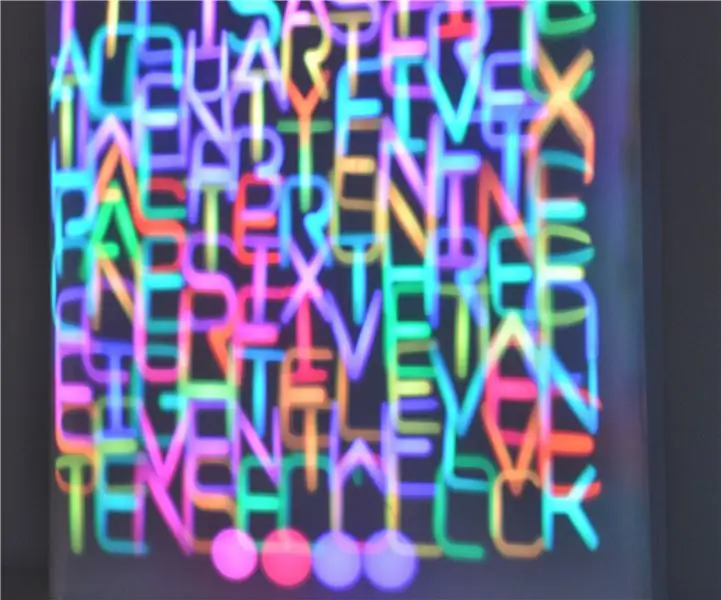
Ang Word Clock na Kinokontrol ng 114 Servos: Ano ang mayroon ng 114 LEDs at palaging tumatakbo? Tulad ng maaari mong malaman ang sagot ay isang salitang orasan. Ano ang mayroon ng 114 LEDs + 114 servos at palaging gumagalaw? Ang sagot ay ang orasan na kinokontrol ng servo para sa proyektong ito Nakipagtulungan ako sa isang kaibigan ko na lumingon
Kinokontrol ng Arduino Robotic Arm W / 6 Mga Degree ng Freedom: 5 Mga Hakbang (na may Mga Larawan)

Kinokontrol ng Arduino Robotic Arm W / 6 Degree of Freedom: Miyembro ako ng isang robotics group at bawat taon ang aming pangkat ay nakikilahok sa isang taunang Mini-Maker Faire. Simula noong 2014, nagpasya akong bumuo ng isang bagong proyekto para sa kaganapan sa bawat taon. Sa oras na iyon, mayroon akong isang buwan bago ang kaganapan upang maglagay ng isang bagay na makakalimutan
Kinokontrol ng Arduino na Dock ng Telepono na May Mga Lampara: 14 Mga Hakbang (na may Mga Larawan)

Arduino Controlled Phone Dock With Lamps: Ang ideya ay sapat na simple; lumikha ng isang dock ng singilin sa telepono na magbubukas lamang ng lampara kapag nagcha-charge ang telepono. Gayunpaman, tulad ng madalas na nangyayari, ang mga bagay na tila simpleng simple ay maaaring magtapos sa pagkuha ng medyo mas kumplikado sa kanilang pagpapatupad. Ito ay
LED Pixel Art Frame Na May Retro Arcade Art, Kinokontrol ng App: 7 Hakbang (na may Mga Larawan)

LED Pixel Art Frame Na May Retro Arcade Art, Kinokontrol ng App: GUMAWA NG ISANG APP KONTROLLADONG LED ART FRAME NA MAY 1024 LEDs NA NAGPAPakita NG RETRO 80s ARCADE GAME ART PartsPIXEL Makers Kit - $ 59Adafruit 32x32 P4 LED Matrix - $ 49.9512x20 Inch Acrylic Sheet, 1/8 " pulgada ang kapal - Transparent Light Smoke mula sa Tap Plastics -
