![Gumamit ng Soil Moisture Sensor With Magicbit [Magicblocks]: 5 Hakbang Gumamit ng Soil Moisture Sensor With Magicbit [Magicblocks]: 5 Hakbang](https://i.howwhatproduce.com/images/002/image-3506-j.webp)
Talaan ng mga Nilalaman:
- May -akda John Day [email protected].
- Public 2024-01-30 13:10.
- Huling binago 2025-01-23 15:12.
Tuturuan ka ng tutorial na ito na gamitin ang Soil Moisture Sensor sa iyong Magicbit gamit ang Magicblocks. Gumagamit kami ng magicbit bilang development board sa proyektong ito na batay sa ESP32. Samakatuwid ang anumang ESP32 development board ay maaaring magamit sa proyektong ito.
Mga gamit
Magicbit - Pro
Hakbang 1: Kwento
Kamusta at Maligayang Pagdating, Ituturo sa iyo ng maikling tutorial na ito na gamitin ang Soil Moisture Sensor na may Magicbit gamit ang Magicblocks.
Mayroong 1 pangunahing pamamaraan ng pagkamit ng layuning ito;
Sa pamamagitan ng paggamit ng Dashboard Gauge
Una sa lahat mag-log in sa iyong Magicblocks account, Ang Magicblocks ay isang madaling visual programming software para sa programa ng iyong magicbit. Kahit sino ay maaaring magprograma ng kanilang micro controller sa pamamagitan ng paggamit ng magicblocks.io at hindi na kailangan ng kaalaman sa pagprograma. Maaari kang mag-sign up nang libre.
Simulan at Buksan ang Playground.
Susunod siguraduhin na ang iyong Magicbit ay konektado sa internet at naka-plug-in at naka-link din sa iyong account sa pamamagitan ng Device Manager.
Tapos na? pagkatapos ay mag-scroll pababa sa Paraan 1
Listahan ng Mga Item na Kinakailangan
Ang Magicbit: Magicbit Ay isang pinagsamang platform ng pag-unlad batay sa ESP32 para sa pag-aaral, prototyping, coding, electronics, robotics, IoT at pagdidisenyo ng solusyon.
Hakbang 2: Pag-set up ng Analog sa Block
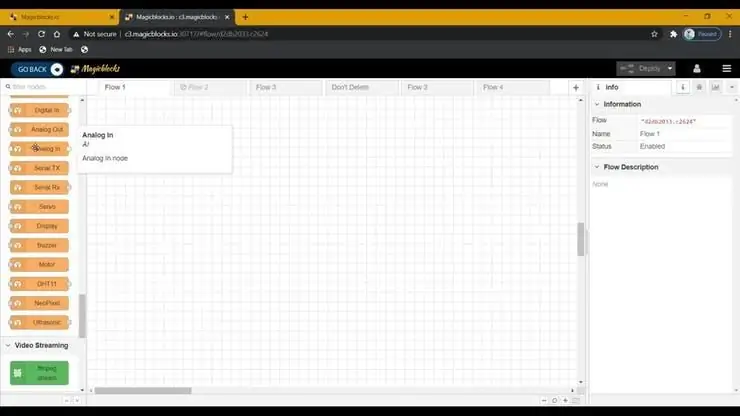
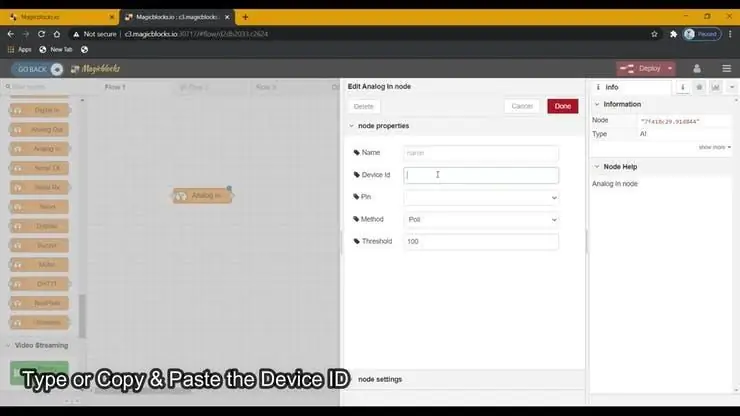
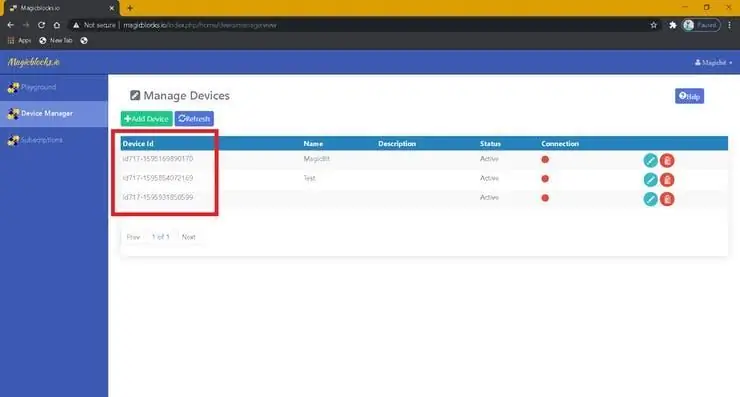
1. I-drag at i-drop ang Analog In block mula sa seksyon ng mga input node sa kaliwa ng screen patungo sa Daloy.
2. Mag-double click sa Analog In block at i-type o i-paste ang iyong natatanging Device id mula sa Device Manager Tab sa iyong Magicblocks account. [Ili-link nito ang analog sa Magicbit]
3. Piliin ang 'PIN33' mula sa drop-down na menu ng PIN. (Kumokonekta sa sangkap na kumonekta sa PIN33 sa iyong Magicbit)
4. Piliin ang Pamamaraan bilang Nakagambala mula sa drop-down na menu.
Hakbang 3: I-setup ang Range Block
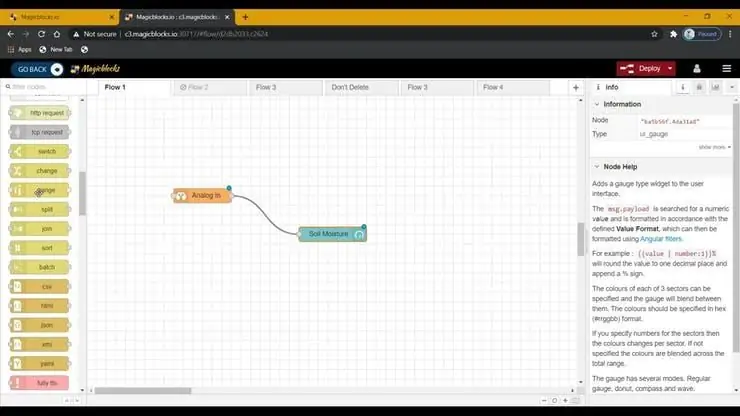
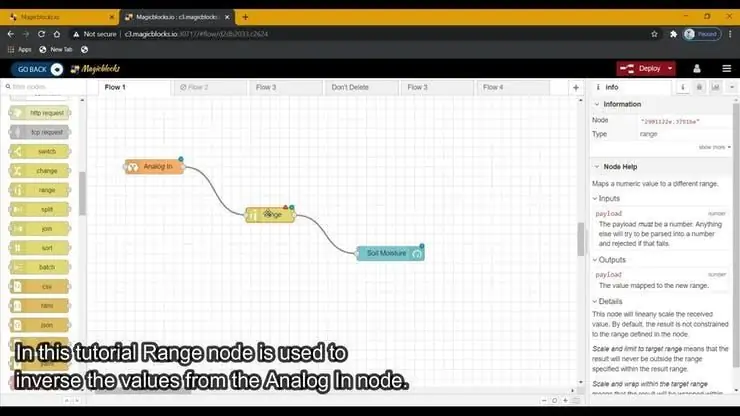
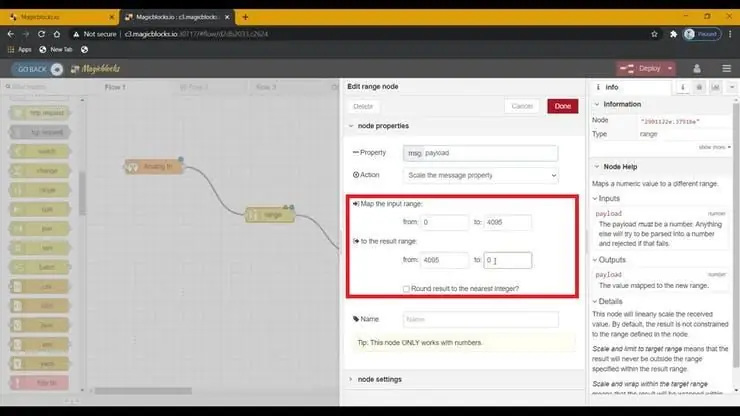
(Ginagamit ang Node na ito upang baligtarin ang mga halaga ng pag-input mula sa Analog In node)
1. I-drag at I-drop ang Range Block mula sa seksyon ng mga function node sa kaliwa ng screen hanggang sa daloy.
2. I-type ang saklaw ng pag-input at saklaw ng resulta tulad ng nasa ibaba;
(Tiyaking markahan ang check box na 'Round resulta sa pinakamalapit na integer' na kahon upang maiwasan ang mga decimal)
Hakbang 4: I-set up ang Gauge Block
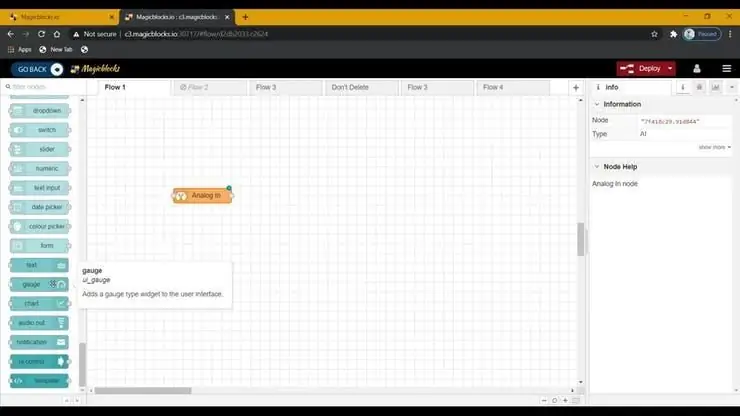
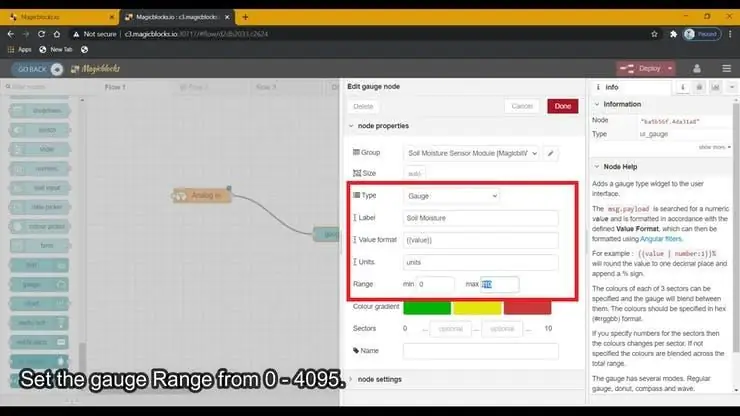
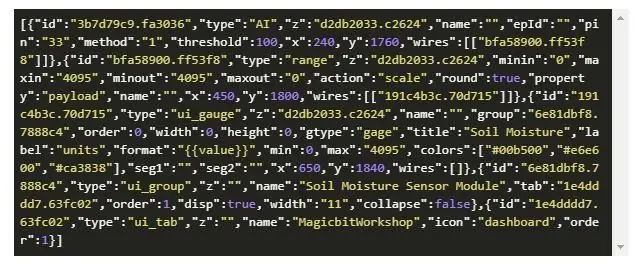
1. I-drag at i-drop ang block ng Gauge mula sa seksyon ng mga dashboard node patungo sa Daloy.
2. Palitan ang Saklaw ng Guage sa 0 - 4095.
[Opsyonal] I-import na ang Mga Node ng Pag-setup
Kung nagkakaproblema ka sa pag-set up ng mga node, maaari mong gamitin ang tampok na pag-import sa Magicblocks upang makuha ang mga node na na-setup na.
- Kopyahin muna ang code na ito sa iyong clipboard.
- Mag-click sa menu ng mga pagpipilian sa kanang sulok sa itaas ng screen.
- Susunod na i-hover ang iyong cursor sa sub-menu ng Pag-import.
- Pagkatapos mag-click sa Clipboard at i-paste ang code sa iyong clipboard sa patlang ng teksto.
- Piliin ang kasalukuyang daloy o bagong daloy at mag-click sa Pag-import.
MAHALAGA
Tiyaking nai-type mo ang iyong aparato id sa mga katangian ng Analog In node.
Hakbang 5: Sa wakas ay Pag-deploy ng mga Bloke
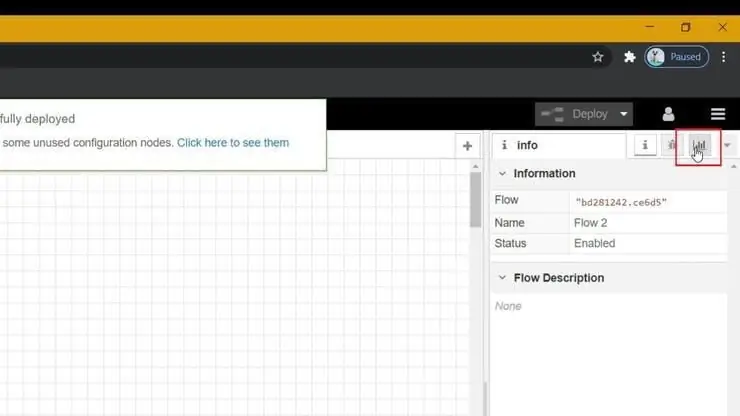
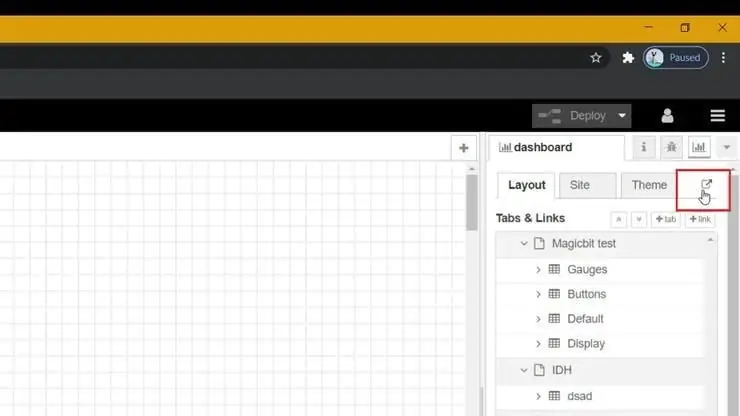

- Tiyaking nakakonekta ang lahat ng mga bloke.
- Mag-click sa button na I-deploy sa kanang sulok sa itaas ng screen.
- Matapos ang pag-deploy pumunta sa dashboard ui sa pamamagitan ng pag-click sa link sa dashboard URL sa kanang sulok sa itaas ng screen.
- Ikonekta nang pisikal ang sangkap sa Magicbit.
- Ang anumang pagbabago sa kahalumigmigan sa lupa ay ipapakita sa Dashboard Gauge.
Pag-troubleshoot
- Suriin kung ang iyong Magicbit ay konektado sa internet.
- Suriin kung ginamit ang tamang PIN (hal. 'PIN 33').
Inirerekumendang:
Gumawa ng Iyong Sariling Soil Moisture Sensor Sa Arduino !!!: 10 Hakbang

Gumawa ng Iyong Sariling Soil Moisture Sensor Sa Arduino !!!: TUNGKOL !!! Sa itinuturo na ito, mag-i-interface kami ng isang Soil moisture sensor FC-28 kasama ang Arduino. Sinusukat ng sensor na ito ang volumetric na nilalaman ng tubig sa loob ng lupa at binibigyan kami ng antas ng kahalumigmigan bilang output. Ang sensor ay nilagyan ng parehong analo
Gumamit ng Ultrasonic Sensor With Magicbit [Magicblocks]: 5 Hakbang
![Gumamit ng Ultrasonic Sensor With Magicbit [Magicblocks]: 5 Hakbang Gumamit ng Ultrasonic Sensor With Magicbit [Magicblocks]: 5 Hakbang](https://i.howwhatproduce.com/images/002/image-3508-j.webp)
Gumamit ng Ultrasonic Sensor With Magicbit [Magicblocks]: Tuturuan ka ng tutorial na ito na gamitin ang Ultrasonic Sensor sa iyong Magicbit gamit ang Magicblocks. Gumagamit kami ng magicbit bilang development board sa proyektong ito na batay sa ESP32. Samakatuwid ang anumang ESP32 development board ay maaaring magamit sa proyektong ito
Arduino DHT22 Sensor at Soil Moisture Project Na May Menu: 4 Mga Hakbang

Project ng Arduino DHT22 Sensor at Soil Moisture Project Sa Menu: Kamusta mga tao ngayon Ipinakita ko sa iyo ang aking pangalawang proyekto sa mga itinuturo. Ipinapakita ng proyektong ito ang halo ng aking unang proyekto kung saan ginamit ko ang Soil Moisture sensor at DHT22 sensor na ginagamit para sa pagsukat ng temperatura at halumigmig . Ang proyektong ito ay
Madaling Soil Moisture Sensor Arduino 7 Segment Display: 4 Mga Hakbang (na may Mga Larawan)

Madaling Soil Moisture Sensor Arduino 7 Segment Display: Kamusta! Ang quarantine ay maaaring maging matigas. Masuwerte ako na magkaroon ng isang maliit na bakuran at maraming mga halaman sa bahay at naisip ko na makakagawa ako ng isang maliit na tool upang matulungan akong mapanatili ang mabuting pangangalaga sa kanila habang ako ay natigil sa bahay. Ang proyektong ito ay isang simple at madaling gamitin
Paano Gumamit ng Soil Moisture Sensore Gamit ang Arduino: 4 Hakbang

Paano Gumamit ng Soil Moisture Sensore Gamit ang Arduino: Ang Soil Moisture sensor ay isang sensor na maaaring magamit upang masukat ang kahalumigmigan sa lupa. Angkop para sa paggawa ng mga prototype ng mga Smart na proyekto sa pagsasaka, mga proyekto ng mga Controller ng Irigasyon, o mga proyekto ng IoT Agrikultura. Ang sensor na ito ay mayroong 2 mga pagsisiyasat. Alin ang ginamit sa mea
