
Talaan ng mga Nilalaman:
2025 May -akda: John Day | [email protected]. Huling binago: 2025-01-23 15:12

Ang temperatura at ang kamag-anak na kahalumigmigan ay mahalaga
data ng panahon sa mga kapaligiran. Ang dalawa ay maaaring maging data na ihinahatid ng isang mini istasyon ng panahon. Ang pagbabasa ng iyong temperatura at Kamag-anak na kahalumigmigan na may Raspberry Pi ay maaaring makamit gamit ang iba't ibang mga pagkakaiba-iba ng mga module at mga add-on. Sa tutorial na ito, gagamit kami ng isang karaniwang Sensor DHT11 upang basahin ang temperatura at ipapakita ang data sa isang 16-bits na LCD display.
Hakbang 1: Sensor ng DHT

Maaaring sukatin ng sensor ng DHT11 ang kamag-anak na kahalumigmigan at temperatura sa mga sumusunod na pagtutukoy
Saklaw ng Temperatura: 0-50 ° C
Katumpakan ng Temperatura: ± 2 ° C
Saklaw ng Humidity: 20-90% RH
Katumpakan ng Humidity: ± 5%
Hakbang 2: Pag-install ng Adafruit LCD Library sa Raspberry Pi:

Sa bukas na shell ng iyong raspberry pi, sundin ang mga tagubilin sa ibaba upang mai-install ang Adafruit LCD display library sa raspberry pi. Ang halaga ng temperatura at halumigmig ay ipapakita sa isang LCD display
Hakbang 1: I-install ang git sa iyong Raspberry Pi sa pamamagitan ng paggamit sa linya sa ibaba. Pinapayagan ka ng Git na i-clone ang anumang mga file ng proyekto sa Github at gamitin ito sa iyong Raspberry pi. Ang aming library ay nasa Github kaya kailangan naming mag-install ng git upang i-download ang library na iyon sa pi.
apt-get install git
Hakbang 2: Ang mga sumusunod na linya ay nagli-link sa pahina ng GitHub kung saan naroroon ang silid-aklatan isagawa lamang ang linya upang i-clone ang file ng proyekto sa Pi direktoryo sa bahay
git clone git: //github.com/adafruit/Adafruit_Python_CharLCD
Hakbang 3: Gamitin ang utos sa ibaba upang baguhin ang linya ng direktoryo, upang makapasok sa file ng proyekto na na-download lamang namin. Ang linya ng utos ay ibinibigay sa ibaba
cd Adafruit_Python_CharLCD
Hakbang 4: Sa loob ng direktoryo magkakaroon ng isang file na tinatawag na setup.py, kailangan naming i-install ito, upang mai-install ang library. Gamitin ang sumusunod na code upang mai-install ang library
sudo python setup.py install
Hakbang 3: Pag-install ng Adafruit DHT11 Library sa Raspberry Pi:
Ang DHT11 library na ibinigay ng Adafruit ay maaaring magamit para sa DHT11, DHT22 at iba pang isang sensor ng temperatura ng kawad din. Ang pamamaraan upang mai-install ang DHT11 library ay katulad din sa sinusundan para sa pag-install ng LCD library. Ang tanging linya na magbabago ay ang link ng pahina ng GitHub kung saan nai-save ang library ng DHT.
Ipasok isa-isa ang apat na linya ng utos sa terminal upang mai-install ang DHT library
git clone
cd Adafruit_Python_DHT
sudo apt-get install build-importanteng python-dev
sudo python setup.py install
Hakbang 4: Diagram ng Circuit
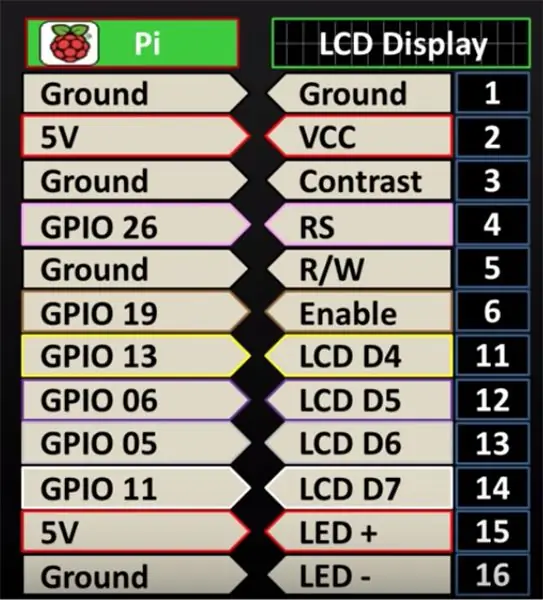
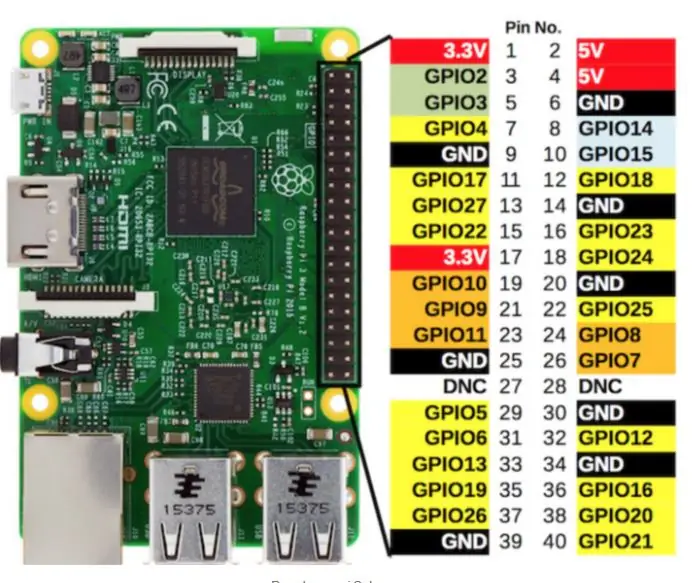
Ang DHT11 Module ay dumating sa 3 mga pin, Ikonekta ang Vcc sa 5V sa pi, ikonekta ang ground pin sa anumang ground pin sa pi at ikonekta ang data pin sa iyong piniling GPIO pin sa pi, sa tutorial na ito ginagamit namin ang GPIO 17 na kung saan ay ang pin number 11 sa pi.
TANDAAN: Ang DHT11 ay nagmula sa Module o uri ng sensor, ang ipinakita sa eskematiko sa ibaba ay ang uri ng sensor na mayroong 4 na mga pin, isang risistor ay konektado sa pagitan ng data pin at ng Vcc, kung gumagamit ka ng uri ng module na may 3 lamang mga pin, hindi na kailangan ng risistor.
Sanggunian ang diagram sa ibaba para sa pinout ng mga raspberry pi pin.
Hakbang 5:
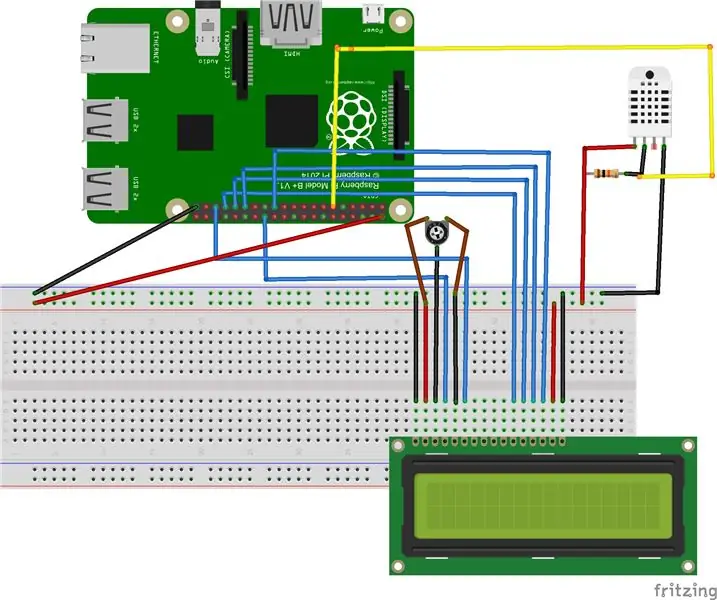

Nasa ibaba ang buong eskematiko para sa koneksyon. Dahil gagamitin ng LCD ang dalawang 5V na magagamit sa pi, maaari kaming gumamit ng isang breadboard upang ibahagi ang 5V sa pagitan ng LCD at ng DHT11 Module. Ang mga LCD pin ay konektado sa pi sa sumusunod na pagkakasunud-sunod. Tandaan na ang pin 7, 8, 9 at 10 ng LCD ay hindi gagamitin
Hakbang 6:
Ang buong code para sa pagbabasa ng Data at pagpapakita nito sa LCD ay ipinapakita sa ibaba
mula sa oras na pag-import ng pagtulog pag-import Adafruit_DHT mula sa Adafruit_CharLCD import Adafruit_CharLCD sensor = Adafruit_DHT. DHT11 pin = 17 halumigmig, temperatura = Adafruit_DHT.read_retry (sensor, pin) lcd = Adafruit_CharLCD (rs = 26, en = 19, d4 = 13, d5 = 6, d6 = 5, d7 = 11, cols = 16, mga linya = 2) #DISPLAY A STATIC TEXT lcd.clear () kung ang halumigmig ay wala at ang temperatura ay wala: print ('Temp = {0: 0.1f} * C Humidity = {1: 0.1f}% '. Format (temperatura, halumigmig)) lcd.message (' Temp = {0: 0.1f} * C / nHumidity = {1: 0.1f}% '. Format (temperatura, kahalumigmigan)) else: print ('Nabigong makakuha ng pagbabasa. Subukang muli!') lcd.message ('Nabigong makakuha ng pagbabasa. Subukang muli!')
Inirerekumendang:
Paano Basahin ang Isang Meter ng Elektrisidad Sa pamamagitan ng Arduino: 3 Mga Hakbang

Paano Basahin ang Isang Meter ng Elektrisidad Sa pamamagitan ng Arduino: Kadalasan magiging kagiliw-giliw na malaman ang kasalukuyang pagkonsumo ng kuryente o kabuuang pagkonsumo ng kuryente ng iyong bahay upang limitahan ang iyong mga gastos para sa elektrisidad at protektahan ang kapaligiran. Hindi talaga ito problema, dahil karamihan ay makakahanap ka ng isang smart digital el
Paano Basahin ang isang Micrometer .: 3 Mga Hakbang

Paano Basahin ang isang Micrometer .: Kumusta, ang pangalan ko ay Damian Paul. Ako ay mag-aaral sa ikalawang taong mag-aaral sa Lake Area Technical Institute sa programa ng katumpakan ng pag-macho. Nagpapatakbo ako ng mga CNC machine nang higit sa 2 taon bago dumalo sa Lake Area Technical Institute. Ngayon, pupunta ako sa
Paano Basahin ang MPX5010 Differential Pressure Sensor Sa Arduino: 5 Hakbang

Paano Basahin ang MPX5010 Differential Pressure Sensor Sa Arduino: Ang paraan ng pagsulat ko ng code ay tulad na madali itong mabago upang umangkop sa ibang sensor ng presyon. Baguhin lamang ang mga sumusunod na variable ng const sa code batay sa mga halaga mula sa sheet ng data para sa anumang sensor ng presyon: " sensorOffset & quot
Basahin at Isulat Mula sa Serial Port Gamit ang Raspberry Pi Gamit ang Wemos: 5 Hakbang

Basahin at Isulat Mula sa Serial Port Gamit ang Raspberry Pi Gamit ang Wemos: Pakikipag-usap sa isang Raspberry Pi gamit ang isang Wemos D1 mini R2
Paano Basahin ang Maraming Mga switch Sa Isang MCU Pin: 4 na Hakbang

Paano Basahin ang Maraming Mga Paglipat Sa Isang MCU Pin: Nakapag-chugging ka na ba sa isang (mga) proyekto at patuloy na lumalaki at lumalaki ang proyekto, habang nagdaragdag ka ng maraming mga bagay dito (tinatawag naming isang Feaping Creaturism)? Sa isang kamakailang proyekto, nagtatayo ako ng isang meter ng dalas at nagdagdag ng isang limang kadahilanan
