
Talaan ng mga Nilalaman:
2025 May -akda: John Day | [email protected]. Huling binago: 2025-01-23 15:12
Ganito ako gumawa ng isang pindutan ng Push To Talk na maaari mong gamitin sa iyong mga paa.
Hakbang 1: Ipunin ang Iyong Mga Materyal at Kasangkapan


Ang una at pinakamahalagang hakbang sa anumang proyekto ay ang pagtitipon ng iyong mga materyales at tool, maliban kung nais mong maldita na gumala-gala sa paghahanap para sa isang tool na kailangan mo bawat 2 minuto.
Mga Kagamitan
- Ang Arduino Pro Micro - gagana ang isang kumatok hangga't gumagamit ito ng MEGA32U4 chip
- RBG LED
-
Mga lumalaban
- Pula - 180 Ω
- Green - 100 Ω
- Asul - 100 Ω
- Button ng Push ng Arcade
- Kawad
- Solder *
- Paliitin ang tubo ng pambalot - opsyonal *
- USB micro cable, sapat na katagal upang maabot ang sahig *
Isang tala sa seleksyon ng Arduino. Gumagamit ang Pro Micro ng MEGA32U4 chip na gumagana nang mahusay sa keyboard.h library upang gawing simple ang code. Ang isang micro controller na gumagamit ng chip na iyon ay dapat gumana (Gumamit ako ng isang kumatok at gumagana ito ng maayos). Gayundin sa bersyon na ginawa ko gumamit ako ng 330 Ω resistors sa lahat, nangangahulugan ito na ang pula ay mas maliwanag kaysa sa iba pang mga kulay.
Mga kasangkapan
- Panghinang*
- Mga cutter ng wire *
- Mga karayom sa ilong
- Mga tool upang gumawa ng kaso
Isang tala sa kaso: Gumamit ako ng isang 3D printer upang gumawa ng isang kaso dahil nalaman kong iyon ang pinakamadaling. Maaari mong gamitin kung ano man ang nais mong kaso para dito, ngunit tandaan na ito ay magiging isang bagay na iyong pinahinga ang iyong paa upang magamit ito.
* Hindi ipinakita sa mga larawan
Hakbang 2: Mga Bahagi upang Mag-print - Opsyonal
Nag-print ako ng 3 bahagi at ang mga ito ang pinakamahabang bahagi ng proyekto kaya't ganito kaaga sa proyekto. Ang mga bahagi ay matatagpuan dito.
Ang unang kailangan ay ang gabay sa paghihinang. Ginagamit ito upang hawakan ang lahat ng mga bahagi sa posisyon habang pinagsama ang LED at Button.
Kapag ang pag-print sa tuktok ng kaso ginamit ko ang mga suporta sa tuktok ng pagbubukas ng pindutan ngunit walang ibang mga suporta ang kinakailangan.
Ang susunod ay sa anumang pagkakasunud-sunod, tuktok ng kaso at ibaba ng kaso. Ang ibaba ay magpapalabas sa tuktok upang ma-encase ang lahat.
Hakbang 3: Magtipon ng Iyong Circuit

Ang hakbang na ito ay upang talagang magkasama ang lahat ng mga bahagi ng circuit. Sa palagay ko ito ang pinaka nakalilito na bahagi.
Ang RGB ay may 4 na lead, isa para sa bawat kulay at isa para sa ground. Tandaan dito na mayroon akong isang karaniwang LED ng cathode, kung mayroon kang isang karaniwang LED anode ang iyong layout ng pin ay magkakaiba; upang malaman kung alin ang mayroon ka, alinman sa tingnan ang pakete, kung mayroon ka nito, o subukan at i-plug ito sa isang mapagkukunan ng boltahe. Kung kailangan mong ilapat ang lupa sa pinakamahabang tingga mayroon kang isang karaniwang katod, kung kailangan mong ilapat ang boltahe sa pinakamahabang lead at ground ng alinman sa iba pang mga lead na mayroon kang isang karaniwang anode. Ginawa ko lang ito sa isang karaniwang LED na cathode.
- Upang magsimula sa pag-strip ng mga dulo ng 5 wires, ang mga wire na ginagamit ko ay nagmula sa isang lumang computer ribbon cable.
-
I-clip ang mga dulo ng resistors nang medyo pag-uuri, marahil tungkol sa 10mm ang haba o sapat na haba na sa tingin mo ay komportable ka rin sa paghihinang.
Kung gumagamit ka ng pag-urong ng init, sasakupin nito ang koneksyon sa pagitan ng kawad, risistor, at LED. Ito ay upang matiyak lamang na wala sa mga wire ang lumilipat at maikli
- Kapag natagpuan mo ang iyong uri ng LED na nahinang ang mga LED sa tamang resistors. Huwag pa maghinang ng ground pin.
- Gamit ang LED na soldered papunta sa resistors ilagay ang LED at pindutan sa gabay ng solder na naka-print sa huling hakbang. yumuko ngayon ang LED ground lead pababa upang matugunan ang isa sa mga lead button.
- Paghinang ng ground wire sa lead button at LED ground lead.
- Paghinang ng pindutan ng kawad papunta sa iba pang mga lead ng pindutan.
- Paghinang sa iba pang mga dulo ng mga wire sa tamang mga pin sa Arduino.
Kung nais mong baguhin ang mga LED pin siguraduhin na ikabit mo ang mga ito sa isang PWM pin sa Arduino. Sa Pro micro sila ang mga pin na may mga bilog sa kanilang paligid. Ang mga pag-update ay kailangan ding gawin sa code.
Hakbang 4: I-program ang Controler
Oras na nito upang mai-plug in ang Arduino at i-load ang programa.
Ang programa ay medyo simple, ito ay karaniwang isang paglilipat lamang ng Keyboard.h halimbawa at ang halimbawa ng RGB LED, medyo tinadtad at pinagsama.
Ang buong tuktok na seksyon ay tumutukoy sa ilang mga halagang gagamitin sa pamamagitan ng out ng code, una ang mga pin, ang mga pindutan at ang bawat LED na kulay makakuha ng isang pin, ang mga ito ay maaaring ayusin kung kailangan mo.
Ang mga unang ilang linya ay tumutukoy lamang sa mga kulay ng / status. Madali silang mababago sa pamamagitan lamang ng pagpasok ng RGB na halaga ng kulay na gusto mo. Ang Google ay may tagapili ng kulay na magbibigay sa iyo ng mga halaga ng anumang kulay.
Para sa pag-set up muna ang pag-set up namin ng aming mga in / out na pin, para sa pindutan at palabas para sa mga LED. Pagkatapos ay itinakda namin ang kulay ng LED sa naka-set na kulay sa itaas. Sa wakas kailangan naming simulan ang komunikasyon sa computer, upang makilala nito ang Arduino bilang isang "keyboard" upang makapagpadala kami ng mga pangunahing utos.
Pagkatapos para sa loop kailangan lamang naming suriin kung ang pindutan ay na-pinindot gamit ang isang digitalRead () sa pindutan ng pindutan. Kapag nakita namin ang pindutin maaari naming ipadala ang nais na key stroke sa computer at baguhin ang kulay na LED sa kulay ng katayuan. Kung hindi namin nalaman na ang pindutan ay pinindot inilabas namin ang keystroke itakda ang kulay pabalik sa on color.
Isang tala lamang dito sa keyboard stroke na ipinapadala namin, KEY_LEFT_ALT, kapag ginagamit ang keyboard.h library na nais naming gumamit ng press () at bitawan () sa halip na magpadala () para sa mga key ng modifier, isang buong listahan ang matatagpuan dito. Para sa anumang key na ginagamit mo pindutin ang () sa kakailanganin mo rin ng isang paglabas () ng parehong key kung hindi man ang key na iyon ay i-hold down hanggang sa i-unplug mo ang Arduino.
# isama
// tukuyin ang pindutan ng pin at LED pin int Button_pin = 7; int RLED = 3; int GLED = 5; int BLED = 6; // tukuyin ang kulay ng LED habang nasa estado int Ron = 0; int Gon = 0; int Bon = 255; // tukuyin ang kulay ng LED sa panahon ng katayuan o pindutan na pinindot ang estado int RStat = 255; int GStat = 0; int BStat = 255; void setup () {// gumawa ng pin 10 isang input at i-on ang // pullup risistor kaya't mataas ito maliban kung // konektado sa ground: pinMode (Button_pin, INPUT_PULLUP); // setup LED pin pinMode (RLED, OUTPUT); pinMode (GLED, OUTPUT); pinMode (BLED, OUTPUT); // set LED to on color analogWrite (RLED, Ron); analogWrite (GLED, Gon); analogWrite (BLED, Bon); Keyboard.begin (); } void loop () {// kung ang pindutan ay pinindot kung (digitalRead (Button_pin) == LOW) {// ipadala ang pindutin ang Keyboard.press (KEY_LEFT_ALT); // chagne the LED color to the status color analogWrite (RLED, RStat); analogWrite (GLED, GStat); analogWrite (BLED, BStat); } iba pa {// bitawan ang key Keyboard.release (KEY_LEFT_ALT); // baguhin ang kulay na LED sa kulay ng analogWrite (RLED, Ron); analogWrite (GLED, Gon); analogWrite (BLED, Bon); }}
Hakbang 5: Pagsamahin Lahat

Ngayon na nagawa na namin ang kaso, tipunin ang circuit, at ilagay ang code sa aming Arduino sa wakas ay magkakasama tayong lahat.
Pakanin ang pindutan at LED sa lugar at itakda ang Arduino sa posisyon at halos tapos ka na!
Ang pangwakas na hakbang na makasalalay sa iyo ay ang pumunta sa program na iyong ginagamit at i-program ang pindutan na iyong na-program sa Arduino bilang pindutan ng push to talk. Sa Discord desktop app ginagawa ito sa mga setting ng Voice Voice at Video.
Iyon lang, dapat mayroon ka na ngayong isang gumaganang panlabas na push to talk button!
Kung mayroon kang mga katanungan tungkol sa proyektong ito, mangyaring iwanan ang mga ito sa ibaba at gagawin ko ang aking makakaya upang sagutin!
Inirerekumendang:
Kinokontrol ng 4CH Relay-board Sa Mga Push Button: 4 na Hakbang

Kinokontrol ng 4CH Relay-board Sa Mga Push Button: Ang aking hangarin ay i-upgrade ang aking Anet A8 3D-printer sa pamamagitan ng pagdaragdag ng isang control ng supply ng kuryente sa pamamagitan ng interface ng Octoprint. Gayunpaman, nais ko ring makapagsimula ng " manu-mano " ang aking 3D-printer, nangangahulugang hindi gumagamit ng web interface ngunit pinipindot lamang ang isang butto
Oo / Hindi Kinokontrol ng Push Button na LCD: 4 na Hakbang
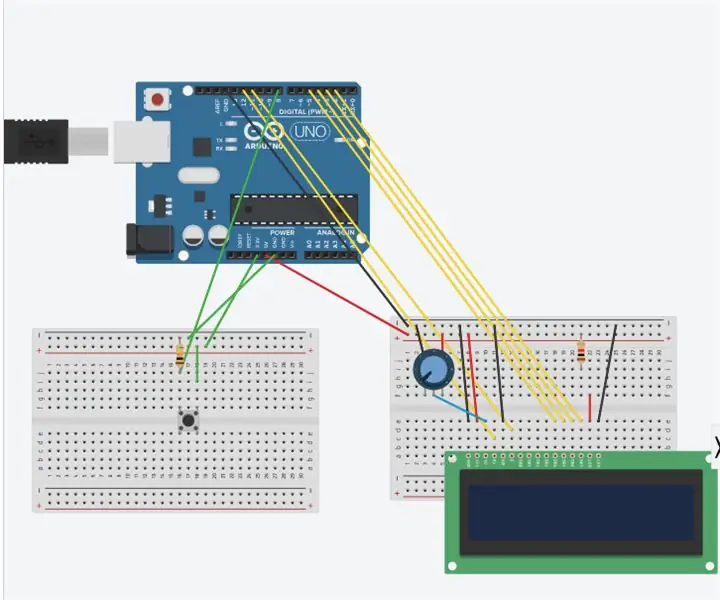
Oo / Hindi LCD na Kinokontrol ng Button ng Push: Ang proyektong ito ay isang kumbinasyon ng " Hello World! &Quot; proyekto sa website ng Arduino (https://www.arduino.cc/en/Tutorial/HelloWorld) at ang " Keyboard at Mouse Control " proyekto sa website ng Arduino (https://www.arduino.cc/en/Tut
AVR Microcontroller. I-toggle ang LED's Gamit ang isang Push Button Switch. Push Button Debouncing .: 4 Mga Hakbang

AVR Microcontroller. I-toggle ang LED's Gamit ang isang Push Button Switch. Push Button Debouncing .: Sa seksyong ito, matututunan natin Paano gumawa ng program C code para sa ATMega328PU upang i-toggle ang katayuan ng tatlong LED ayon sa pag-input mula sa isang switch ng pindutan. Gayundin, nag-explore kami ng mga solusyon sa problema ng 'Switch Bounce'. Tulad ng dati, wi kami
Remote na Kinokontrol ng Paa: 6 na Hakbang (na may Mga Larawan)

Remote na Kinokontrol ng Paa: Maaari ba akong mag-focus at mag-shoot nang wala ang aking mga kamay sa aking Canon 200D? Oo kaya ko
Tatlong Push ON - Push OFF Latching Circuits: 3 Hakbang

Three Push ON - Push OFF Latching Circuits: Ang isang flip-flop o latch ay isang circuit na mayroong dalawang matatag na estado at maaaring magamit upang mag-imbak ng impormasyon ng estado. Ang circuit ay maaaring gawin upang baguhin ang estado sa pamamagitan ng paglalapat ng isang senyas (sa kasong ito, sa pamamagitan ng pagtulak ng isang pindutan). Dito, ipapakita ko sa iyo ang tatlong magkakaibang paraan upang m
