
Talaan ng mga Nilalaman:
2025 May -akda: John Day | [email protected]. Huling binago: 2025-01-23 15:12

Pinagsama ko ang Texas Instrument Sensor Tag CC2650 sa Raspberry Pi camera upang bumuo ng isang dashboard na may ilang kahanga-hangang impormasyon. Na-wire ko ang proyekto gamit ang IBM Node Red na naka-install sa imahe ng Raspberry Pi. Nagpapadala ang camera ng data sa mga serbisyo ng Microsoft Cognitive upang ibalik ang isang paglalarawan ng nakikita ng camera. Ang data na ito ay maaaring magbukas hanggang sa walang katapusang mga application. Ang aking halimbawa ay isang simpleng ipinapakita sa loob ng mga kondisyon ng panahon at isang larawan na may paglalarawan kung ano ang nakikita ng camera. Ako
Hakbang 1: Kinakailangan ang Hardware at Software
Hardware
1. Raspberry Pi 3 (maaari mo ring gamitin ang Pi 2 o Pi model B)
2. Raspberry Pi camera
3. Tag ng Instrumentong Texas CC2650 Sensor
4. SD Card
Software
1. Raspbian Jessie na may bersyon ng Pixel: Marso 2017
www.raspberrypi.org/downloads/raspbian/
2. Putty - isang terminal upang mai-program ang iyong Pi
www.chiark.greenend.org.uk/~sgtatham/putty/
3. Karagdagang Node para sa Node Red
Na-detalye ko ang mga node na mai-install sa Pi sa Hakbang 3: I-set up ang Node Red.
Hakbang 2:
Hakbang 3: I-setup ang Hardware

Gumagamit ako ng Raspberry Pi 3 at ang Sensor Tag CC2650 na naka-pack na may 7 sensor. Ang Raspberry Pi 3 ay nakasakay sa WiFi at Bluetooth kaya hindi namin kailangan ng maraming dongle. Ang tanging dongle ko lang ay ang paggamit ng aking wireless mouse at key board. Maaari mong gamitin ang opisyal na website ng Raspberry Pi upang i-download ang imahe at i-up at tumatakbo ang iyong Pi:
www.raspberrypi.org/products/raspberry-pi-3-model-b/
Kailangan lamang ng Sensor Tag na hilahin ang plastic strip at dapat itong maging mahusay na pumunta. Maaari mong malaman ang karagdagang impormasyon dito.
www.ti.com/ww/en/wireless_connectivity/sensortag/tearDown.html
Ang Raspberry Pi camera ay mayroon ding maraming mga blog upang matulungan kang i-setup ang camera:
www.raspberrypi.org/products/camera-module/
Ang proyektong ito ay mayroong touch screen ng Adafruit. Opsyonal ito at hindi kinakailangan para sa proyektong ito.
Hakbang 4: Pag-setup ng Node Red


Ang Node Red ay isang madaling gamitin na tool na naka-install na sa Raspberry Pi. Mahahanap ang karagdagang impormasyon dito:
nodered.org/
Ang pinakamahalagang hakbang dito ay upang i-update ang iyong bersyon sa Pi:
sudo update-nodejs-and-node
Ngayon suriin ang iyong bersyon. Gumagamit ako ng Putty para sa proyektong ito bilang aking terminal.
npm -v
3.10.10
node -v
6.10.0
Ngayon ang iyong Node Red ay na-update maglalagay kami ng ilang mga node upang kumonekta sa aming tag na Raspberry Pi Camera at Sensor. Ang lahat ng mga node ay dapat na mai-install sa ilalim ng direktoryong ito:
~ /.node-red
Magsimula na tayo !
npm i-install ang node-red-contrib-camerapi
Nag-install ako ng node-red-node-dweetio
npm i-install ang node-red-contrib-freeboard
npm i-install ang node-red-contrib-nagbibigay-malay-serbisyo
Nag-install ako ng node-red-node-sensortag
npm i-install ang node-red-node-dropbox
Magtatagal ito ng oras at kung makakatanggap ka ng mga babala na dapat maging okay. Nagsama ako ng isang injection node upang kumuha ng mga larawan sa mga tinukoy na agwat. Ang Dweetio ay para sa node ng Camera Vision upang mabasa ang paglalarawan o mga tag mula sa larawan at ipadala ito sa kahon ng teksto ng Freeboard Dash Board. Ang Cognitive Services ay nagsasama ng Computer Vision node.
Kailangan mong makakuha ng isang libreng susi sa subscription mula sa Microsoft para sa Computer Vision node.
www.microsoft.com/cognitive-services/en-US/subscription?mode=NewTrials
Ang Dropbox node ay perpekto para sa proyektong ito. Ginamit ko ang gabay mula sa Adafruit na matatagpuan dito:
learn.adafruit.com/diy-wifi-raspberry-pi-touch-cam?view=all
Mag-scroll pababa sa Setup ng Dropbox. Dapat itong gumana sa anumang Pi at ginawa nilang mas simple ang pag-setup. Gagabayan ka nito upang mag-set up ng isang Dropbox at kung paano ipasok ang Mga Susi na kailangan mo upang kumonekta sa Dropbox. Ito ang pinakamahusay na natagpuan kong tutorial. Ngunit upang makita ang larawan sa Dashboard kailangan kong sabunutan ang link para sa larawan. Pinili kong gumamit ng isang tool ng Dropbox na tinatawag na Chooser upang makakuha ng isang direktang link sa larawan na na-download sa Dropbox. Itatago ko ang parehong pangalan para sa larawan na-j.webp
Upang matingnan ka ng daloy ng Node Red buksan lamang ang isang browser. Gusto ko ang Chrome at ito ay isang halimbawa lamang para sa format:
192.168.1.1:1880
Hakbang 5: I-set up ang DashBoard

Ang FreeBoard Dashboard ay isang nababaluktot at madaling paraan upang mailarawan ang data sa isang makabuluhang paraan. Mayroong dalawang mga mapagkukunan ng data na naka-set up at bawat set ng data na may isang "my-thing-name". Ikonekta ko ang unang dweetio node na tinatawag na Machine Eye sa photo node. Ipapadala nito ang payload ng camera sa cloud at papayagan kaming makuha ang impormasyon sa dashboard. Ito ay magiging isang kahon ng teksto.
Ang pangalawang node ng Dweetio ay para sa sensor tag. Ang node na ito ay konektado sa sensor tag at muling magpapadala ng payload ng mga sensor sa cloud at muling makunan. sa dashboard. Ang data ay nasa real time. Nagdagdag ako ng ilang mga pane ng sensor para sa demo na ito.
Ang kahon ng larawan ay isang pane ng Larawan na may direktang link sa Dropbox. Ang larawan at paglalarawan ay dapat na baguhin sa tuwing ang isang larawan ay naaktibo.
Ang larawan sa itaas ay isang pagkuha ng larawan ng aking ceramic cat. Medyo nahuli ako sa pag-sign up para sa kumpetisyon at dahil sa aming napakahusay na panahon sa baybayin ng Atlantiko ng Canada ay hindi mailabas ang camera sa labas. Papatayin ng presipitasyon at malamig na panahon ang aking mga electronics. Kailangan ko rin ang aking mga kaibigan at ang kanilang pinakamahusay na mga sanggol na balahibo upang lumapit para sa isang photo shoot.
Inirerekumendang:
Arduino Car Reverse Parking Alert System - Hakbang sa Hakbang: 4 na Hakbang

Arduino Car Reverse Parking Alert System | Hakbang sa Hakbang: Sa proyektong ito, magdidisenyo ako ng isang simpleng Arduino Car Reverse Parking Sensor Circuit gamit ang Arduino UNO at HC-SR04 Ultrasonic Sensor. Ang Arduino based Car Reverse alert system na ito ay maaaring magamit para sa isang Autonomous Navigation, Robot Ranging at iba pang range r
Hakbang sa Hakbang Pagbubuo ng PC: 9 Mga Hakbang

Hakbang sa Hakbang ng PC Building: Mga Pantustos: Hardware: MotherboardCPU & CPU coolerPSU (Power supply unit) Storage (HDD / SSD) RAMGPU (hindi kinakailangan) CaseTools: ScrewdriverESD bracelet / matsthermal paste w / applicator
Tatlong Loudspeaker Circuits -- Hakbang-hakbang na Tutorial: 3 Mga Hakbang

Tatlong Loudspeaker Circuits || Hakbang-hakbang na Tutorial: Ang Loudspeaker Circuit ay nagpapalakas ng mga audio signal na natanggap mula sa kapaligiran papunta sa MIC at ipinapadala ito sa Speaker mula sa kung saan ginawa ang pinalakas na audio. Dito, ipapakita ko sa iyo ang tatlong magkakaibang paraan upang magawa ang Loudspeaker Circuit na ito gamit ang:
Hakbang-hakbang na Edukasyon sa Robotics Na May Kit: 6 Mga Hakbang

Hakbang-hakbang na Edukasyon sa Robotics Gamit ang isang Kit: Matapos ang ilang buwan ng pagbuo ng aking sariling robot (mangyaring sumangguni sa lahat ng mga ito), at pagkatapos ng dalawang beses na pagkabigo ng mga bahagi, nagpasya akong bumalik at muling isipin ang aking diskarte at direksyon. Ang karanasan ng ilang buwan ay kung minsan ay lubos na nagbibigay-pakinabang, at
Kritikal na Hakbang sa Paghuhugas ng Kamay sa Hakbang: 5 Hakbang
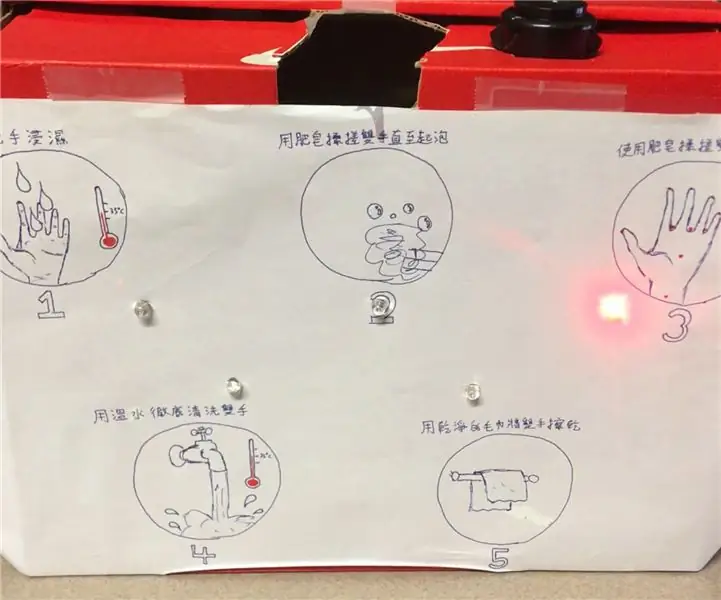
Kritikal na Hakbang sa Paghuhugas ng Hakbang sa paghuhugas ng kamay: Ito ay isang makina na nagpapaalala sa gumagamit tungkol sa mga hakbang kung kailan kailangan niyang maghugas ng kanyang mga kamay. Ang layunin ng makina na ito ay matulungan ang mga tao na maunawaan kung paano hugasan nang maayos ang kanilang mga kamay sa isang mabisang paraan. Sa mga panahon ng pag-iwas sa epidemya o pandemya,
