
Talaan ng mga Nilalaman:
2025 May -akda: John Day | [email protected]. Huling binago: 2025-01-23 15:12


Ang proyektong ito ay napupunta sa kung paano kami gumawa ng isang DIY 3D LED Cube mula sa ws2812b LEDs. Ang kubo ay 8x8x8 ng mga LED, kaya't 512 ang kabuuan, at ang mga layer ay gawa sa mga acrylic sheet na nakuha namin mula sa home depot. Ang mga animasyon ay pinalakas ng isang raspberry pi at isang 5V na mapagkukunan ng kuryente. Ang kubo ay isang mahusay na piraso upang ipakita sa mga kaibigan at maaaring kumilos bilang isang lampara. Ang atin ay medyo masyadong malaki para sa isang lampara (2ft x 2ft x 2ft), ngunit maaari mo itong sukatin pababa upang magkasya ang iyong mga pangangailangan.
Mga gamit
- ws2812b LED Bulbs -
- 5V Power Supply -
- Ginamit ko ang Raspberry pi 3b (maaaring gumamit ng anumang) -
- SN74HCT125 Integrated Circuit - tumatalon boltahe mula sa signal ng raspberry pi upang magkaroon ng wastong boltahe para sa led strip (karaniwang nakukuha ko ang aking mga bahagi sa circuit mula sa Digikey)
- 4ft x 8ft acrylic sheet - Home Depot
Hakbang 1: Masira ang Acrylic Sheet

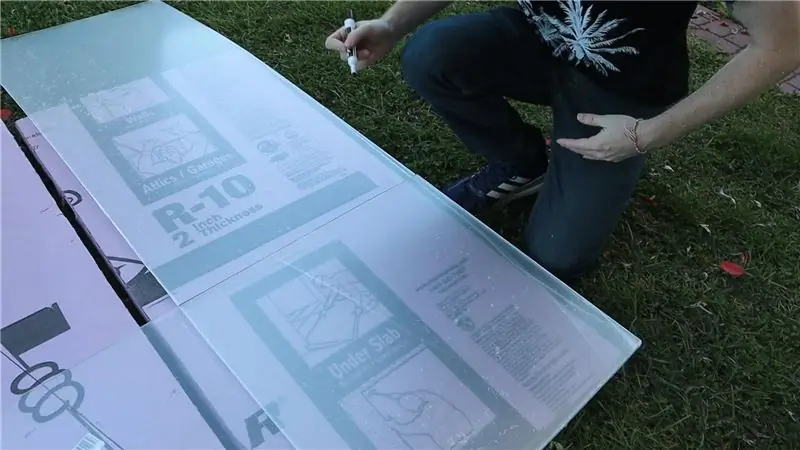

Gumagawa kami ng isang 8x8x8 cube na may isang string ng ws2812b leds. Ang mga leds ay pinaghihiwalay ng 3 pulgada, kaya ang mga ilaw ay halos 21 pulgada ng 21 pulgada ang haba. Pinili naming gawin ang mga sheet ng acrylic ng kaunti mas mababa sa 2ft x 2ft upang mahawakan ito. Nangangahulugan iyon na maaari kaming gumawa ng 8 mga layer mula sa isang solong sheet ng 4ft x 8ft acrylic.
Nagsimula kami sa pamamagitan ng paghiwalay ng 4ft x 8ft na piraso sa 2 piraso ng pantay na lapad (~ 2ft x 8ft) na may isang lagari sa talahanayan. Pagkatapos nito, ginamit namin ang isang piraso bilang isang template upang gumuhit ng isang linya gamit ang isang dry burahin marker upang makagawa ng pantay na mga parisukat mula sa mga piraso. Pagkatapos ay gumamit kami ng isang tuwid na gilid at isang pabilog na lagari upang gawin ang 8 square layer.
Hakbang 2: Sukatin ang Mga Butas para sa mga LED

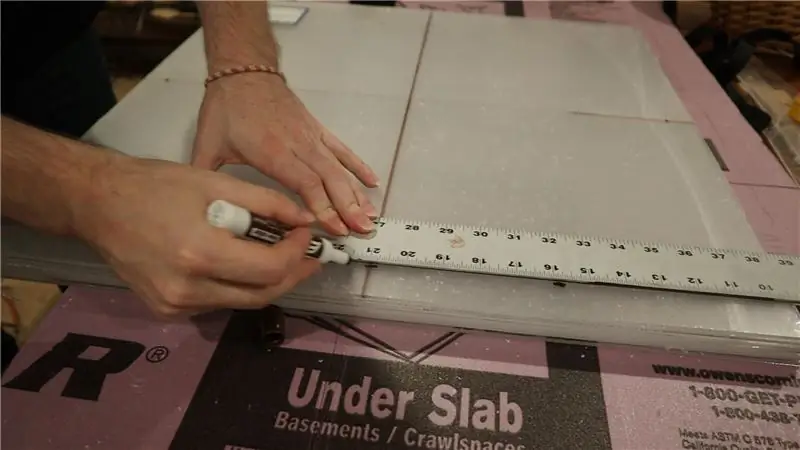

Matapos ang bawat isa sa 8 mga layer ay gupitin sa laki, inilabas namin ang mga sukat para sa kung saan dapat ang mga LED. Gumamit kami ng isang dry erase marker at isang tuwid na gilid upang isentro ang led square. Dahil nagkaroon kami ng 8x8x8 led cube, magkakaroon ng 64 LEDs sa bawat layer na nakahanay sa isang pattern ng grid na may halos 3 pulgada sa pagitan ng mga katabing LED.
Hakbang 3: Mag-drill Out Mga butas para sa mga LED




Kapag ang mga butas ay namarkahan, mag-drill ng 1/2 pulgada na mga butas na may isang bit drill ng hakbang. Sisiguraduhin nitong ang acrylic ay hindi pumutok. Nagkaroon kami ng mga isyu sa paggamit ng isang regular na drill bit sa materyal na ito at kailangang kumuha ng isang hakbang na drill bit upang matapos ang mga pagbawas. Dahil ang mga piraso ay naipit nang magkakasama, kailangan lamang naming mag-drill ng 64 butas. Gumawa rin kami ng isang layer mula sa playwud na magiging ilalim ng kubo. Matapos ma-drill ang mga butas, pinakain namin ang mga LED bombilya sa bawat butas. Gumamit kami ng isang pattern ng serpentine upang i-orient ang mga leds sa bawat hilera.
Hakbang 4: Pagsamahin ang mga Layer
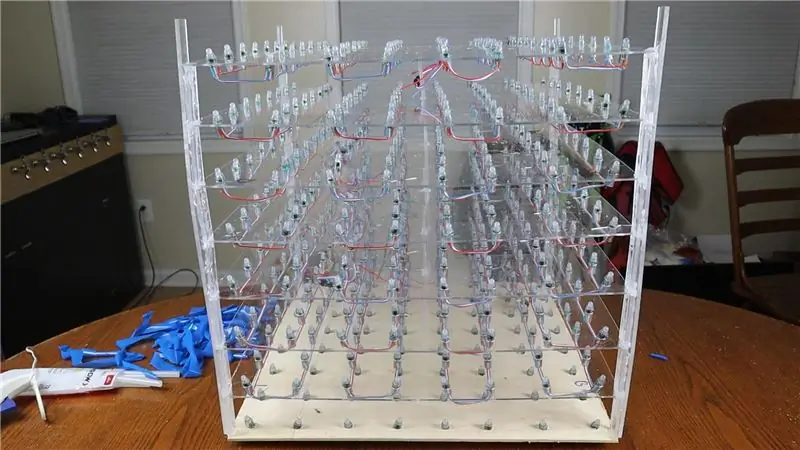



Matapos ang mga layer ay ginawa ng mga leds sa bawat isa, magpatuloy at pagsamahin ang mga layer gamit ang 3 pulgada na mga piraso ng acrylic bilang mga spacer. Mainit naming nakadikit ang lahat ng 8 mga layer kasama ng 5 spacer bawat layer. Pagkatapos ay bumalik kami na may mas mahahabang 2 piraso ng acrylic at pinalakas ang mga gilid ng kubo. Ito ang unang hakbang na talagang nakita namin na magkasama ang kubo, at maganda ang hitsura.
Hakbang 5: Ikonekta ang mga Layer, Solder Up ang Circuit, at I-download ang Code


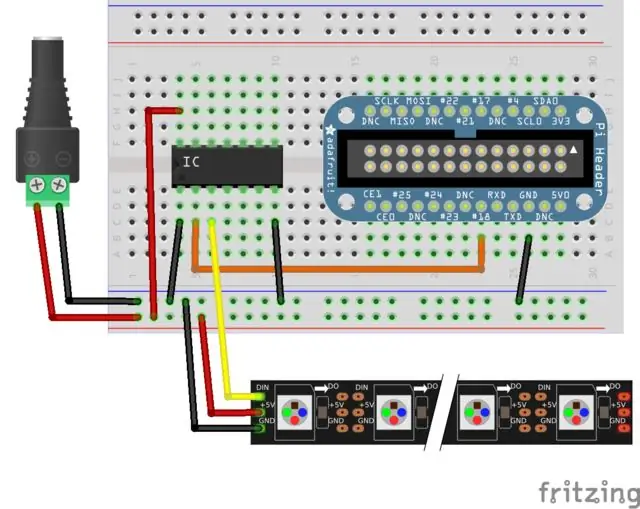
Ngayon na ang mga layer ay na-secure ang lahat, kailangan naming panghinang ang mga koneksyon sa pagitan ng mga layer. Dahil mayroon kaming pantay na bilang ng mga leds (8), sa bawat layer natapos namin ang serpentine strip ng LEDs sa parehong panig bilang simula ng strip. Pagkatapos ay ikinonekta namin ang bawat layer sa layer sa itaas, na kung saan ay gumawa ng patayong pattern ng serpentine na kumokonekta sa mga layer. Matapos konektado ang mga layer gumawa kami ng isang simpleng circuit tulad ng nakikita sa naka-attach na larawan upang magpadala ng data mula sa raspberry pi sa ws2812b leds. Dahil ang output ng raspberry pi sa isang 3.3V signal at kailangan namin ng isang 5V signal upang maipadala nang tama ang data sa ws2812b leds, gumagamit kami ng isang SN74HCT125 integrated circuit upang mapataas ang boltahe.
Kapag ang pag-set up ng circuit sige at i-download ang code mula sa aking github na imbakan. Mayroon kaming isang bungkos ng mga animasyon at marami pang darating, huwag mag-atubiling tingnan. Ginamit ko ang biblioPixel library upang gumuhit ng mga animasyon sa screen at BiblioPixelAnimations library upang makopya ang ilan sa mga animasyon code. Dahil ang BiblioPixel ay hindi hawakan nang tama ang isang snaking vertical cube, kailangan kong baguhin nang kaunti ang code upang mahawakan ito. Kapag na-install ang BiblioPixel dapat mong patakbuhin ang mga animasyon nang walang isyu.
Hakbang 6: Banayadin Ito



Masiyahan sa mga animasyon! Mayroong ilang mga talagang cool na at iminumungkahi ko na panoorin ang video sa youtube upang makita ang mga ito sa pagkilos. Salamat sa pagbabasa!
Inirerekumendang:
Isang IoT Halloween Kalabasa - Kontrolin ang mga LED Sa Isang Arduino MKR1000 at Blynk App ???: 4 Mga Hakbang (na may Mga Larawan)

Isang IoT Halloween Kalabasa | Kontrolin ang Mga LED Sa Isang Arduino MKR1000 at Blynk App ???: Kamusta Lahat, Ilang linggo na ang nakalilipas ay ang Halloween at pagsunod sa tradisyon na inukit ko ang isang magandang kalabasa para sa aking balkonahe. Ngunit sa labas ng aking kalabasa, napagtanto ko na nakakainis na lumabas tuwing gabi upang sindihan ang kandila. At ako
Paano Bumuo ng isang 8x8x8 LED Cube at Kontrolin Ito Sa Isang Arduino: 7 Mga Hakbang (na may Mga Larawan)

Paano Bumuo ng isang 8x8x8 LED Cube at Kontrolin Ito Sa isang Arduino: Ene 2020 edit: Aalisin ko ito kung sakaling may nais na gamitin ito upang makabuo ng mga ideya, ngunit wala nang anumang punto sa pagbuo ng isang kubo batay sa mga tagubiling ito. Ang mga LED driver IC ay hindi na ginawa, at ang parehong mga sketch ay isinulat sa lumang bersyon
Paano Mag-disassemble ng isang Computer Na May Madaling Hakbang at Mga Larawan: 13 Hakbang (na may Mga Larawan)

Paano Mag-disassemble ng isang Computer Na May Madaling Mga Hakbang at Larawan: Ito ay isang tagubilin tungkol sa kung paano i-disassemble ang isang PC. Karamihan sa mga pangunahing sangkap ay modular at madaling matanggal. Gayunpaman mahalaga na maging maayos ka tungkol dito. Makakatulong ito upang maiwasan ka sa pagkawala ng mga bahagi, at sa paggawa din ng muling pagsasama
Pagbuo ng isang DIY Arduino sa isang PCB at Ilang Mga Tip para sa Mga Nagsisimula: 17 Mga Hakbang (na may Mga Larawan)

Pagbuo ng isang DIY Arduino sa isang PCB at Ilang Mga Tip para sa Mga Nagsisimula: Ito ay sinadya bilang isang gabay sa sinumang paghihinang ng kanilang sariling Arduino mula sa isang kit, na maaaring mabili mula sa A2D Electronics. Naglalaman ito ng maraming mga tip at trick upang matagumpay itong mabuo. Malalaman mo rin ang tungkol sa kung ano ang lahat ng iba't ibang mga sangkap
BricKuber Project - isang Raspberry Pi Rubiks Cube Solving Robot: 5 Mga Hakbang (na may Mga Larawan)

BricKuber Project - isang Raspberry Pi Rubiks Cube Solving Robot: Maaaring malutas ng BricKuber ang isang kubiko ng Rubik sa loob ng mas mababa sa 2 minuto. Ang BricKuber ay isang bukas na mapagkukunan ng robot na paglutas ng Rubik ’ maaari mong itayo ang iyong sarili. Nais naming bumuo ng isang Rubiks cube paglutas ng robot sa Raspberry Pi. Kaysa pumunta sa
