
Talaan ng mga Nilalaman:
- Hakbang 1: Mga Panustos
- Hakbang 2: I-unplug ang Lahat
- Hakbang 3: Buksan ang Kaso
- Hakbang 4: Hanapin ang Iyong Fan
- Hakbang 5: Sundin ang Wire
- Hakbang 6: I-scan ang Fan
- Hakbang 7: Ilagay ang Iyong Bagong Tagahanga
- Hakbang 8: Opsyonal: Pamamahala sa Wire
- Hakbang 9: Ibalik ang Lahat
- Hakbang 10: Opsyonal: Computer Bios
- May -akda John Day [email protected].
- Public 2024-01-30 13:10.
- Huling binago 2025-01-23 15:12.

Ginawa ito upang subukan at matulungan ang isang tao na bago sa pagtatrabaho sa isang desktop. Masyadong malakas ang fan mo? Nagiging mainit ang computer? Maaaring iyon ang ilang mga kadahilanan kung bakit dapat mong baguhin ang iyong fan.
Hakbang 1: Mga Panustos
Ang kailangan mo lang para dito ay isang driver ng flathead screw at posibleng ilang mga kurbatang zip.
Hakbang 2: I-unplug ang Lahat
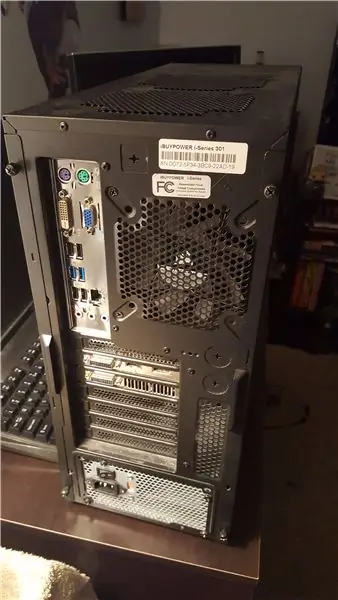
Personal kong iniisip na mas madali kung i-unplug mo ang lahat ng mga wire mula sa likuran at lumipat sa isang bukas na lugar. Kung mahirap gawin ito magiging maayos ka lamang sa pamamagitan ng pagdidiskonekta ng supply ng kuryente.
Hakbang 3: Buksan ang Kaso

Tumingin sa mga gilid ng iyong kaso para sa anumang mga tornilyo na aalisin. Mayroon akong mga thumb screws sa harap at likod ng aking.
Hakbang 4: Hanapin ang Iyong Fan

Hanapin ang fan na papalitan mo.
Hakbang 5: Sundin ang Wire
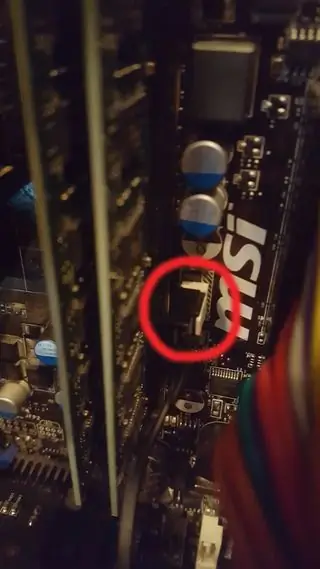
Sundin ang power cable na nakakabit hanggang sa makita mo kung paano ito naka-plug sa power supply at i-unplug ito.
Hakbang 6: I-scan ang Fan

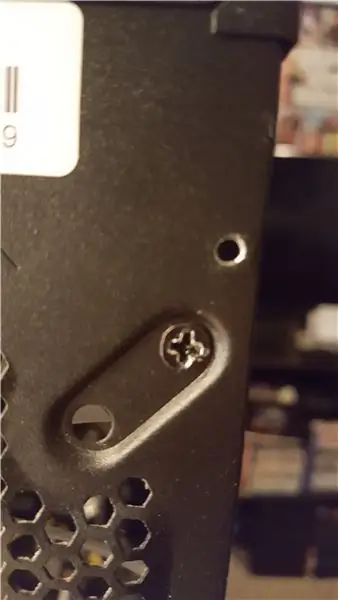
Sa aking kaso ang mga tornilyo ay nasa labas ngunit kung ginagamit mo ito upang baguhin ang higit pang mga panloob na tagahanga ay marahil ay nasa loob mismo ng mga ito. Nakakatulong itong itulak ang fan papunta sa likuran upang hindi ito ilipat ng driver ng tornilyo.
Hakbang 7: Ilagay ang Iyong Bagong Tagahanga

Grab ang iyong bagong fan. Siguraduhin na ang mga talim ay tumuturo sa tamang paraan. Dapat mong palaging nakaharap ang iyong front fan upang magdala ng malamig na hangin at ang iyong back fan ay nakaharap upang ang mainit na hangin ay lumabas. Ang ilang mga tagahanga ay may mga arrow upang ipakita kung aling paraan sila nakaharap ngunit kung hindi maaari mong sabihin sa pamamagitan ng aling paraan ang slop na nakaharap. Kung pupunta sa iyo kung gayon ang mga tagahanga ay nakaharap.
Hakbang 8: Opsyonal: Pamamahala sa Wire
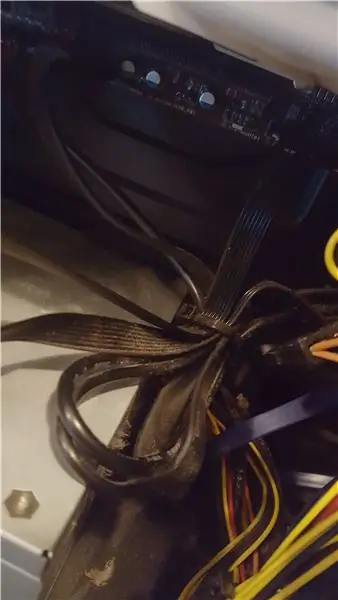
Kung nais mo maaari mong gamitin ang mga kurbatang zip upang mapanatili ang iyong mga wire nang sa gayon ay hindi ito isang gulo na sa susunod na buksan mo ito. Ginagawa nitong mas madali ang lahat at kung minsan ay maaaring palamig ang iyong computer sa isang degree o dalawa.
Hakbang 9: Ibalik ang Lahat

Baligtarin lamang ang lahat ngayon. I-screw ang bagong fan, isaksak ang kuryente, at ibalik ang kaso.
Hakbang 10: Opsyonal: Computer Bios
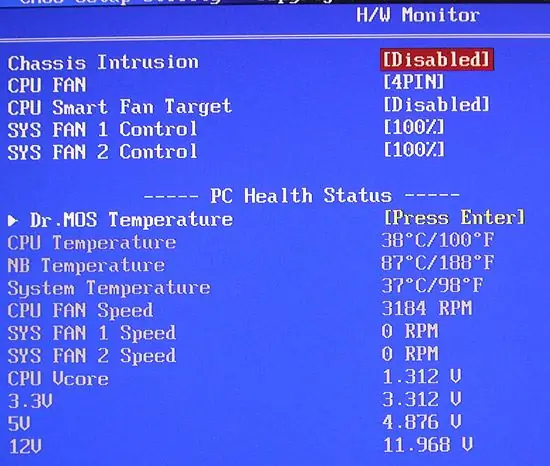
Simulan ang mga bios ng iyong computer at ayusin ang mga setting ng iyong fan. Dito mo maitatakda ang lakas ng iyong fan, anong degree ang makukuha ng computer mo upang mai-on ng iyong fan, at maraming iba pang mga bagay.
Inirerekumendang:
Tangkilikin ang Iyong Cool na Tag-init Gamit ang isang M5StickC ESP32 Fan - Naaayos na Bilis: 8 Hakbang

Tangkilikin ang Iyong Cool na Tag-init Gamit ang isang M5StickC ESP32 Fan - Naaayos na Bilis: Sa proyektong ito matututunan natin kung paano makontrol ang isang bilis ng FAN gamit ang isang board na M5StickC ESP32 at L9110 fan module
Pagkuha ng Pagbabago ng Temperatura Mula sa Pagbabago ng Klima sa Python: 6 Mga Hakbang

Pagkuha ng Pagbabago ng Temperatura Mula sa Pagbabago ng Klima sa Python: Ang Pagbabago ng Klima ay isang malaking problema. At maraming tao ang hindi ngayon kung gaano ito nabuhay. Sa itinuturo na ito, isasalamin namin ang pagbabago ng temperatura sa klima dahil sa pagbabago ng klima. Para sa isang cheat sheet, maaari mong tingnan ang python file sa ibaba
Gamit ang Iyong Bluetooth Pinagana ang Sony Ericsson Telepono upang Makontrol ang Iyong Computer: 6 Mga Hakbang

Paggamit ng Iyong Bluetooth na Pinagana ang Sony Ericsson Telepono upang Makontrol ang Iyong Kompyuter: Kanina pa ako nagbabasa ng mga itinuturo, at palaging nais kong gawin ang ilan sa mga bagay na sinulat ng mga tao, ngunit nahanap ko ang aking sarili sa mga bagay na ay mahirap gawin dahil ang mga ito ay tunay na mahirap gawin, o ang ika
Palakihin ang Iyong Sariling Pagbabago ng Kulay na LED na Halaman !: 9 Mga Hakbang

Palakihin ang Iyong Sariling Pagbabago ng Kulay na Halaman ng LED !: Sa Instructable na ito, tuturuan kita kung paano palaguin ang iyong sariling LED na halaman mula sa mga simpleng materyales
Paano Lumiko ang Iyong LG EnV 2 Cell Phone Sa Isang Portable Dial Up Modem para sa Iyong Laptop (o Desktop): 7 Hakbang

Paano Lumiko ang Iyong LG EnV 2 Cell Phone Sa Isang Portable Dial Up Modem para sa Iyong Laptop (o Desktop): Lahat kami ay nasa isang somepoint na kailangan na gamitin ang Internet kung saan hindi ito posible, tulad ng sa kotse , o sa bakasyon, kung saan naniningil sila ng isang mamahaling halaga ng pera bawat oras upang magamit ang kanilang wifi. sa wakas, nakagawa ako ng isang simpleng paraan upang makakuha ng
