
Talaan ng mga Nilalaman:
- Hakbang 1: Paghahanap Powershell
- Hakbang 2: Pag-right click at Piliin ang Opsyon na "Run As Administrator"
- Hakbang 3: Mag-type sa Shell:
- Hakbang 4: I-type ang Y at Pindutin ang Enter upang I-restart ang Iyong Computer, Kapag Pinilit
- Hakbang 5: Maghanap sa Ubuntu App Mula sa Windows App Store
- Hakbang 6: Kunin Ito, Pagpasok ng Iyong Windows Account Pangalan at Password Kung Kinakailangan
- Hakbang 7: Patakbuhin Ito Kapag Na-download
- Hakbang 8: I-set up ang Iyong Username at Password
- Hakbang 9: Pinapagana mo ang Linux! SA IKALAWANG BAHAG …
- Hakbang 10: Mag-type Sa:
- Hakbang 11: Suriing Gumana Ito
- May -akda John Day [email protected].
- Public 2024-01-30 13:10.
- Huling binago 2025-01-23 15:12.

Maligayang pagdating sa itinakdang tagubilin para sa pag-set up ng Linux para sa Windows! Ang hanay ng pagtuturo na ito ay upang matulungan ang mga nagsisimula na mag-line-line ng isang sistema ng Ubuntu Linux sa kanilang Windows machine at ikonekta ang kanilang mga windows file sa kanilang linux system. Ang Linux subsystem ay isang magandang kahalili na sa wakas ay isinama ng Windows upang hayaan ang mga gumagamit na patakbuhin ang Linux nang hindi kinakailangang gumamit ng isang virtual machine o baguhin ang kanilang buong operating system.
Ang pag-set up nito ay maaaring gawin nang mabilis hangga't 5 minuto at tumatagal lamang ng 10 mga hakbang! (Ang mga Hakbang 1-8 ay naka-set up para sa Linux Subsystem. Ang mga Hakbang 9-10 ay ikonekta ang iyong mga Windows file sa iyong Linux system.)
Magsimula na tayo.
Upang makumpleto ang tutorial na ito kakailanganin mo:
- Windows 10 o mas mataas
- Ang iyong Windows Store Username at Password
- Access ng Administrator sa iyong computer
Hakbang 1: Paghahanap Powershell


Pahiwatig: DAPAT na maging powershell hindi mag-utos kaagad! Kung hindi ito hitsura ng pangalawang larawan na nakakabit dito, malamang na binuksan mo ang prompt ng utos.
Hakbang 2: Pag-right click at Piliin ang Opsyon na "Run As Administrator"
Hakbang 3: Mag-type sa Shell:
Paganahin-WindowsOptionalFeature -Online -FeatureName Microsoft-Windows-Subsystem-Linux
Pahiwatig: Maaari mong i-paste ang linya sa shell sa pamamagitan ng pag-right click sa shell pagkatapos kopyahin ang teksto.
Hakbang 4: I-type ang Y at Pindutin ang Enter upang I-restart ang Iyong Computer, Kapag Pinilit
Hakbang 5: Maghanap sa Ubuntu App Mula sa Windows App Store

Pahiwatig: Kung hindi mo ito makita ito ang link para sa bersyon na batay sa browser:
www.microsoft.com/en-us/p/ubuntu/9nblggh4m…
Ang Ubuntu ay isa sa mga pinaka-karaniwang ginagamit na form ng Linux, kaya't ang isa na pinili ko, ngunit ang lahat ng iba pang mga bersyon na magagamit sa app store ay may bisa din.
Hakbang 6: Kunin Ito, Pagpasok ng Iyong Windows Account Pangalan at Password Kung Kinakailangan
Pahiwatig: Kung hindi mo matiyak na tiyaking naka-sign in ka, na-type nang tama ang iyong username at password, at ang iyong computer ay nasa Windows 10!
Hakbang 7: Patakbuhin Ito Kapag Na-download

Pahiwatig: Maaari mong hanapin ito tulad ng ginawa ko o i-click lamang ang pop-up na lilitaw sa kanang bahagi ng iyong screen.
Hakbang 8: I-set up ang Iyong Username at Password
Pahiwatig: Siguraduhing isulat ito! Kakailanganin mong i-type ang iyong password sa tuwing isasama mo ang sudo sa iyong mga utos!
Hakbang 9: Pinapagana mo ang Linux! SA IKALAWANG BAHAG …
Ngayon i-type ang ls (na kumakatawan sa listahan). Ililista ni Ls ang lahat ng mga file na maaari mong ma-access.
Pansinin na walang mga file ngayon! Iyon ay dahil hindi ka nakakonekta sa iyong mga windows file, ang iyong linux lamang. Upang maiugnay ang iyong mga file sa window kailangan mong sundin ang mga susunod na hakbang.
Hakbang 10: Mag-type Sa:

ln -s / mnt / c / folderNameOnWindows
pinapalitan ang folderNameOnWindows ng pangalan ng folder na nais mong ma-access sa Linux machine.
Halimbawa kung nais kong ikonekta ang mga dokumento ng aking Window ay mai-type ko ang utos sa larawan.
Pahiwatig: Maaari mong i-paste ang linya sa linux sa pamamagitan ng pag-right click sa window pagkatapos makopya ang teksto.
Hakbang 11: Suriing Gumana Ito
Suriin na ang iyong mga file ay konektado sa pamamagitan ng paggamit muli ng ls command. Ang folder ay dapat lumitaw sa asul na asul.
Pahiwatig: Ang iyong windows windows ay magiging asul na asul kumpara sa madilim na berde ng mga folder na ginawa ng Linux
Pahiwatig: Kung nais mong ma-access ang mga file na nakakonekta mo lamang gamitin ang cd command (na nangangahulugang pagbabago ng direktoryo)
Inirerekumendang:
Subukan ang Bare Arduino, Gamit ang Software ng Laro Gamit ang Capacitive Input at LED: 4 na Hakbang

Subukan ang Bare Arduino, Gamit ang Software ng Laro Gamit ang Capacitive Input at LED: " Push-It " Interactive na laro gamit ang isang hubad na Arduino board, walang mga panlabas na bahagi o mga kable na kinakailangan (gumagamit ng isang capacitive 'touch' input). Ipinapakita sa itaas, ipinapakita ang pagtakbo nito sa dalawang magkakaibang board. Push-Mayroon itong dalawang layunin. Upang mabilis na maipakita / v
Hayaan ang Tahrpup Linux na Palitan ang Windows 7: 3 Mga Hakbang

Hayaan ang Tahrpup Linux na Palitan ang Windows 7: Mayroon akong isang Windows 7 laptop. Wala itong kapangyarihang gumamit ng Windows 10. Sa loob ng ilang buwan ay hindi na susuportahan ng Microsoft ang Windows 7. Gumagana pa rin ang aking laptop nang napakahusay. Wala ako sa mood bumili ng bagong computer at pagkatapos ay maghanap ng isang paraan upang ma-recycle ang aking cu
Hindi gumagana ang NODEMcu Usb Port? I-upload ang Code Gamit ang USB sa TTL (FTDI) Module sa 2 Hakbang lamang: 3 Hakbang

Hindi gumagana ang NODEMcu Usb Port? I-upload ang Code Gamit ang USB sa TTL (FTDI) Module sa Lamang 2 Mga Hakbang: Pagod na sa pagkonekta sa maraming mga wire mula sa USB hanggang TTL module sa NODEMcu, sundin ang itinuturo na ito, upang mai-upload ang code sa 2 hakbang lamang. Kung ang USB port ng Ang NODEMcu ay hindi gumagana, pagkatapos ay huwag panic. Ito lang ang USB driver chip o ang konektor ng USB,
Ang Pag-ibig ay Para sa Mga Manlalaro, ang Arduino Project na Ginawa para sa Singles: 5 Hakbang
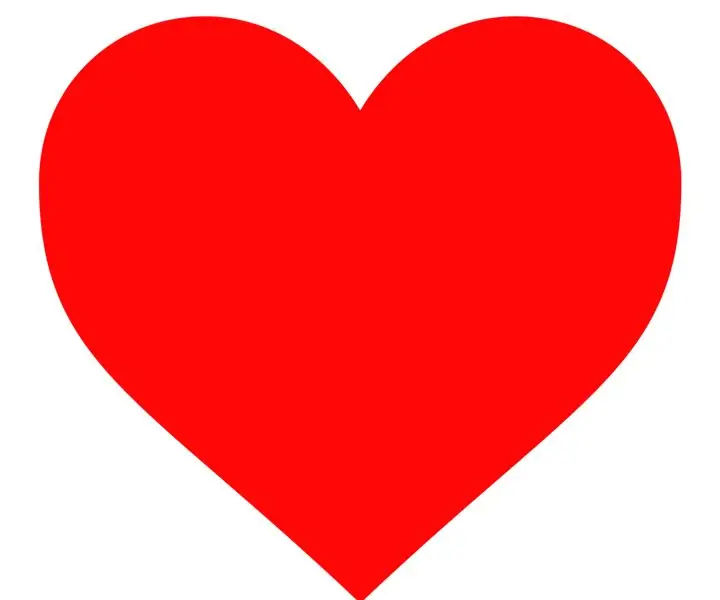
Ang Pag-ibig ay Para sa Mga Manlalaro, ang Arduino Project na Ginawa para sa Mga Singles: Ang Instructable na Ito ay tungkol sa aking proyekto sa Arduino na tinawag na " Ang pag-ibig ay para sa Mga Gamer " na nagsimula bilang isang tool para sa giggles at kasiyahan. Hindi ito perpekto o anupaman, ngunit gumagana ito
Paano Madaling I-backup ang Iyong Linux Box Gamit ang Rdiff-backup: 9 Mga Hakbang

Paano Madaling I-backup ang iyong Linux Box Gamit ang Rdiff-backup: Ipinapakita sa iyo ng itinuturo na ito kung paano magpatakbo ng isang simpleng buong tampok na backup at recovery system sa linux gamit ang rdiff-backup at isang usb drive
