
Talaan ng mga Nilalaman:
- May -akda John Day [email protected].
- Public 2024-01-30 13:10.
- Huling binago 2025-01-23 15:12.
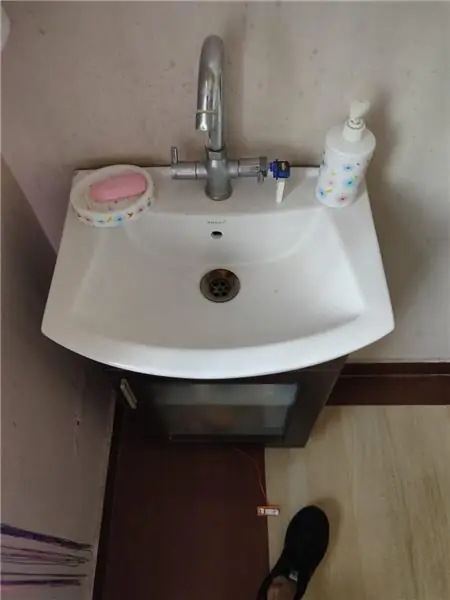
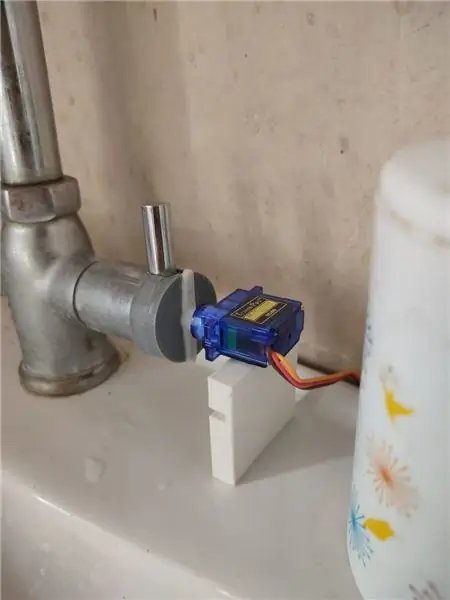
Mga Proyekto ng Tinkercad »
Lahat tayo ay kailangang maghugas ng kamay tuwing ngayon upang mapupuksa ang virus at bakterya lalo na para sa Corona virus na kailangan nating hugasan ang ating mga kamay sa loob ng 20 segundo upang tuluyan itong matanggal. Gayundin ang dispenser ng sabon o ang tap knob ay maaaring hindi kinakailangan maging malinis o malinis at ito ang una at huling bagay na hinahawakan natin habang nililinis ang ating mga kamay. Gayundin ang tubig ay patuloy na tumatakbo sa loob ng 20 segundo habang hinuhugas pa rin natin ng sabon ang ating mga kamay.
Daig ng proyektong ito ang dalawang problemang ito
1- Kalinisan
2- pag-aaksaya ng tubig
sa pamamagitan ng pagbibigay ng murang awtomatikong solusyon
Hakbang 1: Mga Sukat

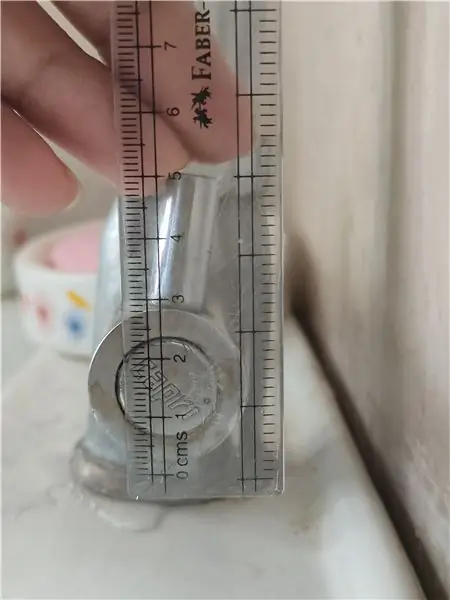
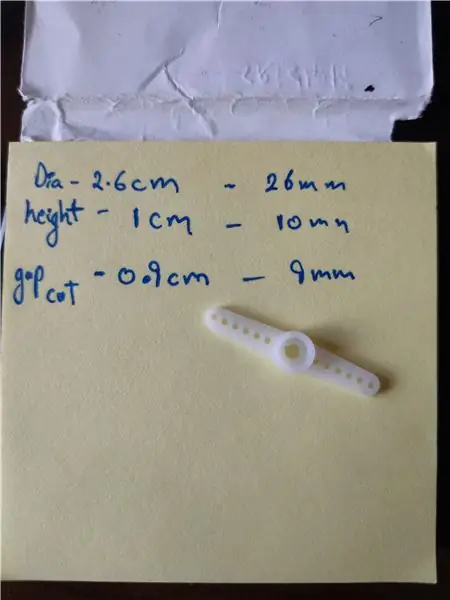
Tandaan ang hugis at sukatin ang laki ng tap knob, diameter at tandaan ito. Sukatin din ang taas ng knob mula sa tuktok ng palanggana at tandaan ito.
Hakbang 2: Disenyo ng CAD
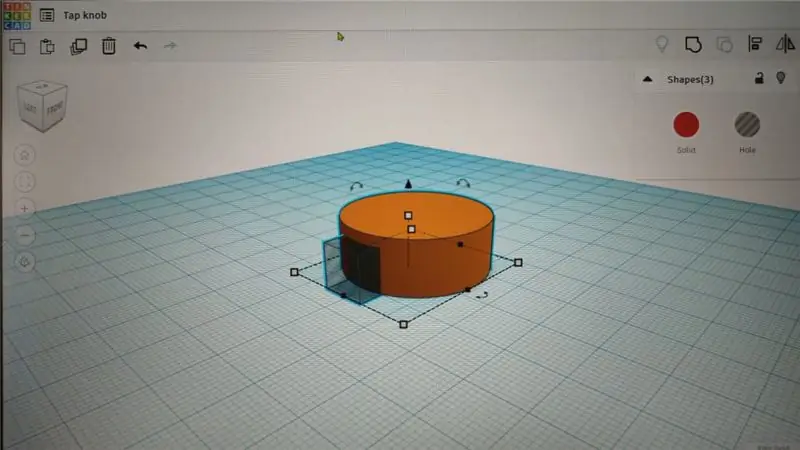
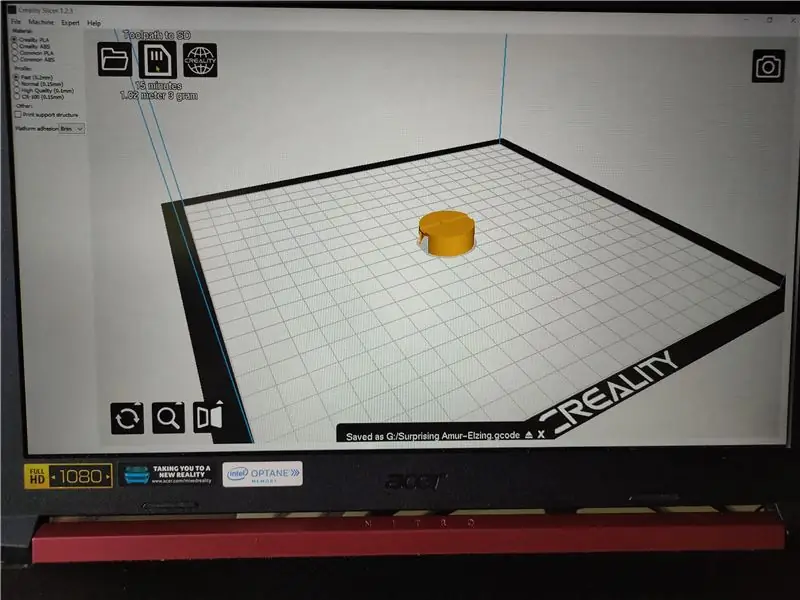
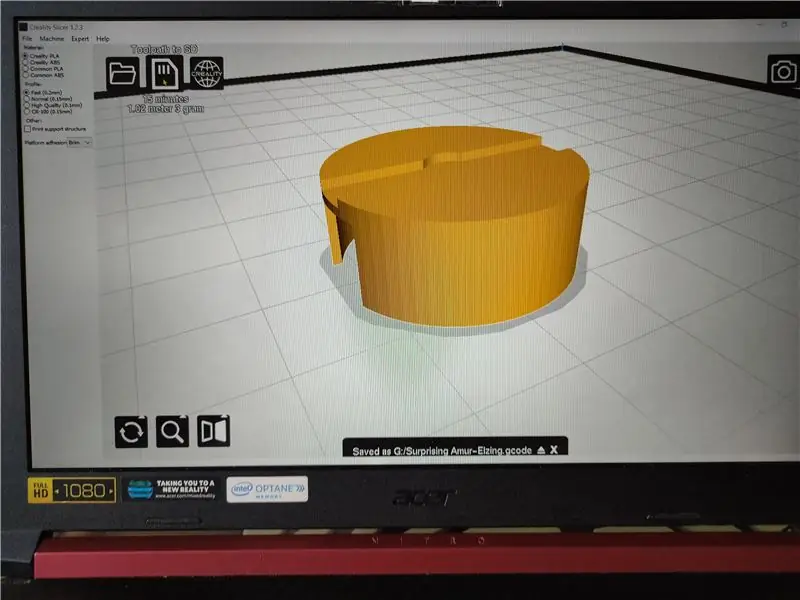
Gawin ang iyong disenyo ng CAD gamit ang nakaraang nabanggit na mga sukat. Gumamit ako ng ThinkerCad.
Siguraduhing gawing mas mm ang disenyo ng cad ng ilang diameter dahil kailangang magkasya sa tuktok ng knob.
Dinisenyo din at mai-print ang frame maaari itong maging napaka-simpleng cuboid stick, para lamang sa suporta.
Ngayon ay i-save / i-download ang.stl file.
buksan ito sa iyong ginustong slicer at hatiin ito. Gumamit ako ng slality ng creality-cura.
maaari mong i-download ang aking.stl file at maglaro
Hakbang 3: Pag-print sa 3D
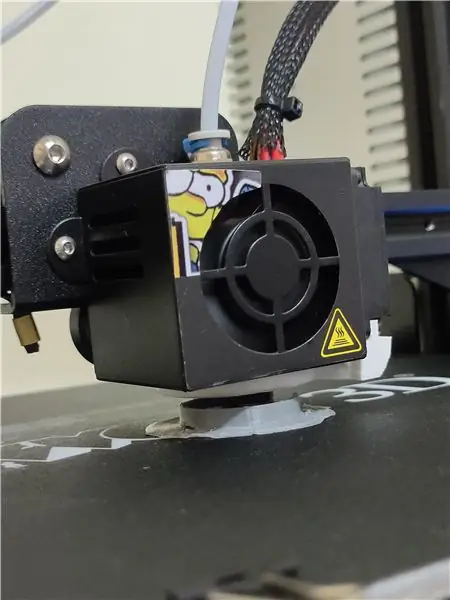

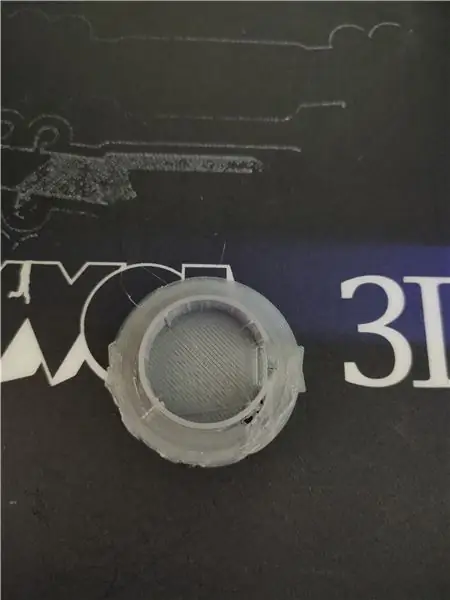
I-print ang 3D ng iyong modelo ng CAD at linisin ito gamit ang ilang liha. Lalo na mula sa loob hanggang sa parehong makinis na pakikipag-ugnay sa Tap knob.
Hakbang 4: Knob Assembly




Maingat na ihanay ang servo head sa gitna ng axis ng knob rotation depende sa hugis at laki ng knob na maaaring magkakaiba, ang mine ay cylindrical kaya't ito ang center point.
Ngayon kumuha ng super-pandikit at maingat na idikit ito sa posisyon nito.
Subukan din ito sa pamamagitan ng ibalik ang ulo sa servo at manu-manong paikutin ito.
Hakbang 5: Mga kable

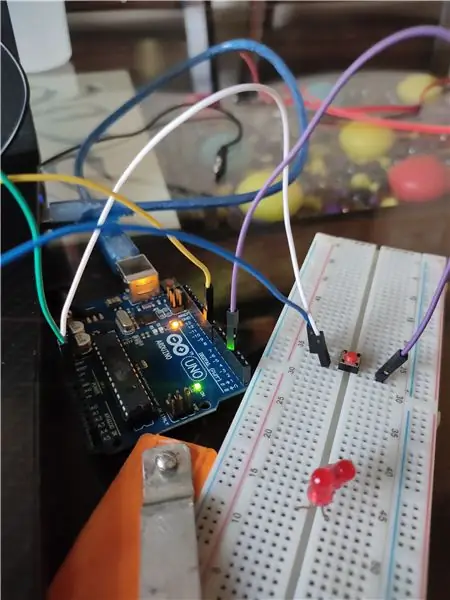
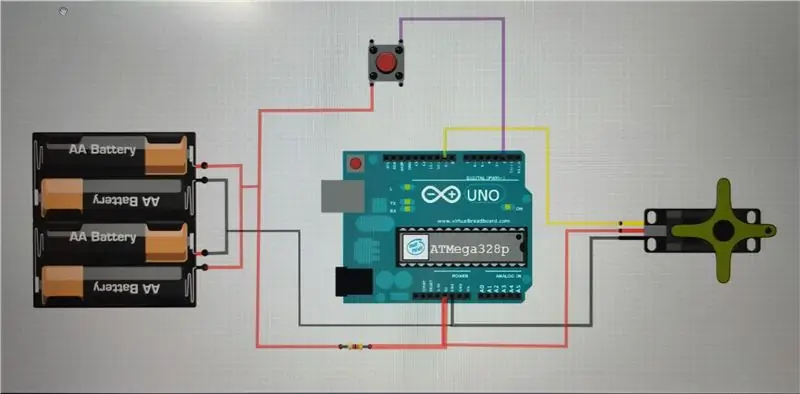
Ikonekta ang Arduino board sa computer / laptop at kumonekta tulad ng ipinakita sa diagram ng mga kable
sa ibaba ay ang code para sa programa na maaaring kailanganin mong baguhin ang mga parameter ng umiikot na servo (sa degree at pakanan o anti-clockwise) alinsunod sa iyong pag-ikot ng knob.
maaari mo ring i-download nang direkta ang ino file na ibinigay (Arduino ide).
ang code ay ang mga sumusunod: -
# isama ang Servo MyServo; Const int buttonPin = 2; // ang bilang ng pushbutton pin int buttonState = LOW; void setup () {// ilagay ang iyong code sa pag-setup dito, upang tumakbo nang isang beses: myservo.attach (9); // nakakabit ang servo sa pin 9 sa servo object pinMode (buttonPin, INPUT); }
void loop () {buttonState = digitalRead (buttonPin); // ilagay ang iyong pangunahing code dito, upang tumakbo nang paulit-ulit: // suriin kung pinindot ang pushbutton. Kung ito ay, ang pindutan ng Estado ay TAAS: kung (buttonState == HATAAS) {myservo.write (190); // sabihin kay servo na pumunta sa posisyon sa variable 'pos'} buttonState = digitalRead (buttonPin); kung (buttonState == LOW) {myservo.write (10); // sabihin kay servo na pumunta sa posisyon sa variable 'pos'}}
Hakbang 6: Pangwakas na Assembly
Inirerekumendang:
Mga Laruang Switch-Adapt: Mga Paglalakad sa Tubig na Lumalakad sa Tubig na Naa-access !: 7 Mga Hakbang (na may Mga Larawan)

Mga Laruang Switch-Adapt: Mga Paglalakad sa Tubig na Lumalakad sa Dragon na Naa-access !: Ang pagbagay ng laruan ay nagbubukas ng mga bagong paraan at na-customize na solusyon upang payagan ang mga bata na may limitadong mga kakayahan sa motor o mga kapansanan sa pag-unlad na makipag-ugnay sa mga laruan nang nakapag-iisa. Sa maraming mga kaso, ang mga bata na nangangailangan ng inangkop na mga laruan ay hindi maaring
Walang Pakikipag-ugnay na Tubig na Tubig: 9 Mga Hakbang (na may Mga Larawan)

Walang Pakikipag-ugnay na Tubig na Tubig: Para sa pagtatapos ng aking unang taon bilang isang mag-aaral ng MCT ay inatasan akong gumawa ng isang proyekto na naglalaman ng lahat ng mga kasanayang nakuha ko mula sa mga kurso sa buong taon. Naghahanap ako ng isang proyekto na susuriin ang lahat ng mga itinakdang mga kinakailangan ng aking mga guro at sa
Sistema ng Alarma sa Pag-inom ng Tubig / Monitor ng Pag-inom ng Tubig: 6 na Hakbang

Sistema ng Alarma sa Pag-inom ng Tubig / Monitor ng Pagkuha ng Tubig: Dapat tayong uminom ng sapat na Dami ng Tubig Araw-araw upang mapanatili tayong malusog. Gayundin maraming mga pasyente na inireseta na uminom ng ilang mga tiyak na dami ng tubig araw-araw. Ngunit sa kasamaang palad ay napalampas namin ang iskedyul halos araw-araw. Kaya't dinisenyo ko
WiFi Awtomatikong Tagapakain ng Halaman Na May Reservoir - Panloob / Panlabas na Pag-aayos ng Paglilinang - Awtomatikong Mga Halaman ng Tubig na May Remote na Pagsubaybay: 21 Hakba

Ang WiFi Awtomatikong Tagapakain ng halaman na may reservoir - Pag-set up ng Panloob / Panlabas na Paglilinang - Awtomatikong Mga Halaman ng Tubig Na May Malayuang Pagsubaybay: Sa tutorial na ito ipapakita namin kung paano mag-set up ng isang pasadyang panloob / panlabas na sistema ng feeder ng halaman na awtomatikong nagdidilig ng mga halaman at maaaring subaybayan nang malayuan gamit ang Adosia platform
Ginawa ang Home na Awtomatikong Pag-dispensa ng Tubig na Hugasan ng Basin sa pamamagitan ng Paggamit ng Arduino: 4 na Hakbang

Ang Home Made Automatic Water Dispensing Wash Basin sa pamamagitan ng Paggamit ng Arduino: Ang Layunin ng disenyo na ito ay upang maalis ang tubig mula sa gripo kapag iniunat mo ang iyong kamay upang maghugas sa palanggana nang hindi nadumihan ang gripo at pag-aaksaya ng tubig. Opensource Arduino - Nano board ay ginagamit upang magawa ito. Bisitahin ang aming Website Para sa Source C
