
Talaan ng mga Nilalaman:
2025 May -akda: John Day | [email protected]. Huling binago: 2025-01-23 15:12
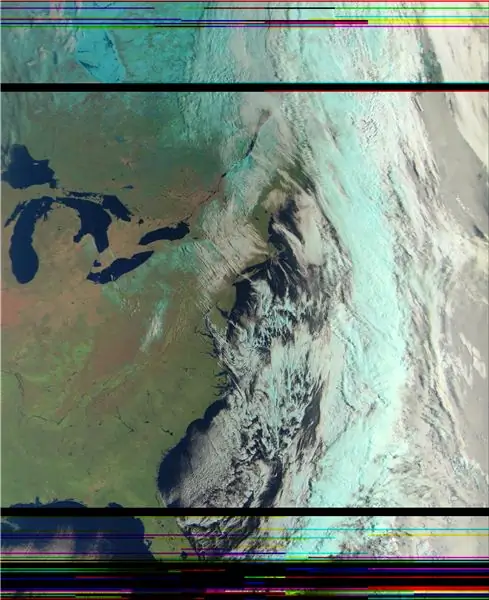
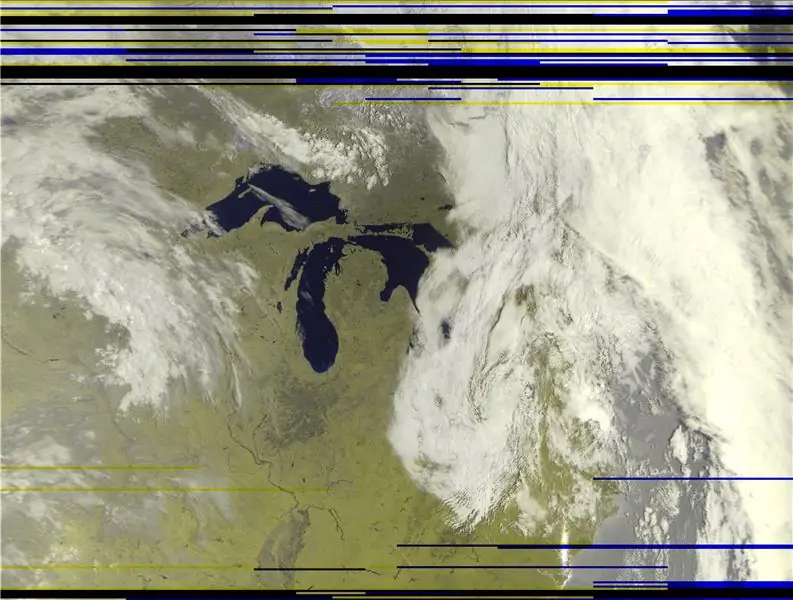
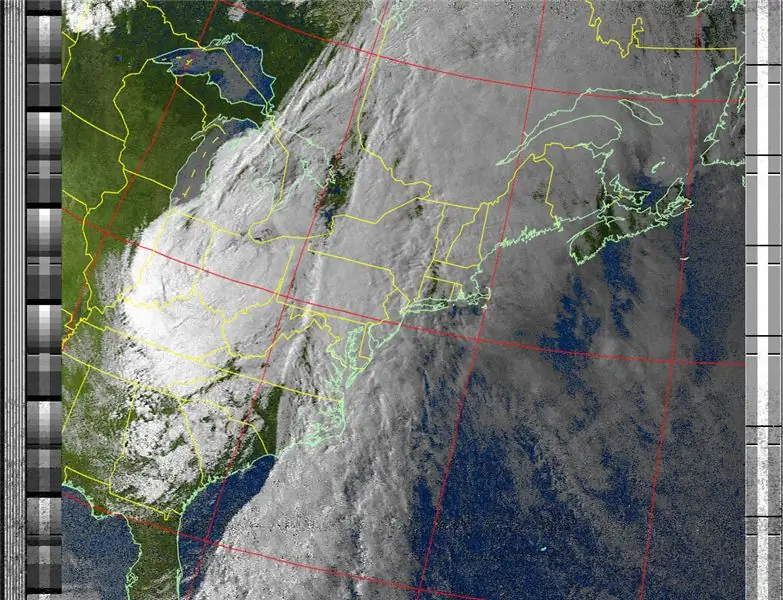
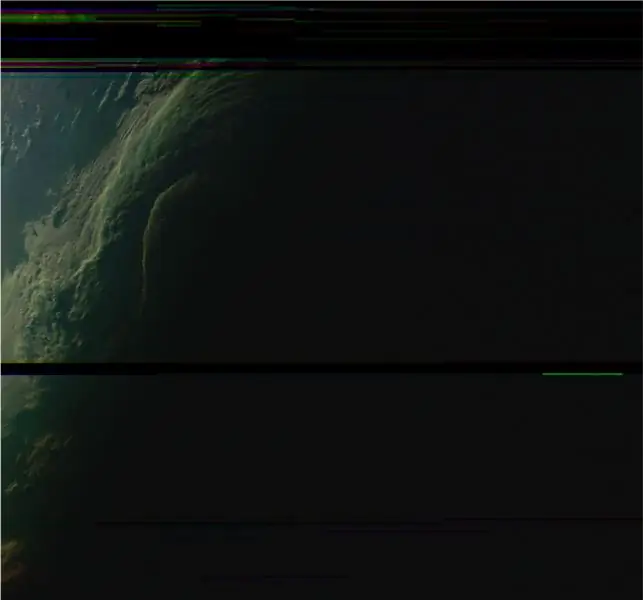
Ang itinuturo na ito ay makakatulong sa iyo na mag-set up ng isang tumatanggap na istasyon para sa hindi lamang APT mula sa NOAA-15, 18 at 19, kundi pati na rin sa Meteor-M 2.
Ito ay talagang isang maliit na follow-on na proyekto lamang sa mahusay na proyekto ng "Raspberry Pi NOAA Weather Satellite Receiver" na proyekto ni haslettj.
Hakbang 1: Magsimula Sa Naituturo ni Haslettj
Bago mo sundin ang Tagubilin ni haslettj, tandaan muna ang mga pagbabagong ito:
Ang dating address para sa wxtoimg ay wala na. Maaari mo na ngayong gamitin ang address na ito sa halip sa utos ng wget:
www.wxtoimgrestored.xyz/beta/wxtoimg-linux-armhf-2.11.2-beta.tar.gz
Kailangan ko ring gumawa ng pagbabago sa script na "accept_and_process_satellite.sh", dahil ang rtl_fm ay tila hindi talaga naglalabas ng "wav" na format na audio. Ngunit walang problema, kakayanin ito ng sox. Kaya binago ko ang linyang ito:
sudo timeout $ 6 rtl_fm -f $ {2} M -s 60k -g 45 -p 55 -E wav -E deemp -F 9 - | sox -t wav - $ 3.wav rate 11025
Sa ito (ngunit tandaan na palitan ang setting na "-g 0" makakuha ng setting at "-p 68" setting ng error sa dalas ng PPM ng isang bagay na gumagana para sa iyong hardware):
sudo timeout $ 6 rtl_fm -f $ {2} M -s 48k -g 0 -p 68 -E dc -A mabilis -F 9 - | sox -t raw -r 48000 -es -b16 -c1 -V1 - $ 3.wav rate 11025
Sa parehong script, baka gusto mo ring baguhin ang wxtoimg argument na "-e ZA" sa "-e MSA" upang makakuha ng magagandang mga imahe ng kulay, tulad nito:
/ usr / local / bin / wxtoimg -m $ {3} -map.png -e MSA $ 3.wav $ 3.png
Ngayon ay gawin mo ang Makatuturo!
www.instructables.com/id/Raspberry-Pi-NOAA…
Hakbang 2: I-install ang GnuRadio at Mga Block para sa RTL-SDR
Ang Meteor-M 2 na tatanggap ay gumagamit ng GnuRadio. Upang mai-install ang kailangan mo, gawin ito:
sudo apt i-install ang gnuradio
sudo apt i-install ang gr-osmosdr
Hakbang 3: Mag-download ng Mga Script ng GnuRadio
Kung hindi ka pamilyar, nagsasama ang GnuRadio ng isang graphic na tool na tinatawag na GnuRadio-Companion na maaaring magamit upang makabuo ng mga flow graph at i-compile ang mga ito sa Python code na pagkatapos ay naisakatuparan.
Nag-forked ako ng "otti-soft" s "meteor-m2-lrpt" na tatanggap sa pamamagitan ng pagbabago ng ilan sa mga parameter upang mapabuti ang pagganap at gamitin ang RTL-SDR sa halip na Airspy. I-download ito mula rito:
github.com/NateDN10/meteor-m2-lrpt
Ang Mga Upang mapagana lang ito, kopyahin ang file na "rtlsdr_m2_lrpt_rx.py" sa iyong direktoryo / tahanan / pi / panahon / hulaan, at tiyakin na maipapatupad ito:
chmod + x rtlsdr_m2_lrpt_rx.py
Gusto mo ring baguhin ang offset ng dalas:
self.rtlsdr_source_0.set_freq_corr (69, 0)
At makakuha sa anumang gumagana para sa iyong pag-set up:
self.rtlsdr_source_0.set_gain (4, 0)
Hakbang 4: I-download ang Decoder
Mag-download ng "artlav" na Meteor LRPT decoder mula dito - nais mo ang bersyon ng Linux ARM:
orbides.org/page.php?id=1023
Maaari mong magawa ito sa Raspberry Pi gamit ang mga utos na ito:
cd / bahay / pi / panahon
wget https://orbides.org/etc/medet/medet_190825_arm.tar.gz mkdir medet; cd medet tar xvzf../medet_190825_arm.tar.gz
Dapat mayroon ka na ngayong direktoryo na tinatawag na "medet" sa loob ng iyong direktoryo na "lagay ng panahon", at sa loob nito ay dapat na isang "medet_arm" na naisasagawa.
Hakbang 5: Mag-download ng Iba Pang Mga Tool
Upang ayusin ang ratio ng aspeto ng mga imahe gagamitin namin ang tool na Python na "meteor_rectify" ng dbdexter mula sa Github.
Kung wala ka pang naka-install na git at ImageMagick:
sudo apt install git
sudo apt i-install ang imagemagick
Pagkatapos i-clone ang imbakan:
cd / bahay / pi / panahon
git clone
Maaaring kailanganin mo rin ang "unan" at "numpy" na mga aklatan ng Python:
pip3 i-install ang numpy
pip3 i-install ang unan
Hakbang 6: I-update ang Mga Script
Una, idagdag ang sumusunod na linya sa dulo ng "schedule_all.sh":
/home/pi/weather/predict/schedule_satellite.sh "METEOR-M 2" 137.1000
Pagkatapos, sa "schedule_satellite.sh", baguhin ang block na ito:
kung [$ MAXELEV -gt 19]; tapos
echo $ {1 // ""} $ {OUTDATE} $ MAXELEV echo "/home/pi/weather/predict/receive_and_process_satellite.sh \" $ {1} "$ 2 / home / pi / weather / $ {1 // ""} $ {OUTDATE} /home/pi/weather/predict/weather.tle $ var1 $ TIMER "| sa `date --date =" TZ = / "UTC \" $ START_TIME "+"% H:% M% D "` fi
Sa ganito:
kung [$ MAXELEV -gt 19]; tapos
echo $ {1 // ""} $ {OUTDATE} $ MAXELEV kung ["$ 1" == "METEOR-M 2"] pagkatapos ay i-echo ang "/home/pi/weather/predict/receive_and_process_meteor.sh \" $ {1} "$ 2 / home / pi / panahon / $ {1 //" "} $ {OUTDATE} /home/pi/weather/predict/weather.tle $ var1 $ TIMER" | sa `date --date =" TZ = / "UTC \" $ START_TIME "+"% H:% M% D "` else echo "/home/pi/weather/predict/receive_and_process_satellite.sh \" $ {1} "$ 2 / home / pi / panahon / $ {1 //" "} $ {OUTDATE} /home/pi/weather/predict/weather.tle $ var1 $ TIMER" | sa `date --date =" TZ = / "UTC \" $ START_TIME "+"% H:% M% D "` fi fi
Panghuli, lumikha ng isang bagong script na tinatawag na "accept_and_process_meteor.sh" na may mga sumusunod na nilalaman:
#! / basahan / bash
# $ 1 = Pangalan ng Satellite # $ 2 = Dalas # $ 3 = Batayan ng FileName # $ 4 = TLE File # $ 5 = oras ng pagsisimula ng EPOC # $ 6 = Oras upang makuha ang cd / home / pi / timeout ng panahon $ 6 hulaan / rtlsdr_m2_lrpt_rx.py $ 1 $ 2 $ 3 # Taglamig # medet / medet_arm $ {3}.s $ 3 -r 68 -g 65 -b 64 -na -S # Tag-init medet / medet_arm $ {3}.s $ 3 -r 66 -g 65 -b 64 -na -S rm $ {3}.s kung [-f "$ {3} _0.bmp"]; pagkatapos ay #rm $ {3}.s dte = `date +% H` # Winter #convert $ {3} _1.bmp $ {3} _1.bmp $ {3} _0.bmp -combine -set colorpace sRGB $ { 3}.bmp #convert $ {3} _2.bmp $ {3} _2.bmp $ {3} _2.bmp -combine -set colorpace sRGB -negate $ {3} _ir.bmp # Summer convert $ {3} _2.bmp $ {3} _1.bmp $ {3} _0.bmp -combine -set colorpace sRGB $ {3}.bmp meteor_rectify / straightify.py $ {3}.bmp # Winter only # meteor_rectify / straightify.py $ { 3} _ir.bmp # Paikutin ang mga imaheng panggabi 180 degree kung [$ dte -lt 13]; pagkatapos ay i-convert ang $ {3} -rectified.png -normalize -quality 90 $ 3.jpg # Taglamig lamang #convert $ {3} _ir-rectified.png -normalize -quality 90 $ {3} _ir.jpg iba pa i-convert ang $ {3} -rectified.png -rotate 180 -normalize -quality 90 $ 3..jpg # Taglamig lamang #convert $ {3} _ir-rectified.png -rotate 180 -normalize -quality 90 $ {3} _ir.jpg fi rm $ 3.bmp rm $ {3} _0.bmp rm $ {3} _1.bmp rm $ {3} _2.bmp rm $ {3} -rectified.png # Taglamig lamang #rm $ {3} _ir.bmp #rm $ {3} _ir-rectified.png fi
Gawin itong maipapatupad:
chmod + x accept_and_process_meteor.sh
At yun lang! Sa susunod na tumatakbo ang iyong mayroon nang cron job upang mag-iskedyul ng mga satellite, ang Meteor-M 2 ay maiiskedyul din. Ang decoder ay maglalabas ng isang.bmp gamit ang APID 66 para sa pula, 65 para sa berde, at 64 para sa asul.
Ang karaniwang output mula sa mga script, kapag pinatakbo ng tagapag-iskedyul, ay naidugtong sa / var / mail / pi. Upang mabasa ito, gamitin ang utos na ito:
mas mababa / var / mail / pi
At upang burahin ang mga lumang mensahe, gawin ito:
/ var / mail / pi
Inirerekumendang:
Pag-iipon ng AM Radio Receiver Kit: 9 Mga Hakbang (na may Mga Larawan)

Pagtitipon ng AM Radio Receiver Kit: Gustung-gusto kong tipunin ang iba't ibang mga elektronikong kit. Nabighani ako sa mga radyo. Buwan na ang nakakaraan nakakita ako ng isang murang AM radio receiver kit sa Internet. Iniutos ko ito at pagkatapos ng karaniwang paghihintay ng halos isang buwan dumating ito. Ang kit ay DIY pitong transistor superhet
Pitong Segment IR Receiver Home Alarm System: 6 Mga Hakbang

Seven Segment IR Receiver Home Alarm System: Ito ang perpektong proyekto upang magsimula kung nais mong malaman kung paano gamitin ang 4 na digit na 7 segment na display pati na rin lumikha ng isang bagay na cool na maaaring aktwal na maipatupad sa paligid ng iyong bahay. Hindi mo kailangang gumamit ng isang display ng 4 na digit na segment na maaari mong tukuyin
Buuin ang Kodi / OSMC Infrared Receiver at I-reset ang Hat para sa Raspberry Pi: 5 Hakbang (na may Mga Larawan)

Bumuo ng Kodi / OSMC Infrared Receiver at I-reset ang Hat para sa Raspberry Pi: Bumuo ng isang Kodi / OSMC IR Receiver at I-reset ang sumbrero para sa Raspberry Pi 3 Mula sa isang silid, nais kong: Kontrolin ang Kodi / OSMC na tumatakbo sa isang Raspberry Pi na may isang remote control Tingnan kung ang Raspberry Pi ay pinapagana din, Gusto ko ang aking pamilya na
Raspberry Pi Meteor Station: 17 Hakbang (na may Mga Larawan)

Raspberry Pi Meteor Station: Ang layunin ng tutorial na ito ay para sa iyo na bumuo ng isang ganap na gumaganang meteor detection video camera na magagawa mong magamit sa paglaon para sa pagtuklas ng meteor at mga obserbasyon. Ang mga materyales na ginamit ay medyo mura, at madaling mabili sa iyo
Bumuo ng isang Ham Receiver Mula sa Mga Elektronikong Bahagi: Maghinang ng isang Ramsey FR146 2 Meter FM Kit: 27 Mga Hakbang (na may Mga Larawan)

Bumuo ng isang Ham Receiver Mula sa Mga Elektronikong Bahagi: Maghinang ng isang Ramsey FR146 2 Meter FM Kit: Magtipon ng isang radio kit - mula sa pag-unpack hanggang sa pagpapatakbo. Ang pagbuo ay nagsasangkot ng paghihinang ng pangunahing mga elektronikong sangkap, kabilang ang mga integrated circuit at transistor, at pag-tune ng lokal na oscillator. Kasama ang maraming mga pahiwatig at tip, pati na rin ang isang simpleng ali
